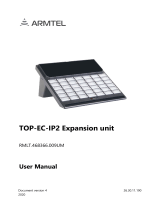Page is loading ...

HiProvision Management Operation Technical Support
Release 01 05/2020 https://hirschmann-support.belden.eu.com
User Manual
Basic Configuration
HiProvision Management Operation

2 HiProvision Management Operation
Release 01 05/2020
The naming of copyrighted trademarks in this manual, even when not specially indicated, should not
be taken to mean that these names may be considered as free in the sense of the trademark and
tradename protection law and hence that they may be freely used by anyone.
© 2020 Hirschmann Automation and Control GmbH
Manuals and software are protected by copyright. All rights reserved. The copying, reproduction,
translation, conversion into any electronic medium or machine scannable form is not permitted,
either in whole or in part. An exception is the preparation of a backup copy of the software for your
own use.
The performance features described here are binding only if they have been expressly agreed when
the contract was made. This document was produced by Hirschmann Automation and Control GmbH
according to the best of the company's knowledge. Hirschmann reserves the right to change the
contents of this document without prior notice. Hirschmann can give no guarantee in respect of the
correctness or accuracy of the information in this document.
Hirschmann can accept no responsibility for damages, resulting from the use of the network
components or the associated operating software. In addition, we refer to the conditions of use
specified in the license contract.
You can get the latest version of this manual on the Internet at the Hirschmann product site
(www.hirschmann.com).
Hirschmann Automation and Control GmbH
Stuttgarter Str. 45-51
72654 Neckartenzlingen
Germany

HiProvision Management Operation 3
Release 01 05/2020
Contents
1. INTRODUCTION ....................................................................................................... 13
1.1 General ..................................................................................................... 13
1.2 Supported Hardware, Firmware, Software ................................................. 13
1.3 Manual References .................................................................................... 14
2. STEPS FOR A BASIC SETUP ........................................................................................ 15
2.1 Prepare and Install the HiProvision PC ........................................................ 15
2.2 Connect the HiProvision PC to the Dragon PTN Network ............................. 19
2.3 Start Up HiProvision / Dashboard ............................................................... 20
2.4 Initialize HiProvision .................................................................................. 23
2.5 HiProvision: Discover and Approve the Dragon PTN Network Topology (DCN)28
2.6 HiProvision: Network Database Configuration ............................................ 45
2.7 HiProvision: Check Network Hardware ....................................................... 55
2.8 HiProvision: Load Configuration into the Network ...................................... 58
2.9 HiProvision: Set the Node Timing via an NTP Server .................................... 58
2.10 Set Up Your Dragon PTN Network .............................................................. 62
2.11 Set Up Your Services .................................................................................. 62
3. HIPROVISION AGENT ............................................................................................... 62
3.1 General ..................................................................................................... 62
3.2 How is the HiProvision Agent Installed on my HiProvision PC? .................... 62
3.3 Is My HiProvision Agent Running? .............................................................. 63
3.4 Start HiProvision Agent .............................................................................. 63
3.5 Stop HiProvision Agent .............................................................................. 63
4. SERIAL KEY / VOUCHERS / LICENSE PACK .................................................................. 64
4.1 Serial Key .................................................................................................. 64
4.2 Voucher(s) ................................................................................................. 64
4.3 License Pack .............................................................................................. 65
4.4 Generate License Pack and Install in HiProvision ......................................... 66
4.5 Monitor Licenses in HiProvision ................................................................. 66
4.6 Licenses Operation .................................................................................... 67
5. SAVE USER HIPROVISION SETTINGS .......................................................................... 68
6. CLEAR/RESET ACTIONS ON NODE OR NETWORK ....................................................... 69
6.1 Clear Node or Network .............................................................................. 69
6.2 Reset Node or Network ............................................................................. 70
7. CONFIGURATION LOAD MANAGER ........................................................................... 70
7.1 General ..................................................................................................... 70
7.2 Persist Configuration? ................................................................................ 71
7.3 Get Load Scenarios .................................................................................... 71

4 HiProvision Management Operation
Release 01 05/2020
7.4 Configuration Loading and Status ............................................................... 71
8. DATABASES HANDLING AND BACKUPS ..................................................................... 73
8.1 General ..................................................................................................... 73
8.2 MySQL Server Database Settings ................................................................ 75
8.3 Activate a Database in HiProvision ............................................................. 76
8.4 Make a Backup .......................................................................................... 77
8.5 Restore a Backup ....................................................................................... 79
8.6 Migrate a Database ................................................................................... 80
8.7 Export Database (*.bak, *.xml) to a Mail, USB, ........................................... 80
8.8 Import Database (*.bak, *.xml) from a Mail, USB, ... ................................... 80
9. ALARM HANDLING ................................................................................................... 81
9.1 General ..................................................................................................... 81
9.2 Hardware: Measured/Programmed/Configured Values .............................. 81
9.3 Alarm Sensitive Properties in HiProvision ................................................... 82
9.4 Alarm Colors and Severity .......................................................................... 83
9.5 Alarms Tile and Window ............................................................................ 83
9.6 Alarms in (Monitoring) Network Tile .......................................................... 85
9.7 Alarms in (Configuration) Network Hardware Tile....................................... 89
9.8 Configure Alarms for NSM Digital Input Contacts ........................................ 90
9.9 Device Alarms via Digital Output Contacts on the NSM ............................... 90
9.10 Alarms in Large Network Monitor (LNM) .................................................... 92
10. HIPROVISION REDUNDANCY .................................................................................... 93
10.1 General ..................................................................................................... 93
10.2 Set up HiProvision Redundancy .................................................................. 94
10.3 Stable State: Switchover from Started to Standby HiProvision PC ................ 98
10.4 Unstable State: Error Situations ................................................................. 98
10.5 Revertive/Non-revertive Behavior ............................................................. 99
10.6 HiProvision Redundancy with Remote Client .............................................. 99
11. HIPROVISION CONNECTIVITY REDUNDANCY: USE CASES ........................................... 99
11.1 General ..................................................................................................... 99
11.2 Use Case 0: No Redundancy at All ............................................................ 100
11.3 Use Case 1: CSM Redundancy Only – Single Cable ..................................... 100
11.4 Use Case 2: One HiProvision PC with Direct Dual Entry Point in One Node . 101
11.5 Use Case 3: One HiProvision PC with Direct Dual Entry Point in Two Nodes 102
11.6 Use Case 4: One HiProvision PC with Dual Entry Point via Switch .............. 102
11.7 Use Case 5: Redundant HiProvision PCs with Single Entry Point ................ 103
11.8 Use Case 6: Redundant HiProvision PCs with Dual Entry Point via Switch .. 104
11.9 Use Case 7: Redundant HiProvision PCs with Direct Dual Entry Point ......... 105
11.10 Use Case 8: One HiProvision PC with Dual Entry Point via Router .............. 106
11.11 (Future) Use Case 9: Redundant HiProvision PCs with Dual Entry Point via Router
............................................................................................................... 107
12. SOFTWARE/HARDWARE/FIRMWARE OF THE NETWORK ELEMENTS ........................ 109

HiProvision Management Operation 5
Release 01 05/2020
12.1 General ................................................................................................... 109
12.2 Firmware Upgrade ................................................................................... 111
12.3 Normal Upgrade ...................................................................................... 112
12.4 In Service Upgrade (Redundant CSMs Only) .............................................. 116
12.5 Normal Revert to Backup ......................................................................... 118
12.6 In Service Revert to Backup (Redundant CSMs Only) ................................. 119
12.7 Validation Rules (Future) ......................................................................... 121
12.8 Reporting ................................................................................................ 122
12.9 Hardware Edition of Dragon PTN Modules................................................ 122
13. GRADUAL UPGRADE OF THE NETWORK (MIXED NETWORKS) .................................. 122
13.1 General ................................................................................................... 122
13.2 Configuration: Gradual Upgrade the Network........................................... 123
13.3 Leave the Mixed Network, Finish the Gradual Upgrade ............................. 128
13.4 Discovery Tile: Entire Network Reachable for Discovery (DCN) .................. 129
13.5 Software Tile: Create/Remove the Split in the Network via Firmware Uploading130
13.6 Limited Configuration Actions on Reachable Nodes .................................. 131
13.7 Is My Network a Mixed Network? ............................................................ 132
13.8 Which Firmware Versions Are Allowed in My Network? ........................... 133
14. REMOTE CLIENT/SERVER ........................................................................................ 133
14.1 General ................................................................................................... 133
14.2 Example Use Cases .................................................................................. 134
14.3 Configuration .......................................................................................... 135
14.4 Switchover GUI View from Redundant HiProvision Servers ....................... 138
14.5 Start Remote Client/Server System .......................................................... 139
15. LAYOUTING HIPROVISION ...................................................................................... 140
15.1 Layouting Tables ...................................................................................... 140
15.2 Layouting Network Drawings ................................................................... 143
16. LARGE NETWORK MONITOR (=LNM) ...................................................................... 153
16.1 Prerequisite ............................................................................................. 153
16.2 General ................................................................................................... 153
16.3 Open Selected External Device in Web Browser ........................................ 154
16.4 Loop Up Selected Device in the Network Hardware Tile ............................ 154
16.5 Selecting Grid Layouts .............................................................................. 154
16.6 Assign Layouts to Grid Sections ................................................................ 155
16.7 Multiple LNM Sessions ............................................................................. 155
16.8 Large Network Monitor Live ..................................................................... 156
17. ADD-ONS ............................................................................................................... 157
17.1 General ................................................................................................... 157
17.2 CAR IP ..................................................................................................... 157
17.3 SNMP Northbound .................................................................................. 158
17.4 Generic Reporting Engine ......................................................................... 158
17.5 Permanent Monitoring ............................................................................ 159

6 HiProvision Management Operation
Release 01 05/2020
18. EXTERNAL DEVICES ................................................................................................ 160
18.1 General ................................................................................................... 160
18.2 Flow: Default External Devices/Custom External Devices .......................... 160
18.3 Generate Default External Device Types Delivered by Hirschmann Automation and
Control GmbH ......................................................................................... 161
18.4 Create/Generate New Custom External Device Type ................................. 162
18.5 Create New External Device ..................................................................... 165
18.6 Linking External Devices to Dragon PTN .................................................... 167
18.7 Monitoring and Alarming of External Devices ........................................... 168
18.8 Usage of External Devices in HiProvision .................................................. 180
18.9 Open External Device in Web Browser via HiProvision .............................. 180
18.10 Backup & Restore (currently not supported) ............................................. 181
19. SCRIPTING ............................................................................................................. 181
19.1 General ................................................................................................... 181
19.2 Interactive Scripting ................................................................................. 181
19.3 Script Files ............................................................................................... 182
19.4 Command Examples ................................................................................ 184
19.5 Full Command List/Help ........................................................................... 184
20. HELP ...................................................................................................................... 184
21. TROUBLESHOOTING ............................................................................................... 186
21.1 HiProvision Agent Blocks, Wrong MySQL Installation ................................ 186
21.2 Database Tile: Authentication Failed ........................................................ 186
21.3 View Device Info ...................................................................................... 187
21.4 Download Log Files from Nodes to HiProvision PC .................................... 188
21.5 Rollback .................................................................................................. 189
21.6 Firewall Ports .......................................................................................... 189
21.7 Server Does not Start (Server Tile Remains 'Starting') ............................... 189
21.8 Lost Tree View Structure Due to Older HiProvision Version ....................... 189
21.9 Improve Performance Between HiProvision Server and External Devices: ARP
Reduction ................................................................................................ 190
21.10 Backup External Device Configuration File Fails – Firewall Problem ........... 190
21.11 Logging/Tracing Folder ............................................................................ 191
21.12 Automatic Database Backup: Modify Permissions to Access Shared Drive . 191
22. OPEN SOURCE COMPONENTS................................................................................. 192
23. ABBREVIATIONS .................................................................................................... 193
List of figures
Figure 1 Dragon PTN Network Example ...................................................................................... 13
Figure 2 HiProvision Installation Wizard: HiProvision Agent: Program or as a Service ............... 16
Figure 3 HiProvision IP Address ................................................................................................... 18

HiProvision Management Operation 7
Release 01 05/2020
Figure 4 Second IP Address on NIC .............................................................................................. 18
Figure 5 CSM310-A Front Panel → Connect HiProvision PC ....................................................... 19
Figure 6 CSM540-A Front Panel → Connect HiProvision PC ....................................................... 19
Figure 7 Allow HiProvision Processes .......................................................................................... 20
Figure 8 HiProvision Client not Compatible with Running HiProvision Agent Service ................ 22
Figure 9 HiProvision Client not Compatible with Running HiProvision Agent Program ............. 22
Figure 10 Dashboard View with User Database Request ............................................................ 23
Figure 11 Configure Passwords for MySQL and HiProvision Administrator User ....................... 24
Figure 12 HiProvision Client – Dashboard ................................................................................... 24
Figure 13 Network Configuration Database ................................................................................ 25
Figure 14 Servers Startup Progress ............................................................................................. 25
Figure 15 Start HiProvision Servers ............................................................................................. 26
Figure 16 Dashboard: HiProvision Almost Ready for Management ............................................ 26
Figure 17 [i] Window: Dragon PTN Release, HiProvision Version, Serial Key ............................. 27
Figure 18 Create Discovery Entry ................................................................................................ 31
Figure 19 Discovery PollState ...................................................................................................... 32
Figure 20 Network Discovery in Progress: Connecting ............................................................... 33
Figure 21 HiProvision Connected to Multiple Dragon PTN Networks ......................................... 34
Figure 22 Network Fully Discovered and Approved: Ready/Measured Devices and Links ......... 36
Figure 23 Active/Redundant Discovery Entry Point .................................................................... 37
Figure 24 Routed DCN: Routed Management Network .............................................................. 38
Figure 25 Entry Point with Routed Checked, Gateway Field ....................................................... 39
Figure 26 Routed DCN: Static Routes in Routed Network .......................................................... 40
Figure 27 Advanced Tab: CSM Front IP Addresses ...................................................................... 42
Figure 28 Change Device IP Range .............................................................................................. 44
Figure 29 Discovery Tab: Auto-Creation of Network Elements in Database .............................. 46
Figure 30 Manual Configuration Devices/Links ........................................................................... 46
Figure 31 Drag and Drop Modules into Device Picture ............................................................... 47
Figure 32 Create Links ................................................................................................................. 48
Figure 33 Add New Link ............................................................................................................... 49
Figure 34 Insert Node .................................................................................................................. 50
Figure 35 Drop Node ................................................................................................................... 51
Figure 36 MACsec ........................................................................................................................ 53
Figure 37 MACsec Link Selection ................................................................................................. 53
Figure 38 MACsec Link Selection ................................................................................................. 54
Figure 39 Active: MAC Security ................................................................................................... 54
Figure 40 Inactive: MAC Security ................................................................................................ 55
Figure 41 MACsec Mismatch: Receiving Unencrypted Alarm ..................................................... 55
Figure 42 Network Hardware Tab: Created Network Elements ................................................. 55
Figure 43 Connect/Disconnect Buttons ...................................................................................... 56
Figure 44 Connection Status After Connect ................................................................................ 57

8 HiProvision Management Operation
Release 01 05/2020
Figure 45 Configuration Alarms ................................................................................................... 57
Figure 46 Load Configuration Into the Network ......................................................................... 58
Figure 47 Status Color Change After Successful Loading ............................................................ 58
Figure 48 Example1: External NTP Server Directly Connected to CSM ....................................... 59
Figure 49 Example2: External NTP Server Connected via Router/Switch ................................... 59
Figure 50 Example3: HiProvision Acts as NTP Server .................................................................. 59
Figure 51 Network Settings Wizard Button ................................................................................. 60
Figure 52 NTP Server IP Address ................................................................................................. 61
Figure 53 CSM NTP Settings ........................................................................................................ 61
Figure 54 HiProvision Agent Service ............................................................................................ 62
Figure 55 Program:HiProvision Agent Icon on the Desktop ........................................................ 63
Figure 56 Program: HiProvision Agent DOS Box ......................................................................... 63
Figure 57 Program: HiProvision Agent in Taskbar ....................................................................... 63
Figure 58 Vouchers/Licenses Overview1 .................................................................................... 67
Figure 59 Vouchers/Licenses Overview2 .................................................................................... 67
Figure 60 Connect: Not Enough Vouchers .................................................................................. 68
Figure 61 Save HiProvision Settings ............................................................................................ 68
Figure 62 Configuration Load Manager ....................................................................................... 72
Figure 63 Database Tile ............................................................................................................... 74
Figure 64 Backup Databases........................................................................................................ 74
Figure 65 Restore Databases ....................................................................................................... 75
Figure 66 Connect to MySQL Server ............................................................................................ 75
Figure 67 MySQL Workbench: Root Password Change ............................................................... 76
Figure 68 Connect to MySQL Server with New Password ........................................................... 76
Figure 69 Automatic Backup Settings .......................................................................................... 78
Figure 70 Measured / Programmed / Configured Values ........................................................... 81
Figure 71 Alarm Sensitive Properties: Little Square Box ............................................................. 82
Figure 72 Alarms Window ........................................................................................................... 83
Figure 73 Alarms in Example Network: Services Tab .................................................................. 86
Figure 74 Show Navigation (N) of Selected Device/Link/Tunnel/Service ................................... 86
Figure 75 Show Detailed Properties (P) of Selected Tunnel or Service ....................................... 87
Figure 76 Selected Network Elements: X / (x) in Displayed Column ........................................... 89
Figure 77 Protected Tunnels: Protection Path, Blocked Port Indication: '//' .............................. 89
Figure 78 NSM Digital I/O Contacts ............................................................................................. 90
Figure 79 Operation Of Device Alarms/Digital Outputs .............................................................. 91
Figure 80 From CSM to Device Settings ...................................................................................... 91
Figure 81 Device Settings: Clear Edge Triggered Alarm .............................................................. 91
Figure 82 Basic HiProvision Redundancy: Via Ethernet Service/External LAN ............................ 93
Figure 83 Master PC Only, No Redundancy ................................................................................ 94
Figure 84 Discovery Entry Point: Redundant Management IP Address ...................................... 95
Figure 85 HiProvision Redundancy Setup: NotRunning .............................................................. 95

HiProvision Management Operation 9
Release 01 05/2020
Figure 86 Fill Out IP Addresses .................................................................................................... 96
Figure 87 HiProvision Redundancy Starting ................................................................................ 96
Figure 88 HiProvision Redundancy Setup: Running .................................................................... 96
Figure 89 Servers Tile: HiProvision Redundancy ......................................................................... 98
Figure 90 Use Case 0: No Redundancy at All ............................................................................. 100
Figure 91 Use Case 1: CSM Redundancy Only – Single Cable ................................................... 101
Figure 92 Use Case 2: One HiProvision PC with Direct Dual Entry Point in One Node ............ 101
Figure 93 Use Case 3: One HiProvision PC with Direct Dual Entry Point in Two Nodes ............ 102
Figure 94 Use Case 4: One HiProvision PC with Dual Entry Point via Switch ........................... 103
Figure 95 Use Case 5: Redundant HiProvision PCs with Single Entry Point ............................. 104
Figure 96 Use Case 6: Redundant HiProvision PCs with Dual Entry Point via Switch ............... 105
Figure 97 Use Case 7: Redundant HiProvision PCs with Direct Dual Entry Point ...................... 106
Figure 98 Use Case 8: One HiProvision PC with Dual Entry Point via Router ........................... 107
Figure 99 Use Case 9: Redundant HiProvision PCs / Dual Entry Point / Redundant Router ..... 108
Figure 100 Normal Upgrade: Firmware Upgrade Example: Upgrade to v1.1.7 ........................ 110
Figure 101 Software/Firmware Action Buttons ........................................................................ 111
Figure 102 Step1: Upgrade Firmware ....................................................................................... 114
Figure 103 Commit Reboot Warning ......................................................................................... 115
Figure 104 Step 2: Commit Firmware ........................................................................................ 115
Figure 105 Step3: Accept Firmware .......................................................................................... 116
Figure 106 Commit Wizard: Use the Upgrade Type Toggle Button .......................................... 117
Figure 107 Switchover Wizard ................................................................................................... 117
Figure 108 In Service Upgrade: Flow Chart with State Indications ........................................... 118
Figure 109 Revert to Backup Version ........................................................................................ 119
Figure 110 Revert Wizard: In Service Revert ............................................................................. 120
Figure 111 In Service Revert: Flow Chart with State Indications .............................................. 121
Figure 112 Firmware Validation Rules ...................................................................................... 121
Figure 113 (In)Compatible Firmware Versions and Alarming ................................................... 122
Figure 114 Hardware Edition of Dragon PTN Modules ............................................................. 122
Figure 115 Gradual Upgrade the Dragon PTN Network ............................................................ 123
Figure 116 Use Case1: Example Network .................................................................................. 124
Figure 117 Use Case1: Connect HiProvision PC2 ....................................................................... 124
Figure 118 Use Case1: Load CSM FW v2 ................................................................................... 125
Figure 119 Crital Alarms Raised in both HiProvision PCs .......................................................... 125
Figure 120 Critical Alarms on HiProvision PC1 .......................................................................... 126
Figure 121 Critical Alarms on HiProvision PC2 .......................................................................... 126
Figure 122 Unreachability, Configuration Actions Limited ....................................................... 127
Figure 123 Unreachability per HiProvision PC ........................................................................... 127
Figure 124 Stop HiProvision Redundancy ................................................................................. 128
Figure 125 Discovery Tile: Entire Network Reachable for DCN ................................................. 130
Figure 126 Software Tile: Entire Network Reachable for Uploading Firmware ........................ 130

10 HiProvision Management Operation
Release 01 05/2020
Figure 127 Limited Configuration: Some Configuration Actions are Blocked ........................... 131
Figure 128 Critical Alarm: Mixed Network ................................................................................ 133
Figure 129 HiProvision Compatible Firmware Versions ............................................................ 133
Figure 130 Client-Server Connection: DCN Channel ................................................................. 134
Figure 131 Client-Server Connection: DCN Channel with Redundant Discovery Entry Point ... 134
Figure 132 Client-Server Connection: LAN (Ethernet Service) .................................................. 135
Figure 133 Client-Server Connection: LAN (External LAN) ........................................................ 135
Figure 134 Client-Redundant Server Connection: LAN (External LAN) ..................................... 135
Figure 135 Remote Client Via DCN Channel .............................................................................. 137
Figure 136 Remote Client Viewing Standby Server ................................................................... 138
Figure 137 Remote Client Viewing Started Server .................................................................... 139
Figure 138 Please wait until loading is done ............................................................................. 139
Figure 139 Layouting Tables ...................................................................................................... 140
Figure 140 Invoke Column Actions ............................................................................................ 140
Figure 141 Table Layout: Column Order ................................................................................... 141
Figure 142 Table Layout: Hiding Columns ................................................................................. 141
Figure 143 Hidden Group Panel / Shown Group Panel ............................................................. 142
Figure 144 Example: Grouped By Link Type .............................................................................. 142
Figure 145 Filtering Tables ........................................................................................................ 143
Figure 146 Layouting Network Drawings .................................................................................. 145
Figure 147 Create Layout .......................................................................................................... 146
Figure 148 Create Bend ............................................................................................................. 150
Figure 149 Delete Bend ............................................................................................................. 150
Figure 150 Before Sub Layout Creation ..................................................................................... 151
Figure 151 CityLayout View after Creation, No Mapping Yet ................................................... 152
Figure 152 Final Result after Mapping Nodes into Sub Layouts ............................................... 153
Figure 153 Large Network Monitor ........................................................................................... 154
Figure 154 Layout Grid Button Example ................................................................................... 154
Figure 155 Grid Section: Layout Selector .................................................................................. 155
Figure 156 Multiple LNM Sessions ............................................................................................ 156
Figure 157 Large Network Monitor Live .................................................................................... 156
Figure 158 CAR IP Example ........................................................................................................ 157
Figure 159 SNMP Northbound Example ................................................................................... 158
Figure 160 General: Reporting Engine ...................................................................................... 159
Figure 161 Permanent Monitoring Example ............................................................................. 159
Figure 162 Flow: Default/Custom External Device Types ......................................................... 161
Figure 163 Generate Default External Device Types ................................................................. 162
Figure 164 External Devices Types ............................................................................................ 162
Figure 165 Create External Device Type ................................................................................... 163
Figure 166 External Device Type: Base Type and Image ........................................................... 164
Figure 167 External Device Type: Add Port ............................................................................... 164

HiProvision Management Operation 11
Release 01 05/2020
Figure 168 External Device Type: Drag & Drop Ports Into Place ............................................... 165
Figure 169 External Device: New Device Type in Device List .................................................... 166
Figure 170 External Device: Connection Parameters ................................................................ 166
Figure 171 External Device: Created External Device ............................................................... 167
Figure 172 Dragon PTN Network + External Devices ................................................................ 168
Figure 173 Default and Custom Properties ............................................................................... 169
Figure 174 XML File: General Structure .................................................................................... 171
Figure 175 External Device Picture In XML File ......................................................................... 173
Figure 176 XML: Device Properties/Property Definition ........................................................... 173
Figure 177 XML: Port Properties/Property Definition ............................................................... 174
Figure 178 XML: AlarmDefinition Block per Alarm ................................................................... 176
Figure 179 Alarm Definitions Example ...................................................................................... 177
Figure 180 XML: Trap Registrations .......................................................................................... 178
Figure 181 External Device in Web Browser ............................................................................. 180
Figure 182 Backup & Restore Flows .......................................................................................... 181
Figure 183 Interactive HiProvision Scripting via Python ........................................................... 182
Figure 184 Importing Script File via Python .............................................................................. 183
Figure 185 Help Tile: Advanced Search via External Adobe Reader ......................................... 185
Figure 186 HiProvision Agent Blocks, Wrong MySQL Installation ............................................. 186
Figure 187 Database Tile: Authentication Failed ...................................................................... 186
Figure 188 View Device Info: General ....................................................................................... 187
Figure 189 View Device Info: Port Mapping .............................................................................. 188
Figure 190 Download Log Files .................................................................................................. 188
Figure 191 FTP Server Does Not Start ....................................................................................... 189
Figure 192 Backup External Device Failed ................................................................................. 190
Figure 193 Public: Turn Off Windows Defender Firewall .......................................................... 191
Figure 194 HiProvision Agent: Shared Drive/Network Drive Permissions ................................ 191
List of Tables
Table 1 Manual References ......................................................................................................... 14
Table 2 Installation Shortcuts ...................................................................................................... 17
Table 3 Differences HiProvision Client / HiProvision LNM Client ................................................ 21
Table 4 Discovery Menu Buttons ................................................................................................ 29
Table 5 Discovery: Poll States ...................................................................................................... 30
Table 6 Devices: Neighbor Communication ................................................................................ 30
Table 7 Links: Discovery .............................................................................................................. 31
Table 8 Unapproved/Approved States In Normal Situation ....................................................... 35
Table 9 Status Bullets: Devices .................................................................................................... 56
Table 10 Status Bullets: Links ...................................................................................................... 56
Table 11 Available Vouchers ....................................................................................................... 64

12 HiProvision Management Operation
Release 01 05/2020
Table 12 Load Manager Menu Buttons ....................................................................................... 72
Table 13 Load Manager Status Values ........................................................................................ 72
Table 14 Menu Buttons ............................................................................................................... 87
Table 15 Alarm Indications .......................................................................................................... 88
Table 16 HiProvision Redundancy Status Info ............................................................................. 97
Table 17 Software/Firmware Buttons ....................................................................................... 111
Table 18 Upgrade Status Overview ........................................................................................... 112
Table 19 Limited Configuration Actions Towards Reachable Nodes ........................................ 131
Table 20 Layout Buttons ............................................................................................................ 147
Table 21 External Device Types: Menu Buttons ........................................................................ 162
Table 22 XML File: Root Element Properties ............................................................................. 171
Table 23 XML File: Root Child Elements .................................................................................... 172
Table 24 XML File: PropertyDefinition Attributes ..................................................................... 175
Table 25 Properties: Mapping: MIB Syntax / XML SnmpType .................................................. 176
Table 26 Open Source Components .......................................................................................... 192

HiProvision Management Operation 13
Release 01 05/2020
1. INTRODUCTION
1.1 General
This document is valid as of Dragon PTN Release 4.3DR.
This manual describes the general set-up of the HiProvision PC. HiProvision is the Dragon
PTN management software. The HiProvision PC must be connected to the Dragon PTN MPLS-
TP network. See the figure below for an example. This manual also describes the general
operation on the HiProvision PC to connect, configure and monitor the Dragon PTN network.
A detailed description to setup the core Dragon PTN network: see Ref. [2Net] in Table 1;
A detailed description to setup pure Ethernet services: see Ref. [2Eth] in Table 1;
A detailed description to setup Legacy services: see Ref. [2Leg] in Table 1.
Figure 1 Dragon PTN Network Example
Prerequisites for a Dragon PTN solution setup:
a PC or laptop with a NIC is available that can be used as a HiProvision PC;
you are Administrator of the PC or laptop;
have your serial key and purchased vouchers ready before going online (see §4);
a network plan:
How many nodes? See also Ref.[2Eth], [8], [9] in Table 1;
How many links per node?
Optical fiber or electrical links?
Which node numbers and node names must be used?
Which front ports within the node will act as WAN port?
Which front ports within the node will act as LAN port?
How does my network look like? Network topology? Node interconnections?
How do my customer applications connect to the network?
1.2 Supported Hardware, Firmware, Software
The supported hardware, firmware and software within this Dragon PTN release can be
found on the Portal https://hiprovision.hirschmann.com via Shortcuts → Downloads.
router
router
HiProvision PC
(=Dragon PTN Management)
Dragon PTN
MPLS-TP Network
Dragon PTN Node

14 HiProvision Management Operation
Release 01 05/2020
1.3 Manual References
Table 1 is an overview of the manuals referred to in this manual. ‘&’ refers to the language
code, ‘*’ refers to the manual issue. All these manuals can be found in the HiProvision Help
Tile.
Table 1 Manual References
Ref.
Number
Title
[1]
DRA-DRM801-&-*
Dragon PTN Installation and Operation
[2Eth]
DRA-DRM831-&-*
Dragon PTN Ethernet Services
[2Leg]
DRA-DRM832-&-*
Dragon PTN Legacy Services
[2Net]
DRA-DRM833-&-*
Dragon PTN Network Operation
[8]
DRB-DRM802-&-*
Dragon PTN Aggregation Nodes: PTN2210, PTN2206, PTN1104, PTN2209
[9]
DRB-DRM840-&-*
Dragon PTN Core Nodes: PTN2215
[10]
DRD-DRM803-&-*
Dragon PTN Central Switching Module: CSM310-A/CSM540-A
[15]
DRA-DRM812-&-*
HiProvision User Management
[19]
DRA-DRM822-&-*
HiProvision Alarms List
[20]
DRG-DRM824-&-*
HiProvision Add-on: CAR IP
[21]
DRG-DRM825-&-*
HiProvision Add-on: SNMP Northbound
[25]
DRG-DRM826-&-*
HiProvision Add-on: Generic Reporting Engine
[26]
DRG-DRM829-&-*
HiProvision Add-on: Permanent Monitoring

HiProvision Management Operation 15
Release 01 05/2020
2. STEPS FOR A BASIC SETUP
Prerequisites: make sure that
your network (nodes, NSM, CSM, PSU, IFMs, SFPs, …) has been installed, see Ref. [1];
Node numbers have been set on the NSMs, see Ref. [1];
CSMs have been factory reset, see Ref. [1];
your network LAN/WAN network cables have been connected, see Ref. [2Net].
Following major steps are necessary to set up a basic Dragon PTN MPLS-TP solution. After
having completed all the steps below, customer applications in the access networks will be
able to communicate via a service over the Dragon PTN MPLS-TP network. Further on, these
steps are worked out in more detail.
1. (§2.1) Prepare and Install the HiProvision PC
2. (§2.2) Connect the HiProvision PC to the Dragon PTN Network
3. (§2.3) Start Up HiProvision / Dashboard
4. (§2.4) Initialize HiProvision
5. (§2.5) HiProvision: Discover and Approve the Dragon PTN Network Topology (DCN)
6. (§2.6) HiProvision: Network Database Configuration
7. (§2.7) HiProvision: Check Network Hardware
8. (§2.8) HiProvision: Load Configuration into the Network
9. (§2.9) HiProvision: Set the Node Timing via an NTP Server
2.1 Prepare and Install the HiProvision PC
HiProvision is the software that manages the Dragon PTN network. Follow the steps below
for further installation of HiProvision.
2.1.1 PC Requirements
The HiProvision PC requirements are listed in the ‘Quick Installation Guide’, see next
paragraph.
2.1.2 Install HiProvision
HiProvision and a serial key can be downloaded from the Portal.
1. Surf to the Portal (= https://hiprovision.hirschmann.com) and log in;
2. Click on Shortcuts → Downloads;
3. Select the latest release or select another release via the drop down list;
4. Expand the ‘Software’ list;
5. Download all the components as described in the ‘Quick Installation Guide’. The
'HiProvision' download automatically includes all the firmware files for the hardware and
the product manuals or documentation;
6. Obtain a serial key via ‘Shortcuts → Licenses HiProvision → Serial Key‘. The Obtained
HiProvision serial key will look like: ‘DRN2-xxxx-xxxx-xxxx-xxxx-xxxx-xxxx’;
7. Installation on the HiProvision PC:
Make sure your PC meets the PC requirements listed in the ‘Quick Installation Guide’;

16 HiProvision Management Operation
Release 01 05/2020
Follow the ‘Quick Installation Guide’ to install HiProvision with its serial key. The
HiProvision Agent can be installed in as a program or as an MS Windows service. During
HiProvision installation, the checkbox below in the installation wizard is shown to
install the HiProvision Agent. Checkbox: Install HiProvision Agent as a service:
Unchecked (= default): HiProvision Agent is installed as a program, with a
HiProvision agent icon on the desktop. Later on, after the installation has been
finished, the HiProvision agent must be started manually before starting the
HiProvision Client.
Checked: HiProvision Agent is installed as an MS Window service: Windows start
button → Services → HiProvision Agent. No HiProvision Agent icon is installed
on the desktop. When the HiProvision PC boots or starts up, the HiProvision
Agent service will always be running by default. Only the HiProvision Client must
be started manually.
Figure 2 HiProvision Installation Wizard: HiProvision Agent: Program or as a Service
Default installation path: C:\Program Files (x86)\Hirschmann\HiProvision\;
Once the HiProvision has been installed (Complete Setup), the icons in the table below
will be placed on the HiProvision desktop with X.Y.Z indicating the HiProvision version.
It is also possible to install a custom installation via Custom button → Shortcuts when
you don't need all shortcuts:
Vw.x.y.z Vw.x.y.z
Install HiProvision as
an MS Windows service?
As a program
As a service
Vw.x.y.z Vw.x.y.z

HiProvision Management Operation 17
Release 01 05/2020
Table 2 Installation Shortcuts
Installer →
Setup Type
HiProvision Agent
VX.Y.Z (*)
HiProvision
Client VX.Y.Z
HiProvision
Remote Client
VX.Y.Z
HiProvision LNM
Client VX.Y.Z
HiProvision Remote
LNM Client VX.Y.Z
Complete Button
Complete
✓ (*)
✓
✓
✓
✓
Custom Button → Shortcuts
Local Client
✓ (*)
✓
Remote Client
✓
LNM Client
✓ (*)
✓
Remote LNM Client
✓
Note (*): HiProvision Agent icon is not visible when HiProvision Agent has been installed as a ‘service’. See §3.1 for more info.
2.1.3 Configure Static IP Address on the NIC
a. One IP Address on the NIC
The IP address that must be configured on the NIC (=Network Interface Card) in the
HiProvision PC depends on the CSM in the node to which the NIC is connected. Redundant
CSMs are possible in the node which might result in two NICs in the HiProvision PC. Some
use cases are available in §11.
Verify to which CSM the NIC is connected. In the IP Protocol settings of this NIC on the
HiProvision PC, configure the following Internet Protocol Version4 (TCP/IPv4) Settings:
CSM Front IP address: <IP address shown on the display of the connected CSM> + [1…13].
E.g. if the IP address on the CSM display = 172.16.25.33, set the IP address of this NIC to
an IP address in the range 172.16.25.33 + [1..13] = 172.16.25.34 …. 172.16.25.46. In case
of redundant CSMs, both CSMs have an IP address in a different /28 subnet. Make sure to
use the correct IP address in the NIC!
Subnet mask: 255.255.255.240 (=/28 subnet mask).
NOTE: It is possible to change the IP address of the CSM, see §2.5.7.
Other fields: can be left empty;
Vw.x.y.z
Vw.x.y.z
Vw.x.y.z
Vw.x.y.z Vw.x.y.z
Vw.x.y.z
Vw.x.y.z
Vw.x.y.z
Vw.x.y.z Vw.x.y.z
Vw.x.y.z
Vw.x.y.z
Vw.x.y.z
Vw.x.y.z Vw.x.y.z
Vw.x.y.z
Vw.x.y.z
Vw.x.y.z
Vw.x.y.z Vw.x.y.z
Vw.x.y.z
Vw.x.y.z
Vw.x.y.z
Vw.x.y.z Vw.x.y.z

18 HiProvision Management Operation
Release 01 05/2020
Figure 3 HiProvision IP Address
b. A Second IP Address on the NIC
A second IP address on the NIC is necessary when the HiProvision PC only has one NIC that
must be connected via a switch to two different access or entry points to the Dragon PTN
network (see §2.5.5).
In Figure 3, click on the 'Advanced…' button. The figure below pops up.
Click on the Add button, the TCP/IP Address window pops up;
Fill out the IP address and Subnet mask fields;
Click the Add button;
Figure 4 Second IP Address on NIC
CAUTION:
If you change your HiProvision connection e.g. from node x to node y, the IP address of the
HiProvision PC must be configured with another IPv4 address. Follow the actions described
in §2.5.9.
HiProvision IP address
= CSM IP address + 1

HiProvision Management Operation 19
Release 01 05/2020
2.2 Connect the HiProvision PC to the Dragon PTN Network
Figure 5 CSM310-A Front Panel → Connect HiProvision PC
Figure 6 CSM540-A Front Panel → Connect HiProvision PC
Make sure that the HiProvision Management Port on the CSM, to which the HiProvision
PC is going to be connected, is unlocked or up. This port is by default ‘up’ but could be
‘down’ for security reasons. This can be verified via Dashboard → Network Hardware →
Devices → Node → CSM → Properties (Specific) → Management Port: Up.
Interconnect one or two NICs on the HiProvision PC with one single CSM or two redundant
CSMs in a node in the Dragon PTN network. The connection(s) with the node occurs via
plugging in the copper cable into the ‘HiProvision Management Connector’ of its CSM(s),
see Figure 5;
LEDs
Hidden
Reset
Button
Display
HiProvision
Management
Connector
Extractor
Handle
Handle
HiProvision PC
CSM
active/standby
LED
Fastening
Screw
LEDs
Display
HiProvision
Management
Connector
HiProvision PC
CSM
active/standby LED
Socket Head
Cap Screw
Hidden Reset
Button

20 HiProvision Management Operation
Release 01 05/2020
The IP address(es) of HiProvision directly connected to a CSM will by default be in the range
of the CSM front IP address (172.16.0.1 → 172.20.100.209). This range can be different if
a router is between HiProvision and the Dragon PTN network or if the CSM front IP address
has been set in another IP range (see §2.5.7). The HiProvision IP addresses can be verified
via the ‘ipconfig’ command in a command prompt on the HiProvision PC, see also §2.1.3;
The CSM front IP address can be verified on the CSM display, see also (*) below;
The HiProvision PC must be able to ping the connected node;
NOTE: (*) After plugging in the management cable, it can be configured in HiProvision (**)
how many times ('n') the IP address must scroll on the CSM display after plugging in
the management cable or rebooting the CSM. After these 'n' times, the IP address
will not be displayed anymore e.g. for security reasons. If you want to show the IP
address again for 'n' cycles, pull out the cable and plug it in again. By default, the IP
address is always displayed in every CSM display-cycle.
NOTE: (**) 'n' can be configured via HiProvision → Network Hardware Tile → Devices →
Select CSM → Display → Show IP address n Times: By default this field shows '-1'
indicating that the value is displayed forever, '0' means never, 'n' with n > 0 means n
times.
2.3 Start Up HiProvision / Dashboard
1. Verify if the HiProvision Agent is running. If HiProvision Agent was installed as a service, it
is started already and runs by default. If not, is has to be started manually. See §3 to find
out how it was installed and whether it is already running or not.
2. For a first time installation on the HiProvision PC, make sure to allow all the processes to
pass through the Windows Firewall. Make sure that all the checkboxes are enabled in the
figure below and click Allow access.
Figure 7 Allow HiProvision Processes
If the HiProvision Agent does not start up, verify the troubleshooting in §21.
3. Once the HiProvision Agent has started up successfully (see §3), start up the HiProvision
Client or the HiProvision LNM Client by double-clicking its icon on the desktop. The
HiProvision Client is a full version including all features and applications, whereas the
/