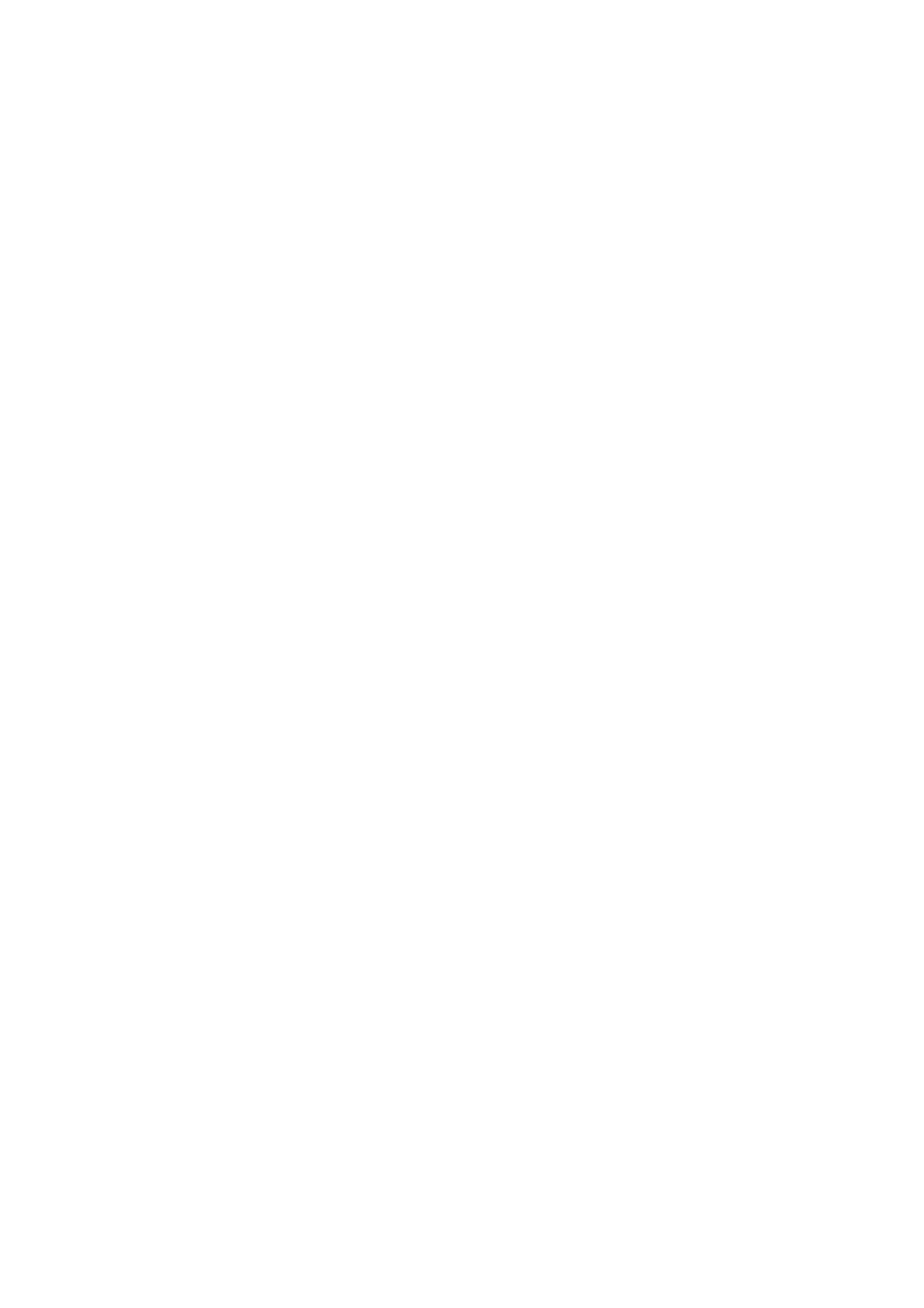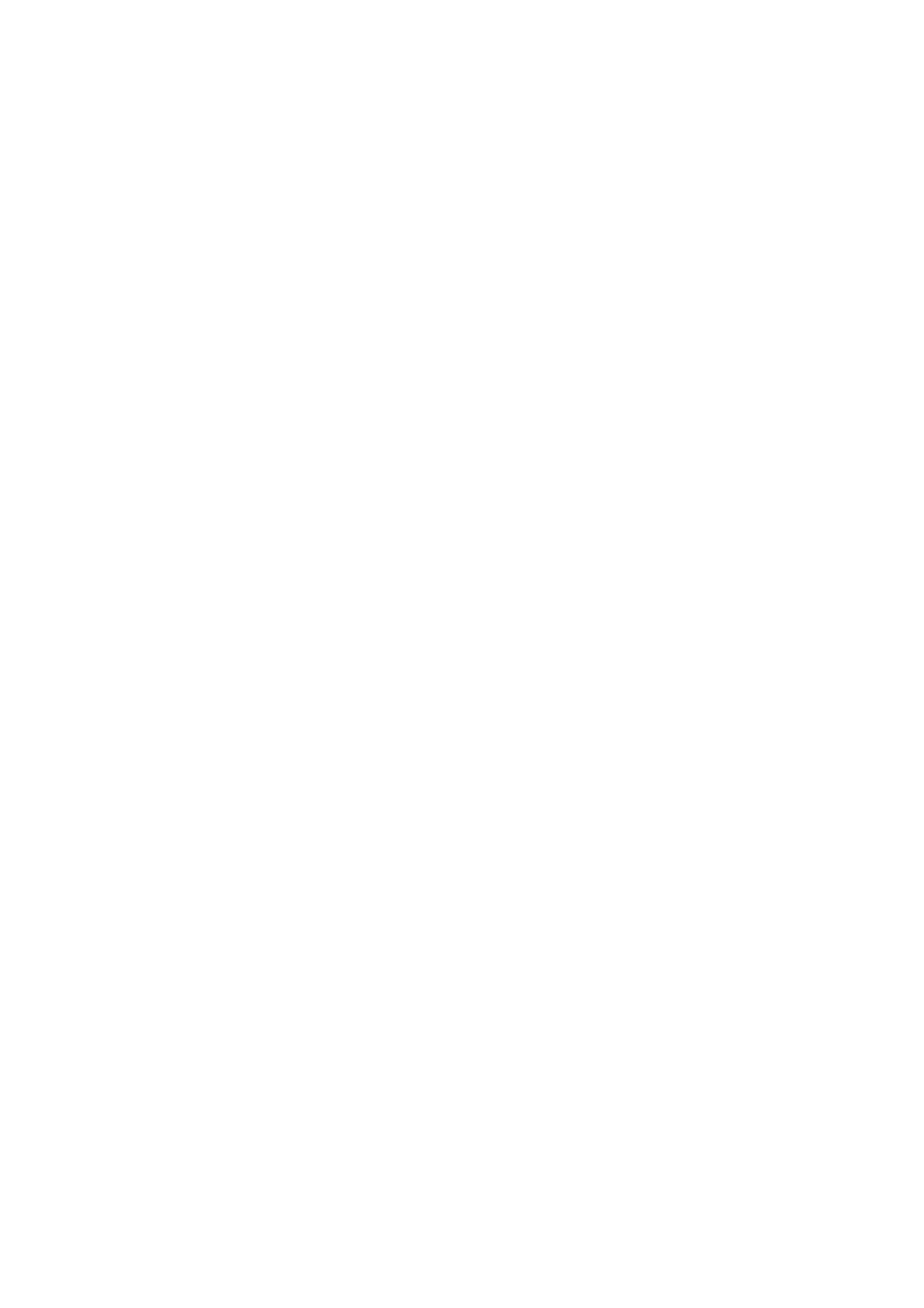
Table of Contents
Copyright ......................................................................................................................................2
Product support ..........................................................................................................................3
Getting started .............................................................................................................................8
Getting to know your monitor ..............................................................................................11
Front view .................................................................................................................................................. 11
Back view ...................................................................................................................................................12
How to assemble your monitor hardware .........................................................................13
How to detach the stand and the base ...............................................................................................18
Using the monitor wall mounting kit (Models with VESA standard mounting holes) ..............20
Getting the most from your BenQ monitor ......................................................................21
Downloading the LCD Monitor driver files from the Internet ..................................................... 21
How to install the monitor on a new computer ..............................................................................22
How to upgrade the monitor on an existing computer .................................................................23
How to install on Windows 10 system ...............................................................................................24
How to install on Windows 8 (8.1) system .......................................................................................25
How to install on Windows 7 system .................................................................................................26
How to adjust your monitor ..................................................................................................27
The control panel..................................................................................................................................... 27
Basic menu operation ..............................................................................................................................28
Picture optimization (selected models only) .....................................................................................30
Customizing the hot keys....................................................................................................................... 30
Adjusting display mode............................................................................................................................ 30
Activating FreeSync (selected models only)....................................................................................... 31
Choosing an appropriate picture mode.............................................................................................. 31
Connecting the monitor to your MacBook series product ........................................................... 31
Adjusting screen brightness automatically (Bright Intelligence) (selected models only) ......... 31
Adjusting screen brightness automatically (Bright Intelligence Plus) (Models with HDR feature
only)............................................................................................................................................................. 32
Working with HDR technology (Models with HDR feature only)............................................... 32
Navigating the main menu .......................................................................................................34
Eye Care menu .........................................................................................................................................35
Picture menu .............................................................................................................................................38
Picture Advanced menu ..........................................................................................................................40
Display menu (selected models only) ..................................................................................................44
Audio menu ...............................................................................................................................................46
System menu .............................................................................................................................................48
Troubleshooting ........................................................................................................................52
Frequently asked questions (FAQ)....................................................................................................... 52
Need more help?...................................................................................................................................... 55
4/1/20
EW70-EM-V0