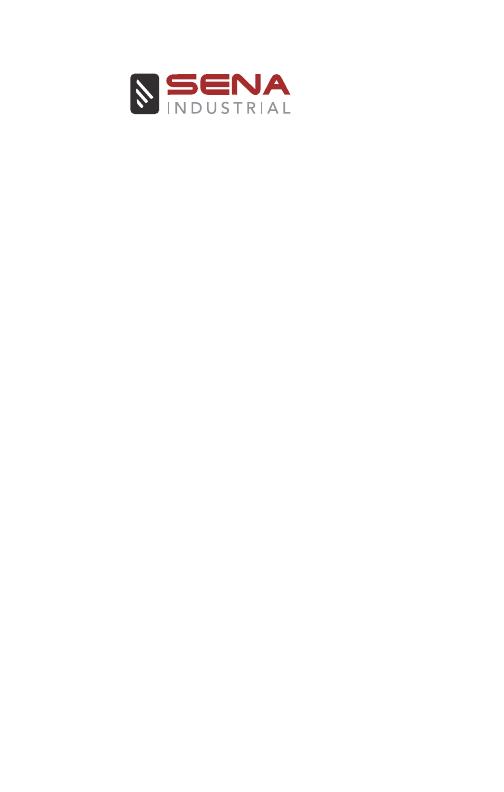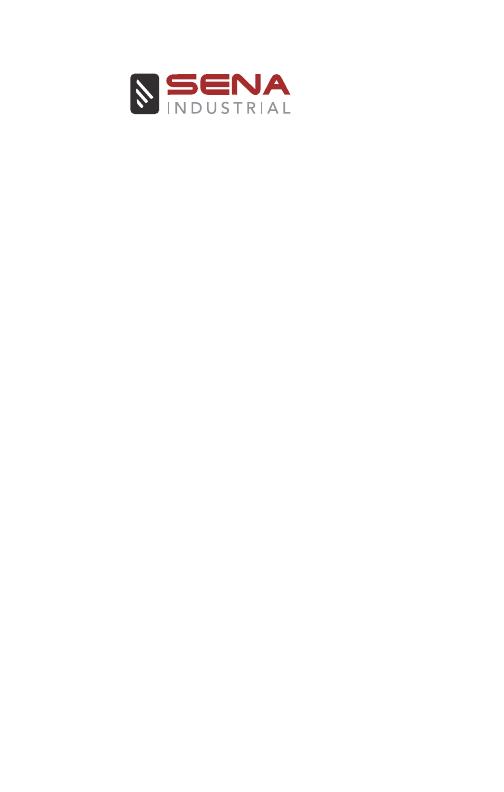
© 1998–2021 Sena Technologies, Inc. All rights reserved.
Sena Technologies, Inc. reserves the right to make any changes
and improvements to its product without providing prior notice.
Sena™ is a trademark of Sena Technologies, Inc. or its
subsidiaries in the USA and other countries. SF1™, SF2™,
SF4™, SFR™, SRL™, Momentum™, Momentum INC™,
Momentum Lite™, Momentum Pro™, Momentum INC
Pro™, Momentum EVO™, Cavalry™, Latitude SR™, Latitude
SX™, Latitude S1™, 30K™, 33i™, 50S™, 50R™, 5S™, 20S
EVO™, 20S™, 10S™, 10C™, 10C PRO™, ProRide EVO™,
10C EVO™, 10U™, 10Upad™, 10R™, 3S™, 3S PLUS™,
SMH5™, SMH5-FM™, SMH5 MultiCom™, SMH10™,
SMH10R™, SPH10™, SPH10H-FM™, Savage™, Prism Tube
WiFi™, Prism™, Bluetooth Audio Pack for GoPro
®
, R1™, R1
EVO™, R1 EVO CS™, R2™, R2 EVO™, M1™, M1 EVO™,
RUMBA™, RC1™, RC3™, RC4™, Handlebar Remote™,
Wristband Remote™, PowerPro Mount™, Powerbank™,
FreeWire™, WiFi Docking Station™, WiFi Sync Cable™, WiFi
Adapter™,+mesh™, +Mesh Universal™, MeshPort Blue™,
MeshPort Red™, Econo™, OUTRUSH™, OUTRUSH R™,
OUTSTAR™, EcoCom™, Parani A10™, Parani A20™, Parani
M10™, pi™, Snowtalk™, Snowtalk2™, SR10™, SR10i™,
SM10™, SPIDER RT1™, SPIDER ST1™, X1™, X1 Pro™, X1S™,
Expand™, Expand Boom™, Bluetooth Mic & Intercom™,
Tufftalk™, Tufftalk Lite™, Tufftalk M™ are trademarks of Sena
Technologies, Inc. or its subsidiaries. These trademarks may not
be used without the express permission of Sena.
GoPro
®
is a registered trademark of Woodman Labs of San
Mateo, California. Sena Technologies, Inc. (“Sena”) is not
affiliated with Woodman Labs, Inc. The Sena Bluetooth Pack
for GoPro
®
is an aftermarket accessory specially designed and
manufactured by Sena Technologies, Inc. for the GoPro
®
Hero3
and Hero4 allowing for Bluetooth capabilities.
The Bluetooth
®
word mark and logos are owned by the
Bluetooth SIG, Inc. and any use of such marks by Sena is under
license. iPhone
®
and iPod
®
touch are registered trademarks of
Apple Inc.
Address: 152 Technology Drive Irvine, CA 92618
Copyright © 2021 Sena Technologies, Inc.
All rights reserved.