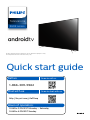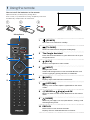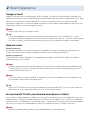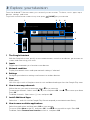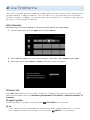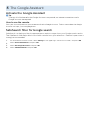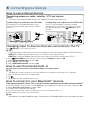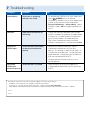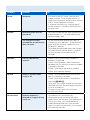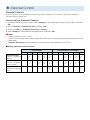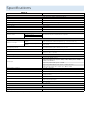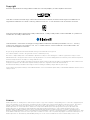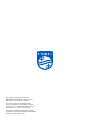Philips 5604 Series offers an immersive entertainment experience with access to a vast library of content and apps through the Google Play Store. Enjoy stunning visuals and smooth streaming with its advanced features like wireless connectivity, Google Assistant integration, and compatibility with various devices.
Philips 5604 Series offers an immersive entertainment experience with access to a vast library of content and apps through the Google Play Store. Enjoy stunning visuals and smooth streaming with its advanced features like wireless connectivity, Google Assistant integration, and compatibility with various devices.













-
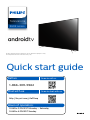 1
1
-
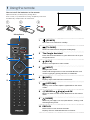 2
2
-
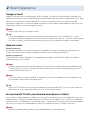 3
3
-
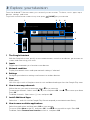 4
4
-
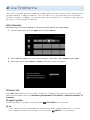 5
5
-
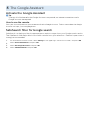 6
6
-
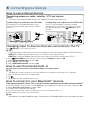 7
7
-
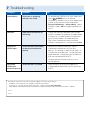 8
8
-
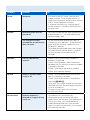 9
9
-
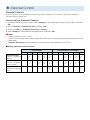 10
10
-
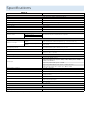 11
11
-
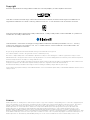 12
12
-
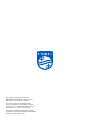 13
13
Philips 5604 Series offers an immersive entertainment experience with access to a vast library of content and apps through the Google Play Store. Enjoy stunning visuals and smooth streaming with its advanced features like wireless connectivity, Google Assistant integration, and compatibility with various devices.
Ask a question and I''ll find the answer in the document
Finding information in a document is now easier with AI
Related papers
-
Philips 55PFL5704/F7 Quick start guide
-
Philips 43PFL5766/F6 Quick start guide
-
Philips 75PFL5704/F7 Quick start guide
-
Philips 24PFL6704/F7 Quick start guide
-
Philips 65PFL5704/F7 User manual
-
Philips 55PFL5704/F7 User manual
-
Philips 65PFL5504/F7 User manual
-
Philips 75PFL5704/F7 User manual
-
Philips Android TV 32PFL5505/32PFL5405 User manual
-
Philips 32PFL5505/F7 Quick start guide
Other documents
-
Bauhn ATV58UHDG-0320 User manual
-
Bauhn ATV65UHDG-1019 User manual
-
Hitachi 65QLEDSM20 User manual
-
Kogan KALED70RU9310SUA SMART HDR 4K UHD LED TV User guide
-
Magnavox 55MV379R/F7 Owner's manual
-
Roku TV 55PFL4756/F7 User manual
-
Bauhn ATV32HDG-0423 32 Inch HD LED Android TV User manual
-
Toshiba 55QA5D63DB User manual
-
Toshiba 43 UA3D Series User manual
-
Hisense 55U7G User manual