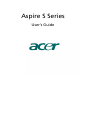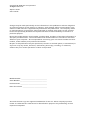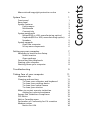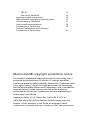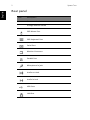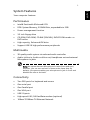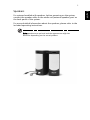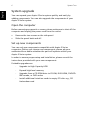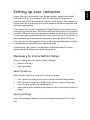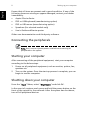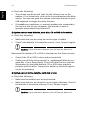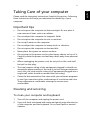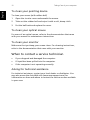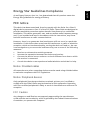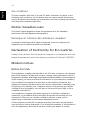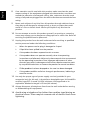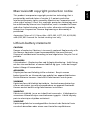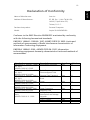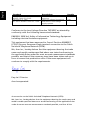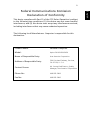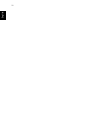Acer S series User manual
- Category
- PC/workstation barebones
- Type
- User manual
This manual is also suitable for
Acer Aspire S Series: Experience seamless multitasking and unleash your creativity with this powerful desktop PC. Featuring an Intel® Pentium® 4/Celeron® CPU, DDR System Memory, and expandable storage, it handles demanding applications effortlessly. Immerse yourself in rich multimedia with 3D quality audio, enhanced graphics, and a high-capacity Enhanced-IDE drive. Connect peripherals with ease via USB 2.0 ports, and enjoy a stable network connection with 10Base-T/100Base-TX Ethernet.
Acer Aspire S Series: Experience seamless multitasking and unleash your creativity with this powerful desktop PC. Featuring an Intel® Pentium® 4/Celeron® CPU, DDR System Memory, and expandable storage, it handles demanding applications effortlessly. Immerse yourself in rich multimedia with 3D quality audio, enhanced graphics, and a high-capacity Enhanced-IDE drive. Connect peripherals with ease via USB 2.0 ports, and enjoy a stable network connection with 10Base-T/100Base-TX Ethernet.


















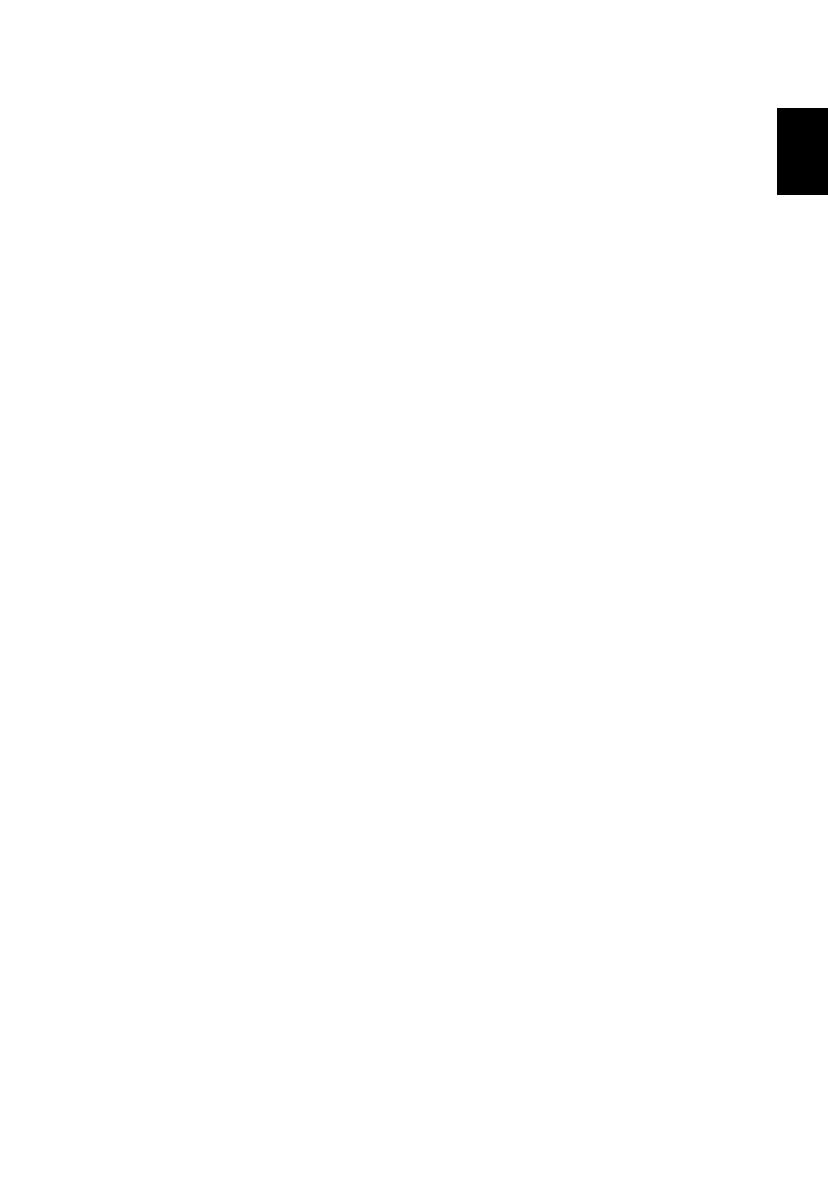

-
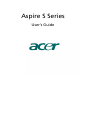 1
1
-
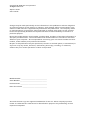 2
2
-
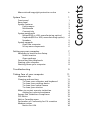 3
3
-
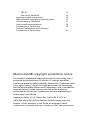 4
4
-
 5
5
-
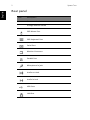 6
6
-
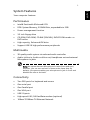 7
7
-
 8
8
-
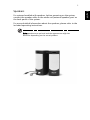 9
9
-
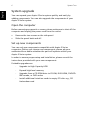 10
10
-
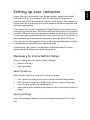 11
11
-
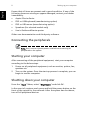 12
12
-
 13
13
-
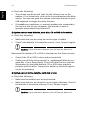 14
14
-
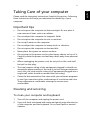 15
15
-
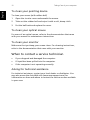 16
16
-
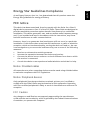 17
17
-
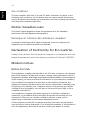 18
18
-
 19
19
-
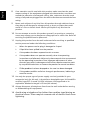 20
20
-
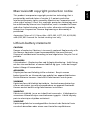 21
21
-
 22
22
-
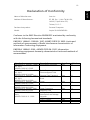 23
23
-
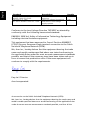 24
24
-
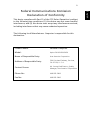 25
25
-
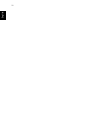 26
26
Acer S series User manual
- Category
- PC/workstation barebones
- Type
- User manual
- This manual is also suitable for
Acer Aspire S Series: Experience seamless multitasking and unleash your creativity with this powerful desktop PC. Featuring an Intel® Pentium® 4/Celeron® CPU, DDR System Memory, and expandable storage, it handles demanding applications effortlessly. Immerse yourself in rich multimedia with 3D quality audio, enhanced graphics, and a high-capacity Enhanced-IDE drive. Connect peripherals with ease via USB 2.0 ports, and enjoy a stable network connection with 10Base-T/100Base-TX Ethernet.
Ask a question and I''ll find the answer in the document
Finding information in a document is now easier with AI
Related papers
Other documents
-
Aspire Digital 1680 User manual
-
Panasonic EAS4D06C User manual
-
Epson AcerPower F1 User manual
-
BakkerElkhuizen BNELMD Datasheet
-
Allied Telesis AT-8000C User manual
-
Alecto SA-30 User manual
-
Alecto SA-15 User manual
-
Alecto SA-25 User manual
-
SanDisk 0031387 Datasheet
-
3com 3CRUS2475 24 Declaration of conformity