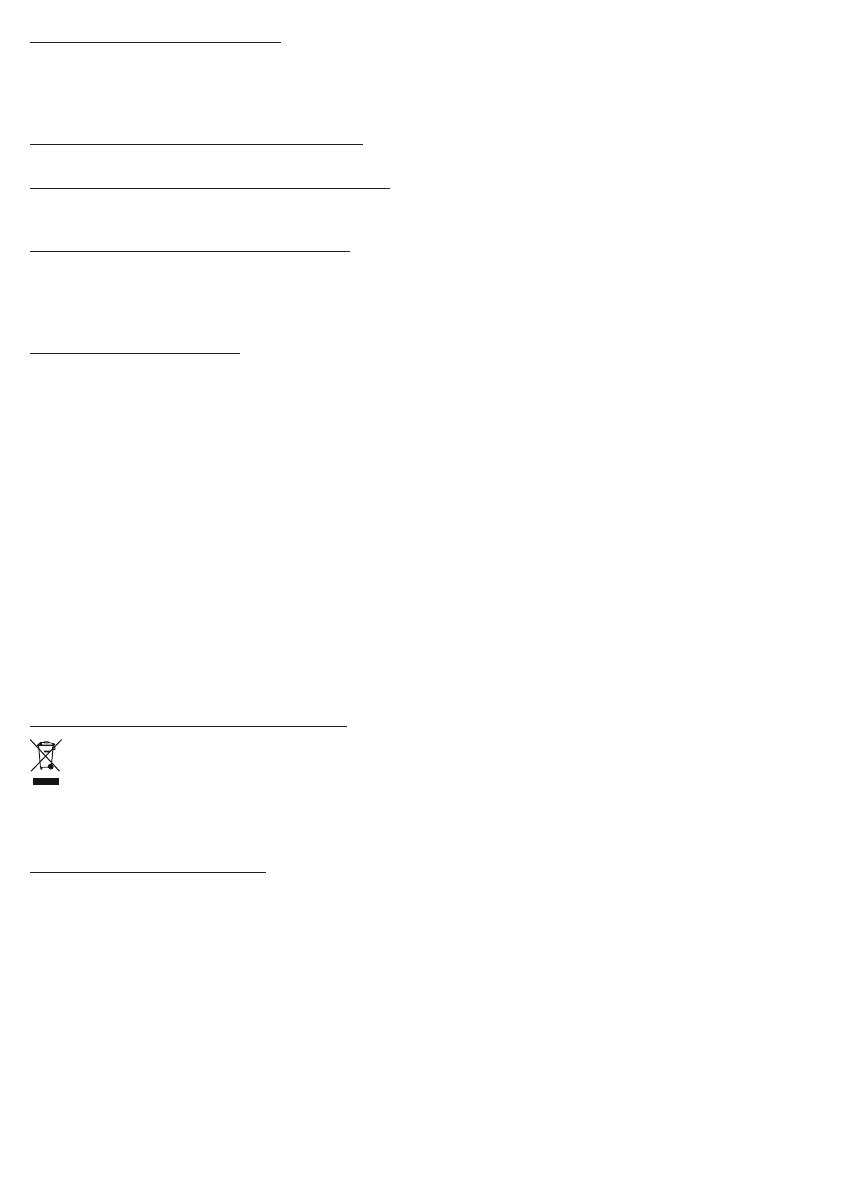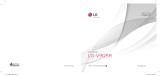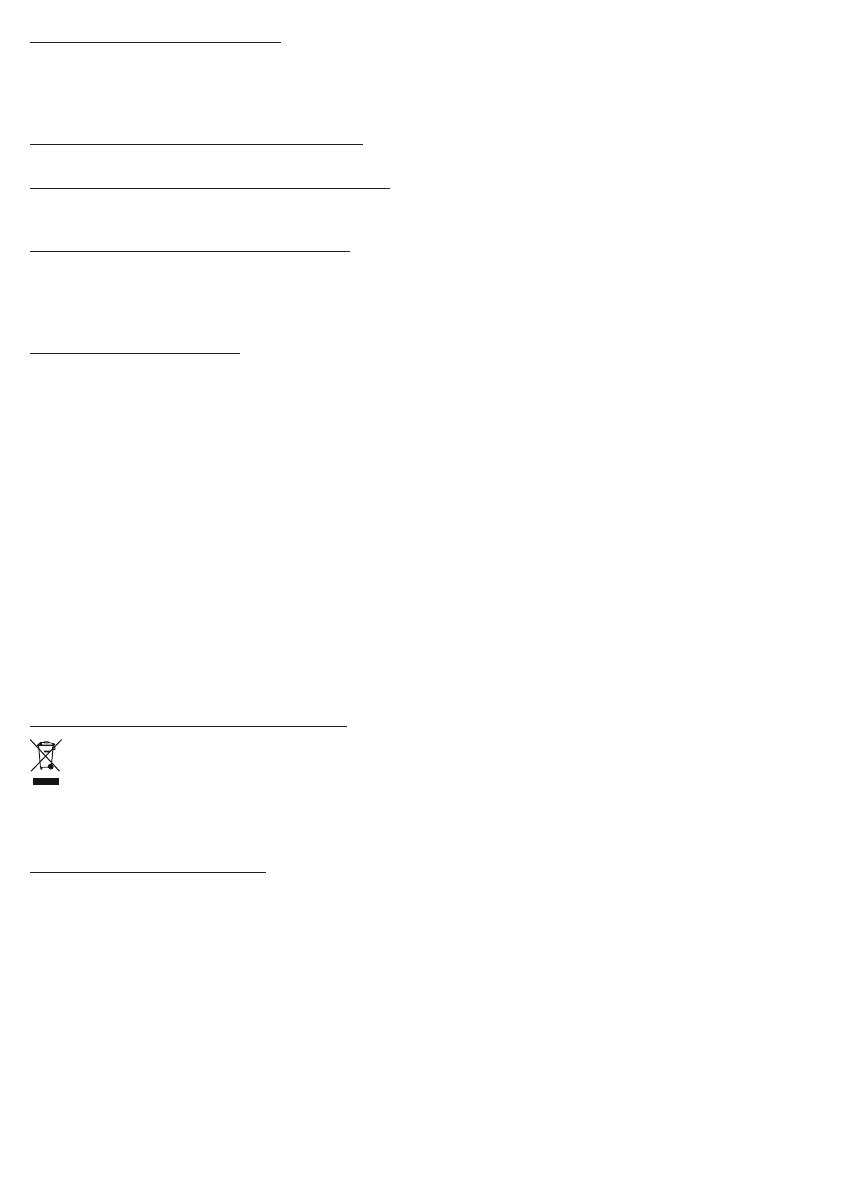
The applications are slower than usual.
• Ensure that you close all of your previous APPS used. Press on the ‘recent applications’ button, in the Navigation bar,
and remove them from the list.
• Switch o your UNITY TAB completely and switch it back on. Your tablet needs to be restarted occasionally to keep the
best performance as possible.
The touch screen of the UNITY TAB is less sensitive.
• Ensure that the screen and your ngers are clean.
The UNITY TAB shows some error messages during use.
• Ensure that your Internet connection is ON and you are connected to the correct Wi-Fi network. Use another device to
check your Internet connection.
The UNITY TAB cannot be connected to the Wi-Fi.
• Ensure that your Internet connection is ON and you are connected to the correct Wi-Fi network. Use another device to
check your Internet connection.
• Ensure that you use the correct security key for your Wi-Fi network. Go into the Wi-Fi settings, press on the desired
connection and select the option ‘Forget’. Select it again and type your security key.
The UNITY TAB has no response.
• Press the reset button on the back to switch o the UNITY TAB. If the problem continues, please contact the technical
helpline.
• The stability of the system could be compromised by some third-party applications, uninstall them and restart your
UNITY TAB
For further instructions, please contact our technical helpline. See details in the ‘Technical Helpline Information’ section.
IMPORTANT HEALTH WARNING: PHOTOSENSITIVE SEIZURES
A very small percentage of people may experience a seizure when exposed to certain visual images, including flashing
lights or patterns that may appear in video games. Even people with no history of seizures or epilepsy may have an
undiagnosed condition that can cause “photosensitive epileptic seizures” while watching video games. Symptoms can
include light-headedness, altered vision, eye or face twitching, jerking or shaking of arms or legs, disorientation, confu-
sion, momentary loss of awareness, and loss of consciousness or convulsions that can lead to injury from falling down or
striking nearby objects. Immediately stop playing and consult a doctor if you experience any of these symptoms. Parents,
watch for or ask children about these symptoms—children and teenagers are more likely to experience these seizures.
The risk may be reduced by being farther from the screen; using a smaller screen; playing in a well-lit room, and not
playing when drowsy or fatigued. If you or any relatives have a history of seizures or epilepsy, consult a doctor before
playing.
DISPOSAL, DECLARATIONS & SAFETY
Disposal of Old Electrical & Electronic Equipment
This symbol on the product or on its packaging indicates that this product shall not be treated as household waste.
Instead it should be taken to an applicable collection point for the recycling of electrical and electronic equipment.
By ensuring that this equipment is disposed of correctly you will help prevent potential negative consequences for
the environment and human health, which could otherwise be caused by inappropriate waste handling of this product.
The recycling of materials will help to conserve natural resources. For more information please contact your local council
or waste disposal service.
Important Safeguards & Precautions
01. Do not expose to dust, direct sunlight, wet weather conditions, high humidity, high temperatures or mechanical
shock.
02. Do not expose the unit, to splashing, dripping rain or moisture. Do not immerse in liquid.
03. Do not disassemble; there are no serviceable parts inside.
04. Do not use if the equipment is damaged.
05. Never carry the unit by its cables.
06. For external cleaning, use a soft, clean, cloth only. Use of detergents may damage the cabinet nish.
07. Do not dispose of batteries in re or leave them near a heat source such as a radiator.
• You should take a break at least every 5 to 10 minutes if your eyes feel tired or dry or if you experience discomfort of
any kind.
• You are advised to take one 15 minute break per hour when playing for extended periods of time.