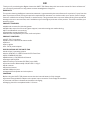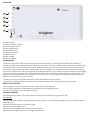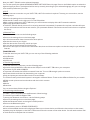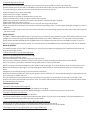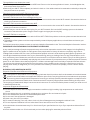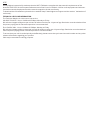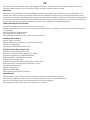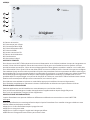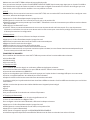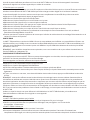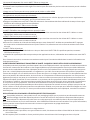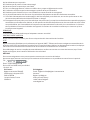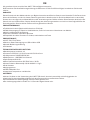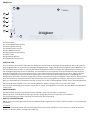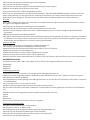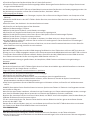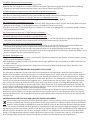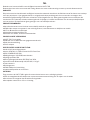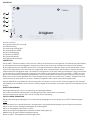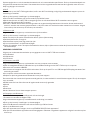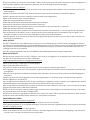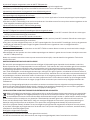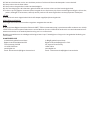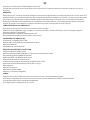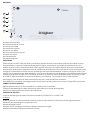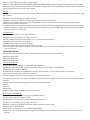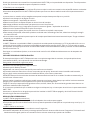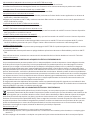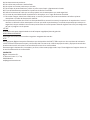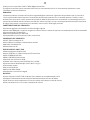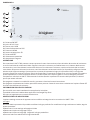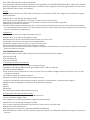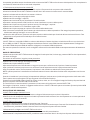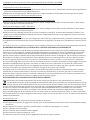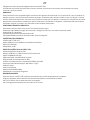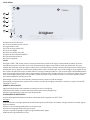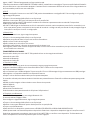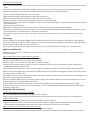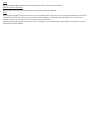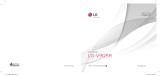Bigben Interactive BB8252 Owner's manual
- Category
- Tablets
- Type
- Owner's manual
This manual is also suitable for
Page is loading ...

EN
Thank you for purchasing the Bigben Interactive UNITY TAB. Please keep this instruction manual for future reference. If
you require any assistance or help please contact www.bigben.eu/support.
WARRANTY:
This product bearing the Bigben Interactive trademark, is guaranteed by the manufacturer for a period of 1 year from the
date of purchase, and will, during this period be replaced with the same or a similar model, at our option, free of charge,
if there is a defect due to faulty material, or workmanship. This guarantee does not cover defects arising from accidental
damage, misuse or wear and tear, and is available only to the original purchaser of the product. This does not aect your
statutory rights.
PRODUCT FEATURES:
• Additional contents for kids with games
• HDMI video output for full screen game support, internet browsing and media viewing
• Wi-Fi and Bluetooth connectivity
• Expandable storage via Micro SD
• Multiformat compatibility for video, audio and photo
PRODUCT CONTENTS:
• UNITY TAB 7 inch tablet
• USB to micro USB cable for data transfer
• Stickers
• Set up guide
• 5V - 2A AC power adaptor
SPECIFICATIONS OF THE UNITY TAB:
• Android 4.4.2 operating system
• Action ATM7021 (1.2 GHz) Cortex A9 CPU Dual Core..
• GPU: POWER VR SGX 540
• RAM memory: 1Gb DDR3 Dual Channel
• Storage capacity: 8Gb
• Micro memory card reader SD/SDHC up to 32Gb
• Communication: Bluetooth® 3.0, WiFi 802.11 b/g/n
• Dual cameras
• Directional sensor
• HDMI 1080p mini port
• Integrated loud speaker and microphone
CHARGING
Before using the UNITY TAB, please ensure that the internal battery is fully charged.
• Connect the supplied AC adaptor to the power input connection on the edge of the tablet.
• The screen will then indicate that the tablet is charging.
• Charging should be completed within 2-3 hours.

OVERVIEW
01
08
09
02
03
04
05
06
07
01. Power button
02. 3.5mm earphone socket
03. Micro USB connector
04. Power socket (DC)
05. Mini HDMI socket
06. Micro SD card slot
07. RESET button
08. Rear camera
09. Built-in speaker
POWERING ON
To switch on your UNITY TAB, simply press and hold the power button, on the edge of the tablet. When loading is
complete you will see the welcome screen. Follow the onscreen instructions to familiarise yourself with the system. On
any future power on you will see the lock screen. Drag the ‘locked symbol to the right side to unlock the screen. When
the screen is unlocked you will see the home screen. You can congure your tablet from here by entering the settings
option. This will allow you to set your language, Wi-Fi settings and set up your Google account. You MUST set up a Google
account in order to use Google Play to download apps and games. This will also involve creating a Gmail account. If you
already have a Google account, you can retrieve it and use it on your UNITY TAB by inputting your Gmail address and
password. Once this is set up, you are ready
To power o and put into standby mode simply press and release the power button.
To power o completely, press and hold the power button and select the ‘Power O’ option on the screen.
ABOUT APPLICATIONS
Some applications have been installed on your tablet for your convenience.
You can also download and install additional applications from Google Play store
To open an application, touch the application icon.
SETTINGS CHANGES
The settings option allows you to make various changes and connections on your UNITY TAB
a) Language
You can select your preferred language using this setting option. To change the language used on your tablet, use the
following steps:
• Press on the settings icon on the home page
• Press on the Language & input
• Press on the Language option. Default is always English.
• Select the language you want by scrolling through the list.

Now your UNITY TAB will use the selected language.
You can also specify the default KEYBOARD & INPUT METHODS from this page. Press on the Default option to select the
keyboard type you want. The keyboard will be set up correctly according to your selected language, but you can change
it for another preference if you wish.
b) Wi-Fi
To get an Internet connection on your UNITY TAB, a Wi-Fi Connection is required. To setup your connection, use the
following steps:
• Press on the settings icon on the home page
• Slide the Wi-Fi switch on the right so it is in the ON position.
• Wait a moment while your UNITY TAB scans your environment to display all the Wi-Fi networks available.
• Select the desired Wi-Fi network.
• The UNITY TAB will directly connect if no security password is requested. If a password is required, a window will open
and you will need to enter the correct code for your protected network. Follow the onscreen instructions to complete
the set up.
c) Date and Time
To set the date and time use the following steps:
• Press on the settings icon on the home page
• Un-tick the automatic date, time and time zone options
• Set the time zone to your region
• Set the date to the correct day, month and year
• You can also change the date and time format.
• Once his is done you can then tick the automatic date, time and time zone options so the time stays in sync with the
internet.
TRANSFER DATA
To transfer data into your UNITY TAB, you can use any of the following methods:
• Via USB cable
• Via Bluetooth
• Via SD card
a) Transferring with USB
To transfer les from a computer, use the following steps:
• Connect the supplied Micro USB cable to the USB port on the UNITY TAB and to your computer
• The name of your tablet is BB8252
• The screen will advise that USB is connected. Press the ‘Turn on USB storage’ option to connect.
• An External device will then be detected by your computer.
• Copy and paste your selected les into the correct folders.
The content used by the Android system is arranged in dierent folders. These are the dierent folders for your media:
• DCIM: contain pictures and movies taken with the built-in camera.
• Music
• Movies
• Download
You can access these folders using the ‘Explorer’
b) Transferring with Bluetooth
The UNITY TAB is compatible with the Bluetooth 3.0 technology.
The name of your tablet is «Bigben-TAB»
To setup your Bluetooth connection, use the following steps:
• Press on the settings icon on the home page.
• Slide the Bluetooth switch to the right in the ON position.
• Press on the Bluetooth option
• To add a device, press on ‘SEARCH FOR DEVICES’
• A list of the available devices will be displayed. Select your chosen device and follow the instructions on the screen.
A passkey may be displayed on the UNITY TAB screen and on the screen of the other device. You will need to select ‘Pair’
on both devices to compete the connection.

c) Transferring with an SD card
• To transfer les using an SD, rstly copy your required les onto the SD card from your computer.
• Insert the SD card into the UNITY TAB. Make sure that the blank side is facing towards the back of the tablet.
The slot is sprung so make sure that you push it fully into position so it locks.
• Press the apps icon on the home page.
• Select the le manager \ explorer.
• Select the SD card option to view the les on the card.
• Press and hold the le until you get an options menu appear.
• Select the copy option and then press the home option in the le manager \ explorer.
• Select the folder you wish to copy to.
• Select the ‘paste’ option to copy the le. Your le will now copy to that folder.
• To remove the SD card, rstly un-mount the card from the settings menu. To so this go to settings\ storage\ un-mount
SD card.
• When this is done, push on the top of the card to release it from the locking mechanism. Be careful when removing it so
you don’t lose it.
HDMI OUTPUT
The UNITY TAB has a Mini HDMI output. The screen of your tablet can be duplicated on your HDTV with a resolution up to
1080p if you connect the appropriate HDMI cable between your UNITY TAB and your TV. This cable is sold separately.
Simply attach the Mini HDMI plug to the HDMI socket on the tablet and attach the full size HDMI connector to your TV.
NOTE: To have an optimum performance, it is not advised to use the HDMI function simultaneously with the AC adapter.
BACKUP & RESET
The Android system of your UNITY TAB allows you to back up your data including Apps, Wi-Fi passwords and other set-
tings to the Google servers.
To save information, use the following steps:
• Press on the settings icon on the home page
• Press on ‘Backup & reset’ option
• A tick should appear next to this option to conrm it is set.
• If you need to restore any data for your account, ensure that the ‘Automatic restore’ option is also ticked.
• If, for any reason, you need to reset the Factory data, press on ‘Factory data reset’
NOTE: This action will erase all data from your tablet’s internal storage. Your tablet will then reset and start like it is new.
When you reinstall your apps again, your app settings and data should be restored assuming that you used the exact
same
Google account and that the app supports the back-up feature.
Note that this feature DOES NOT backup your photos, music, videos etc. It is recommended that you back this data up to
your computer via USB or SD card.
If in the unlikely event you experience any crashes or lock ups, there is a reset switch on the rear of the UNITY TAB.
Insert a thin object into the hole to perform a reset. The UNITY TAB will power o and restart. This reset WILL NOT delete
any software from your device.
TROUBLESHOOTING
The UNITY TAB switches o during use.
• The battery level could be low, plug the AC adaptor for charging.
• Ensure that the sleep mode, (in the display settings), is not set to a short time period (i.e. 15 seconds).
The UNITY TAB does not switch on
• Press and hold the power button for 5 seconds.
• Connect the AC adaptor and press and hold the power button for 5 seconds. If the battery is fully discharged then it
could take several minutes before you can use the tablet.
I have connected the AC Adaptor but the UNITY TAB is not charging.
• Ensure that you have correctly connected the AC adaptor into the DC socket.
• The battery is fully discharged. It can take several minutes before you can use the tablet.
The image on my TV is not good when I am using a HDMI cable.
• Try to change the resolution of the HDMI output in the HDMI settings.
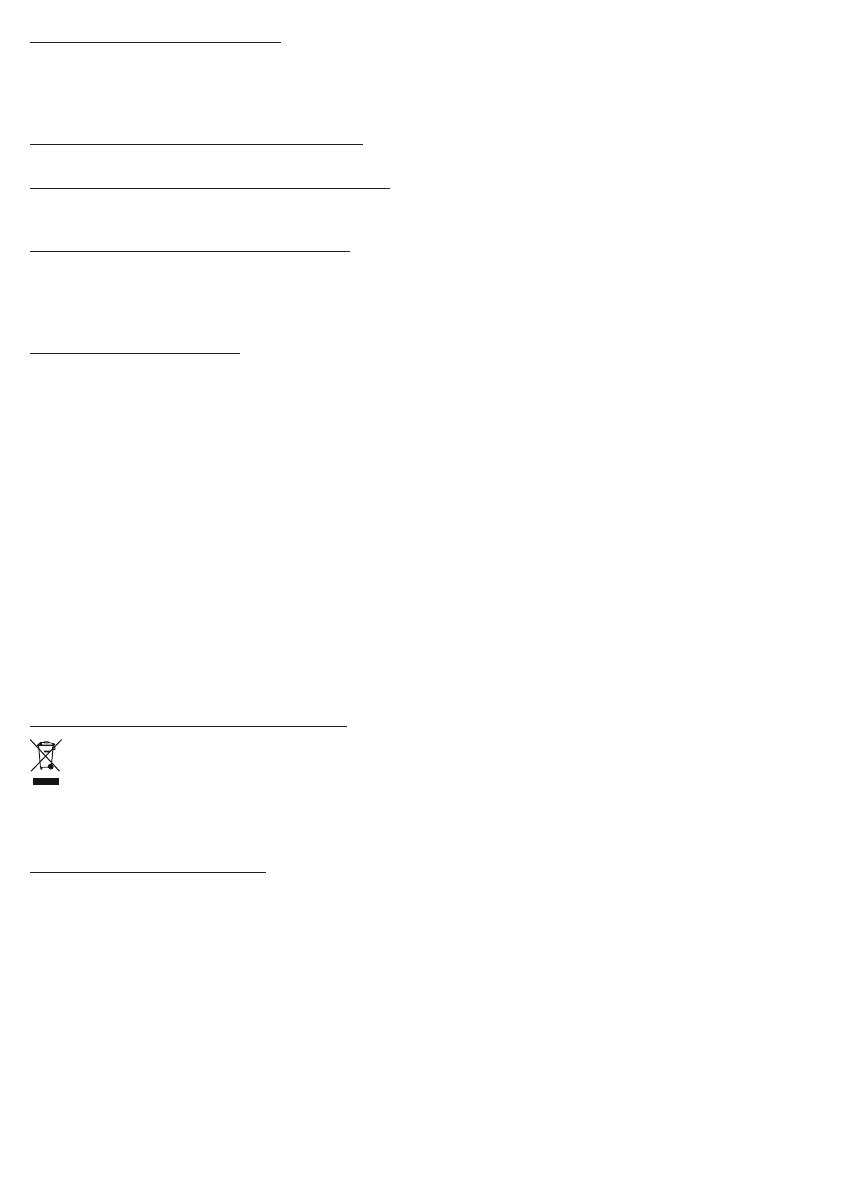
The applications are slower than usual.
• Ensure that you close all of your previous APPS used. Press on the ‘recent applications’ button, in the Navigation bar,
and remove them from the list.
• Switch o your UNITY TAB completely and switch it back on. Your tablet needs to be restarted occasionally to keep the
best performance as possible.
The touch screen of the UNITY TAB is less sensitive.
• Ensure that the screen and your ngers are clean.
The UNITY TAB shows some error messages during use.
• Ensure that your Internet connection is ON and you are connected to the correct Wi-Fi network. Use another device to
check your Internet connection.
The UNITY TAB cannot be connected to the Wi-Fi.
• Ensure that your Internet connection is ON and you are connected to the correct Wi-Fi network. Use another device to
check your Internet connection.
• Ensure that you use the correct security key for your Wi-Fi network. Go into the Wi-Fi settings, press on the desired
connection and select the option ‘Forget’. Select it again and type your security key.
The UNITY TAB has no response.
• Press the reset button on the back to switch o the UNITY TAB. If the problem continues, please contact the technical
helpline.
• The stability of the system could be compromised by some third-party applications, uninstall them and restart your
UNITY TAB
For further instructions, please contact our technical helpline. See details in the ‘Technical Helpline Information’ section.
IMPORTANT HEALTH WARNING: PHOTOSENSITIVE SEIZURES
A very small percentage of people may experience a seizure when exposed to certain visual images, including flashing
lights or patterns that may appear in video games. Even people with no history of seizures or epilepsy may have an
undiagnosed condition that can cause “photosensitive epileptic seizures” while watching video games. Symptoms can
include light-headedness, altered vision, eye or face twitching, jerking or shaking of arms or legs, disorientation, confu-
sion, momentary loss of awareness, and loss of consciousness or convulsions that can lead to injury from falling down or
striking nearby objects. Immediately stop playing and consult a doctor if you experience any of these symptoms. Parents,
watch for or ask children about these symptoms—children and teenagers are more likely to experience these seizures.
The risk may be reduced by being farther from the screen; using a smaller screen; playing in a well-lit room, and not
playing when drowsy or fatigued. If you or any relatives have a history of seizures or epilepsy, consult a doctor before
playing.
DISPOSAL, DECLARATIONS & SAFETY
Disposal of Old Electrical & Electronic Equipment
This symbol on the product or on its packaging indicates that this product shall not be treated as household waste.
Instead it should be taken to an applicable collection point for the recycling of electrical and electronic equipment.
By ensuring that this equipment is disposed of correctly you will help prevent potential negative consequences for
the environment and human health, which could otherwise be caused by inappropriate waste handling of this product.
The recycling of materials will help to conserve natural resources. For more information please contact your local council
or waste disposal service.
Important Safeguards & Precautions
01. Do not expose to dust, direct sunlight, wet weather conditions, high humidity, high temperatures or mechanical
shock.
02. Do not expose the unit, to splashing, dripping rain or moisture. Do not immerse in liquid.
03. Do not disassemble; there are no serviceable parts inside.
04. Do not use if the equipment is damaged.
05. Never carry the unit by its cables.
06. For external cleaning, use a soft, clean, cloth only. Use of detergents may damage the cabinet nish.
07. Do not dispose of batteries in re or leave them near a heat source such as a radiator.
• You should take a break at least every 5 to 10 minutes if your eyes feel tired or dry or if you experience discomfort of
any kind.
• You are advised to take one 15 minute break per hour when playing for extended periods of time.

RTTE
Hereby, Bigben Interactive SA, declares that the UNITY TAB device complies with the essential requirements of the
directive 1995/5/EC of the European Parliament and of the Council of 9 March 1999 on radio equipment and telecom-
munications terminal equipment and the mutual recognition of their conformity.
To download the full statement, please visit our website: http://www.bigben.eu/support and the section `declaration of
conformity’.
TECHNICAL HELPLINE INFORMATION
The Technical Helpline is a live one-to-one service
UK: 0905 710 0015 - Hours: 10:00am till 5:00pm, Monday to Friday
(All calls are charged at 30 pence per minute. All callers must be over 16 years of age. Permission must be obtained from
the person paying the bill. Parental supervision is recommended).
Eire: 154 056 3001 - Hours: 10:00am till 5:00pm, Monday to Friday
(All calls are charged at 60 euro cents per minute. All callers must be over 16 years of age. Permission must be obtained
from the person paying the bill. Parental supervision is recommended).
To ensure that your call is handled quickly and eectively please ensure that you have the model number and any other
relevant information regarding your product.
Calls may be recorded for training purposes.
Page is loading ...
Page is loading ...
Page is loading ...
Page is loading ...
Page is loading ...
Page is loading ...
Page is loading ...
Page is loading ...
Page is loading ...
Page is loading ...
Page is loading ...
Page is loading ...
Page is loading ...
Page is loading ...
Page is loading ...
Page is loading ...
Page is loading ...
Page is loading ...
Page is loading ...
Page is loading ...
Page is loading ...
Page is loading ...
Page is loading ...
Page is loading ...
Page is loading ...
Page is loading ...
Page is loading ...
Page is loading ...
Page is loading ...
Page is loading ...
Page is loading ...
Page is loading ...
Page is loading ...
Page is loading ...
Page is loading ...
Page is loading ...
Page is loading ...
-
 1
1
-
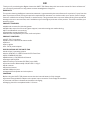 2
2
-
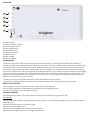 3
3
-
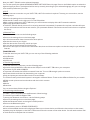 4
4
-
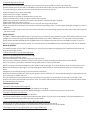 5
5
-
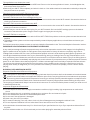 6
6
-
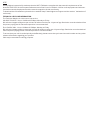 7
7
-
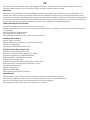 8
8
-
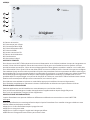 9
9
-
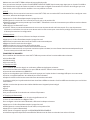 10
10
-
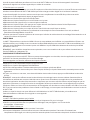 11
11
-
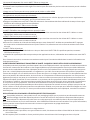 12
12
-
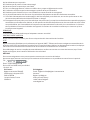 13
13
-
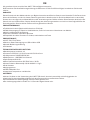 14
14
-
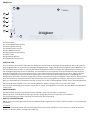 15
15
-
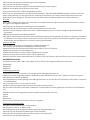 16
16
-
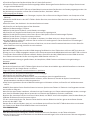 17
17
-
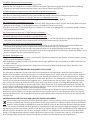 18
18
-
 19
19
-
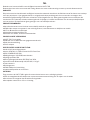 20
20
-
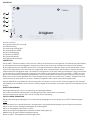 21
21
-
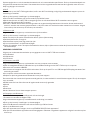 22
22
-
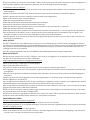 23
23
-
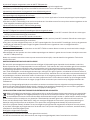 24
24
-
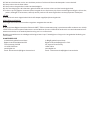 25
25
-
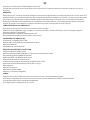 26
26
-
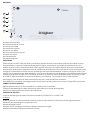 27
27
-
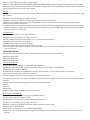 28
28
-
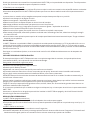 29
29
-
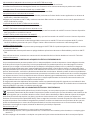 30
30
-
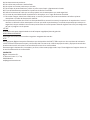 31
31
-
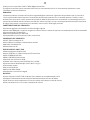 32
32
-
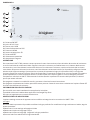 33
33
-
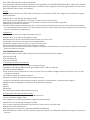 34
34
-
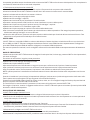 35
35
-
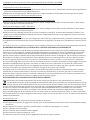 36
36
-
 37
37
-
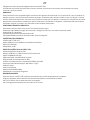 38
38
-
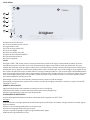 39
39
-
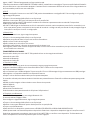 40
40
-
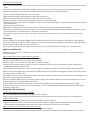 41
41
-
 42
42
-
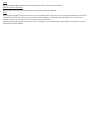 43
43
-
 44
44
Bigben Interactive BB8252 Owner's manual
- Category
- Tablets
- Type
- Owner's manual
- This manual is also suitable for
Ask a question and I''ll find the answer in the document
Finding information in a document is now easier with AI
in other languages
- italiano: Bigben Interactive BB8252 Manuale del proprietario
- français: Bigben Interactive BB8252 Le manuel du propriétaire
- español: Bigben Interactive BB8252 El manual del propietario
- Deutsch: Bigben Interactive BB8252 Bedienungsanleitung
- Nederlands: Bigben Interactive BB8252 de handleiding
- português: Bigben Interactive BB8252 Manual do proprietário
Related papers
Other documents
-
Bigben GAMETAB-ONE Owner's manual
-
Fujitsu Stylistic M532 User manual
-
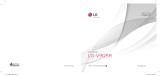 LG Série V905R Rogers Owner's manual
LG Série V905R Rogers Owner's manual
-
Lenco Tab 1012 Owner's manual
-
Mediacom M-ZCK21BBT Datasheet
-
Storex Tab LC Series eZee'Tab 10Q11-M User manual
-
LG LGV497.ARGFTK Owner's manual
-
Wolder miTab Diamond Owner's manual
-
 Gemini GEM-Q GEM-Q7851 BK User manual
Gemini GEM-Q GEM-Q7851 BK User manual
-
LG LGV900.ANEUDW Owner's manual