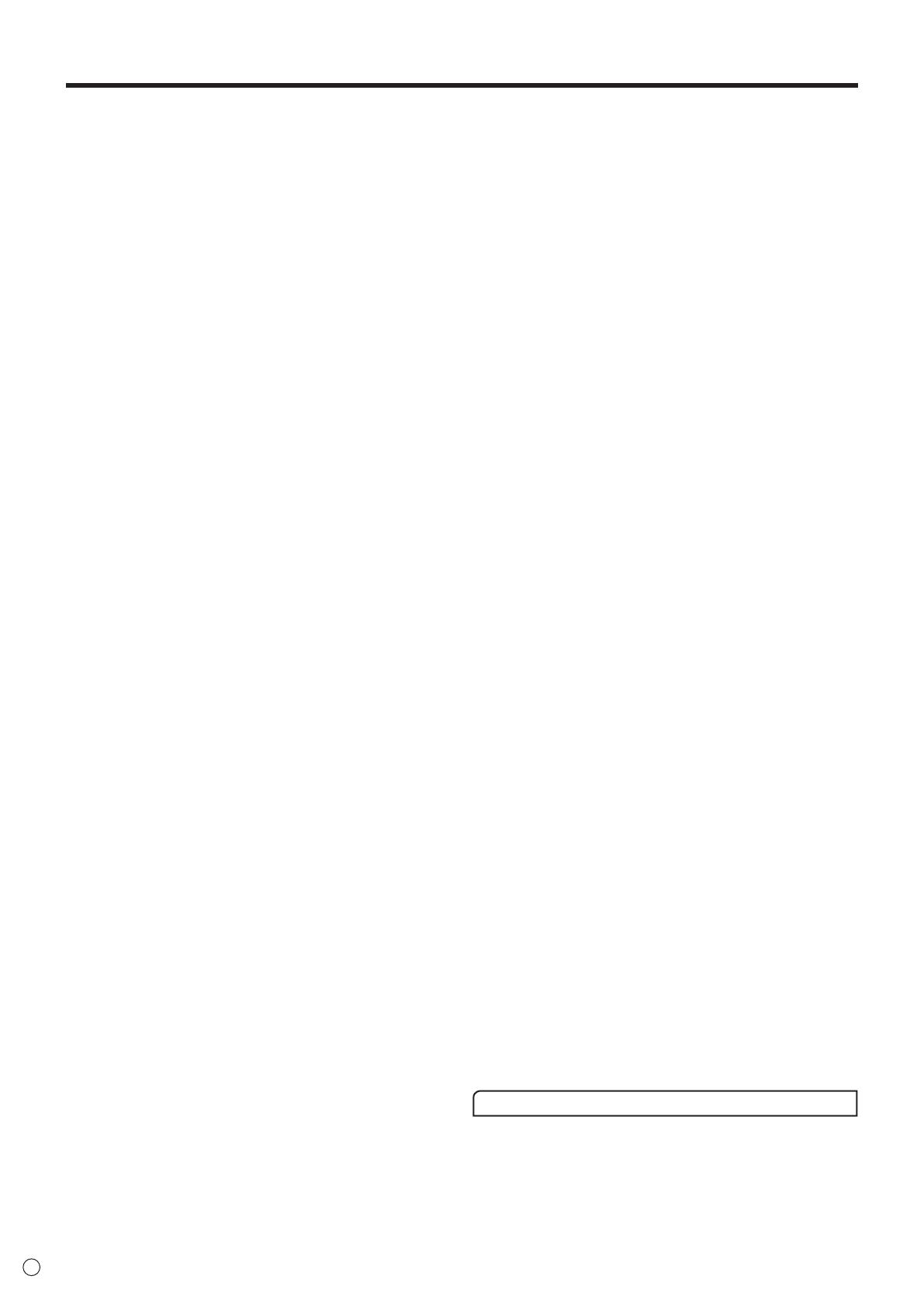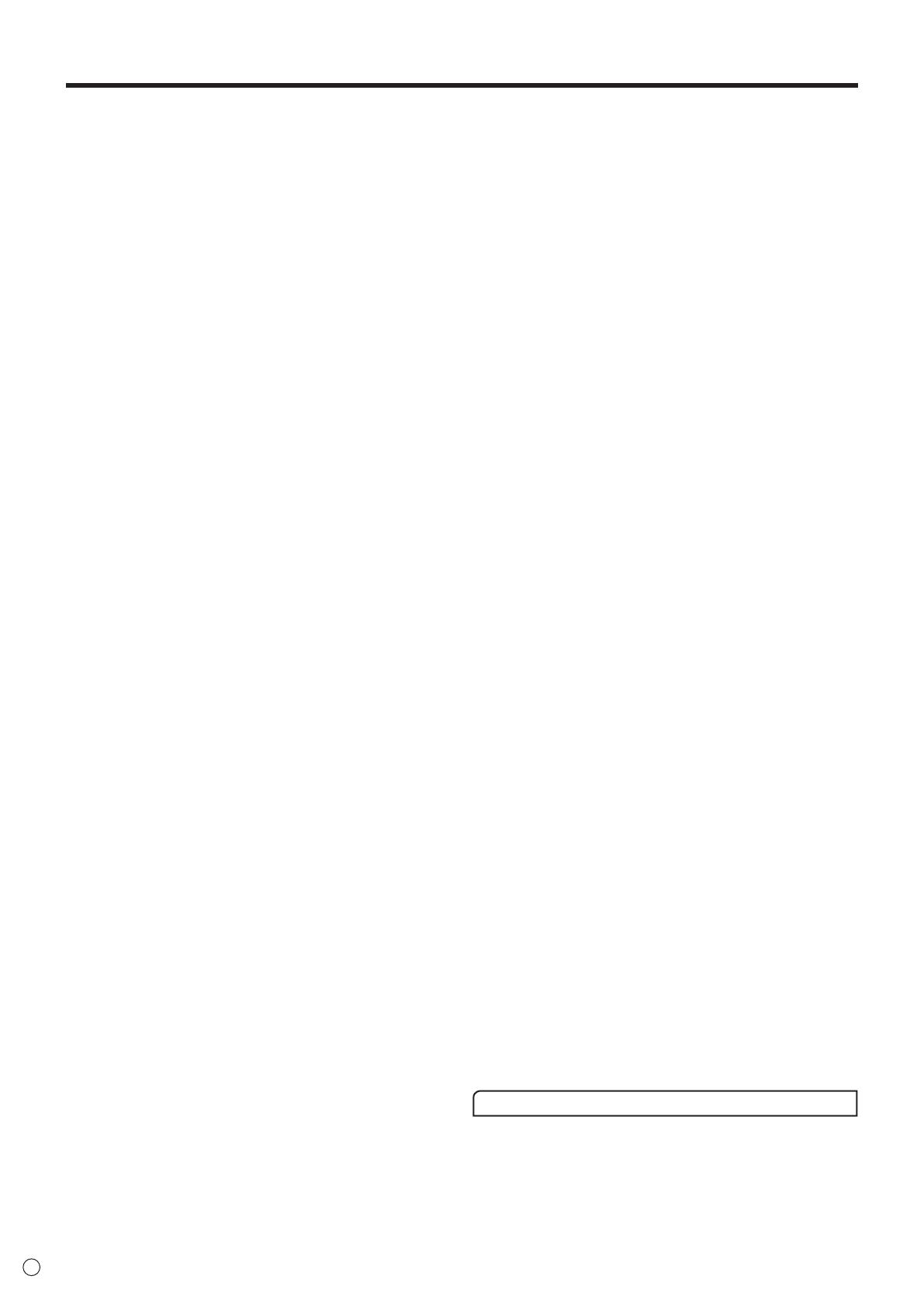
6
E
-
The TFT color LCD panel used in this monitor is made with
the application of high precision technology. However, there
may be minute points on the screen where pixels never light
or are permanently lit. Also, if the screen is viewed from
an acute angle there may be uneven colors or brightness.
Please note that these are not malfunctions but common
phenomena of LCDs and will not affect the performance of
the monitor.
- Do not display a still picture for a long period, as this could
cause a residual image.
- Never rub or tap the monitor with hard objects.
- Please understand that SHARP CORPORATION bears no
responsibility for errors made during use by the customer
or a third party, nor for any other malfunctions or damage
to this product arising during use, except where indemnity
liability is recognized under law.
- This monitor and its accessories may be upgraded without
advance notice.
-
Do not use the monitor where there is a lot of dust, where humidity
is high, or where the monitor may come into contact with oil or
steam. Do not use in an environment where there are corrosive
gases (sulfur dioxide, hydrogen sulde, nitrogen dioxide, chlorine,
ammonia, ozone, etc.). As this could lead to re.
- Ensure that the monitor does not come into contact with
water or other uids. Ensure that no objects such as paper
clips or pins enter the monitor as this could lead to re or
electric shock.
- Do not place the monitor on top of unstable objects or in
unsafe places. Do not allow the monitor to receive strong
shocks or to strongly vibrate. Causing the monitor to fall or
topple over may damage it.
- Continuous Operation Time and Warranty
This product has been designed based on the assumption
of 15 or fewer hours of usage in one day. Continuous usage
that exceeds 15 hours in one day is not covered by the
warranty.
- Do not use the monitor near heating equipment or in places
where there is likelihood of high temperature, as this may
lead to generation of excessive heat and outbreak of re.
- Do not use the monitor in places where it may be exposed
to direct sunlight.
- The AC outlet shall be installed near the equipment and
shall be easily accessible.
- Do not touch the screen when starting the LCD monitor.
If the screen is touched, the monitor may not function
correctly. In this situation, turn the LCD monitor off, wait at
least 5 seconds, and then turn on the monitor again.
- Do not use in applications where water or other uid may
adhere to the screen. If uid adheres to the screen, the
touch panel may not operate correctly.
- Do not use your nails, touch pens or digitizer pens other
than the one supplied, sharp pencils, or other hard objects
to operate the unit.
- If the pen tip of the digitizer pen is worn or damaged,
replace the pen tip. Failure to do so may scratch the screen
or cause the digitizer pen functions to not operate correctly.
- Depending on the application you are using, the supplied
touch pen and digitizer pen may not function.
-
If another USB device is connected to the computer to which
the touch panel is connected, do not operate the USB device
during touch panel input. Input may not take place correctly.
- Do not use liquid such as alcohol in cleaning the screen.
- Keep all cables off the touch panel. Not doing so may lead
to LCD monitor malfunctions.
- If used in a room (or location) with drastic temperature
differences, the display quality of the screen and the quality
of touch panel performance may decrease.
The Power Cord and AC Adapter
-
Use only the power cord and AC adapter supplied with the monitor.
- When handling the AC adapter, observe the following:
Incorrect handling may result in re, electric shock, or injury.
• Do not drop the AC adapter or subject it to impact.
• Never disassemble the AC adapter. It contains high
voltage parts that are dangerous to touch.
• The AC adapter is for indoor use only. Do not use it
outside.
• Do not use the supplied AC adapter with other devices.
- Do not damage the power cord and AC adapter nor place
heavy objects on it, stretch it or over bend it. Also, do not
add extension cords. Damage to the cord may result in re
or electric shock.
-
Do not use the power cord with a power tap.
Adding an extension cord may lead to re as a result of
overheating.
- Do not remove or insert the power plug with wet hands.
Doing so could result in electric shock.
- Unplug the power cord if it is not used for a long time.
-
Do not attempt to repair the power cord if it is broken
or malfunctioning. Refer the servicing to the service
representative.
- Do not stay in contact with the parts of the product and the
AC adapter that become hot for long periods of time.
Doing so may result in low-temperature burns.
- For your health, observe the following:
• If using the monitor continuously, take a 10- to 15-minute
break every hour to rest your eyes.
• Do not use the monitor in high-contrast light conditions.
• Do not use the monitor in locations where the screen is
subject to direct sunlight.
Manual Scope
- This document is the operation manual for both the
LL-S242A-W and the LL-P202V.
- Illustrations of the LL-P202V are used in this document as
an example.
- Microsoft, Windows and Windows Vista are registered
trademarks of Microsoft Corporation.
-
The terms HDMI and HDMI High-Denition Multimedia Interface,
and the HDMI Logo are trademarks or registered trademarks of
HDMI Licensing LLC in the United States and other countries.
- DisplayPort is a registered trademark of Video Electronics
Standards Association.
- Adobe, Acrobat, and Reader are either registered
trademarks or trademarks of Adobe Systems Incorporated
in the United States and/or other countries.
- MHL, the MHL logo, and Mobile High-Denition Link are
trademarks or registered trademarks of MHL, LLC in the
United States and other countries.
- All other brand and product names are trademarks or
registered trademarks of their respective holders.
- Language of OSD menu used in this manual is English by
way of example.
- Illustrations in this manual may not exactly represent the
actual product or display.
LED Backlight
● The LED backlight in this product has a limited lifetime.
*
If the screen gets dark or does not turn on, it may be
necessary to replace the LED backlight. This LED backlight
is exclusive to this product and must be replaced by an
authorized SHARP servicing dealer or service center.
* Please contact your local SHARP servicing dealer or
service center for assistance.
TIPS AND SAFETY INSTRUCTIONS