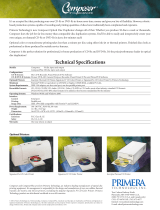7
4.
S
ONIC
M
Y
DVD I
NTRODUCTION
I
NTRODUCTION
:
MyDVD is software designed to let anyone create DVD movie using a Windows based
computer. MyDVD makes it easy to create a DVD video disc following these steps:
1) First, create the content - the video, audio, menu buttons and graphics that viewers will see
when playing your DVD. Import the resulting files into MyDVD.
2) Next, create a project. Use MyDVD to create the DVD video disc layout using menus and
menu buttons that link to movies and other menus. While you are creating a project, you
can preview your imported files and test how the final output will look using a software
player.
3) Last, create the final output. MyDVD will combine or multiplex all of the pieces of your
project to create a standard DVD Video format file. Record the final output on DVD-R
media and view your DVD movie on almost any standard DVD video player or DVD-ROM
drive. Using re-recordable DVD-RW media, you can also create temporary or test discs
before committing your final movie to DVD-R.
A project brings together movies, menus and navigation information to create a final
DVD video presentation. The only creative limitation… lies in your imagination.
I
NSTALLATION
:
The following steps instruct you on how to install MyDVD. For detailed help, refer to the
User Manual included on the disc or online at http://www.mydvd.sonic.com.
1) Close all other programs before attempting to install MyDVD.
2) Insert the DVR-A03 disc in to the computer. (Setup program launches automatically)
3) Click on the MyDVD button on the left side of the screen to begin the MyDVD program
installation. Follow the instructions on the screen.
Note: MyDVD serial number is not required during the installation process.
4) After MyDVD is installed, you will be given the option to install CyberLink’s PowerDVD
MPEG and DVD video player. PowerDVD is an option for systems that do not already have
MPEG and DVD playback capability which is required for previewing your movie during the
creation process. Note: The separate serial number for PowerDVD can be found on the
orange label affixed to the CD jacket.
5) Remove the DVR-A03 disc when the installation process is complete. You may need to
reboot your system in order to activate the software.
Note: You can import any AVI or QuickTime file regardless of the project settings. MyDVD uses
the project planner settings to set the video standard and MPEG format when encoding AVI and
QuickTime files into DVD compliant MPEG.