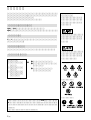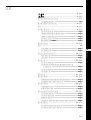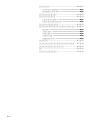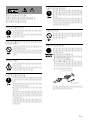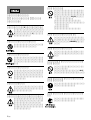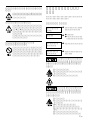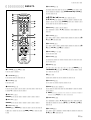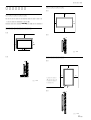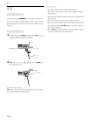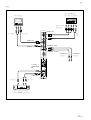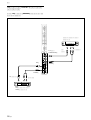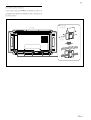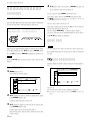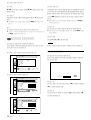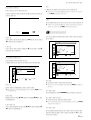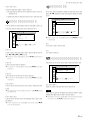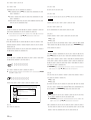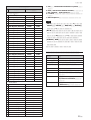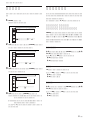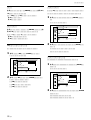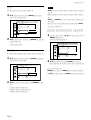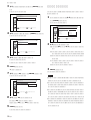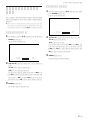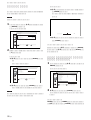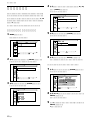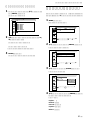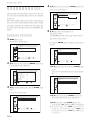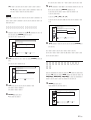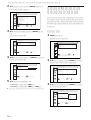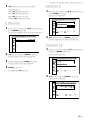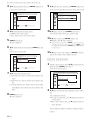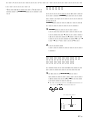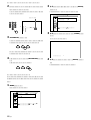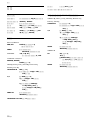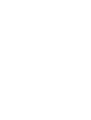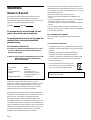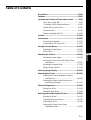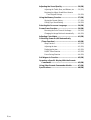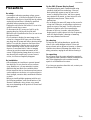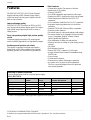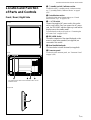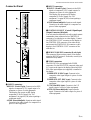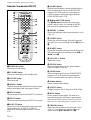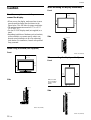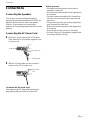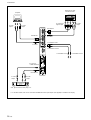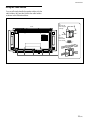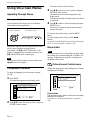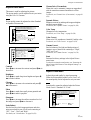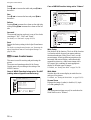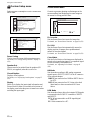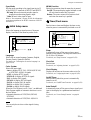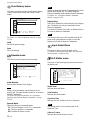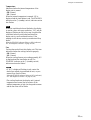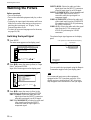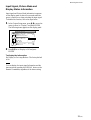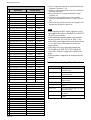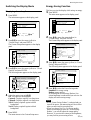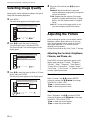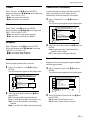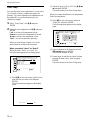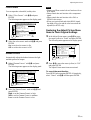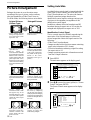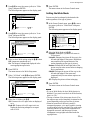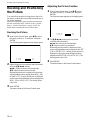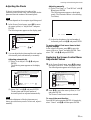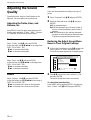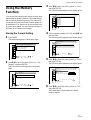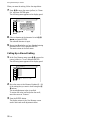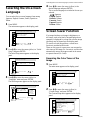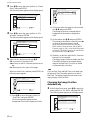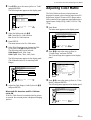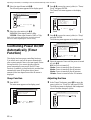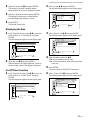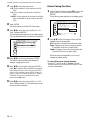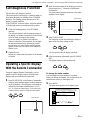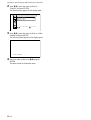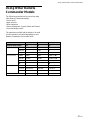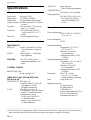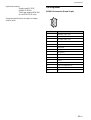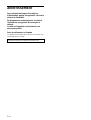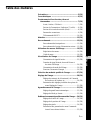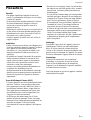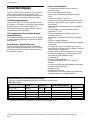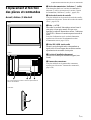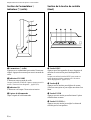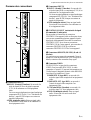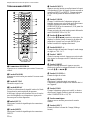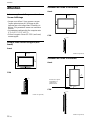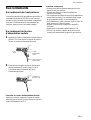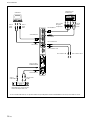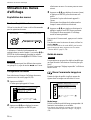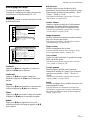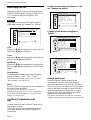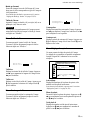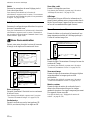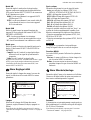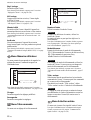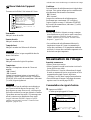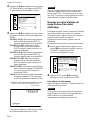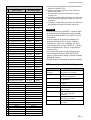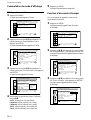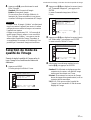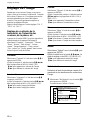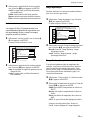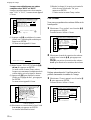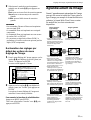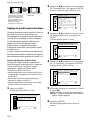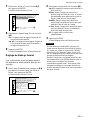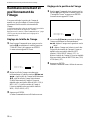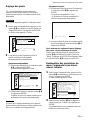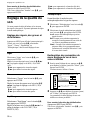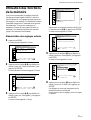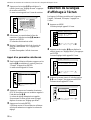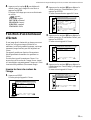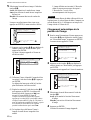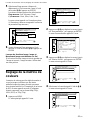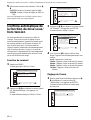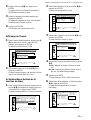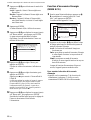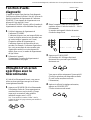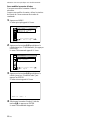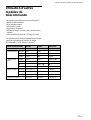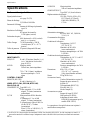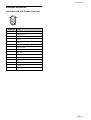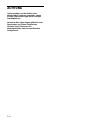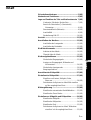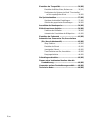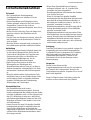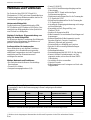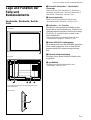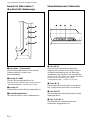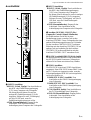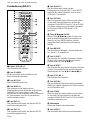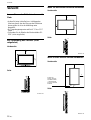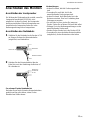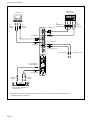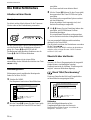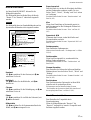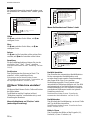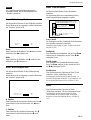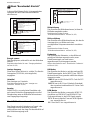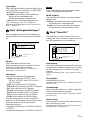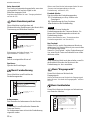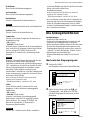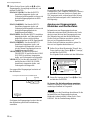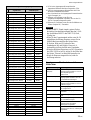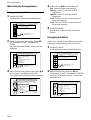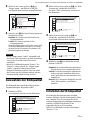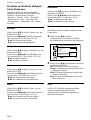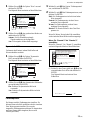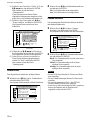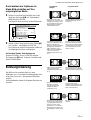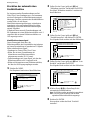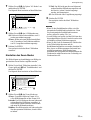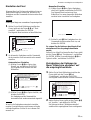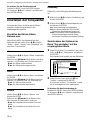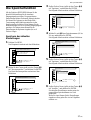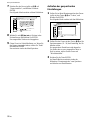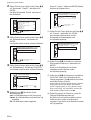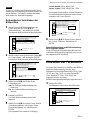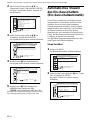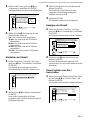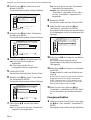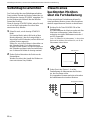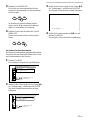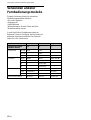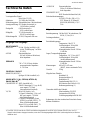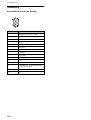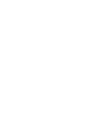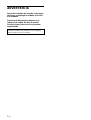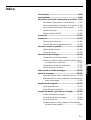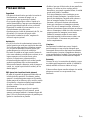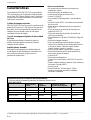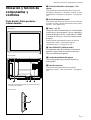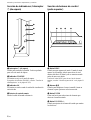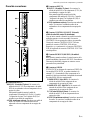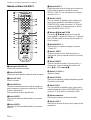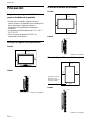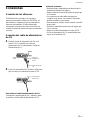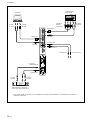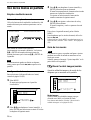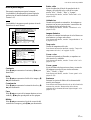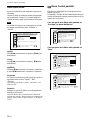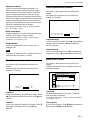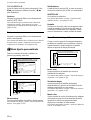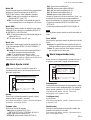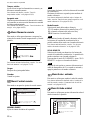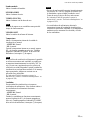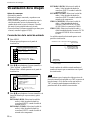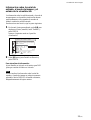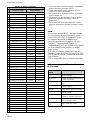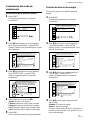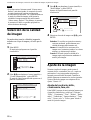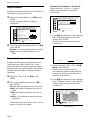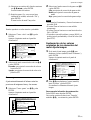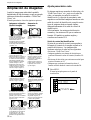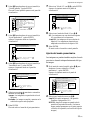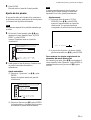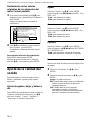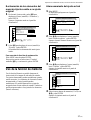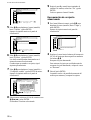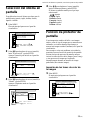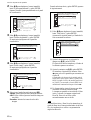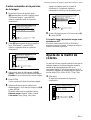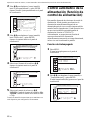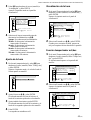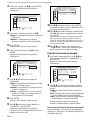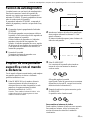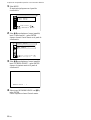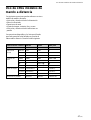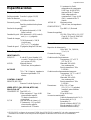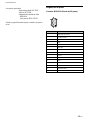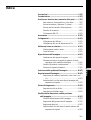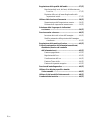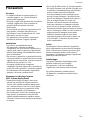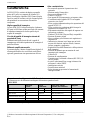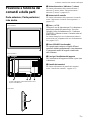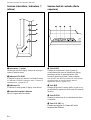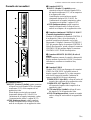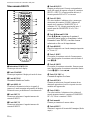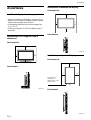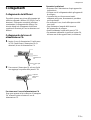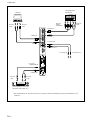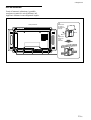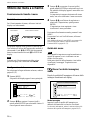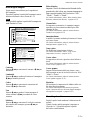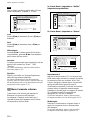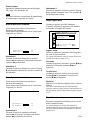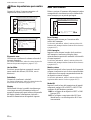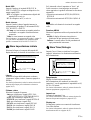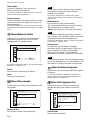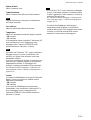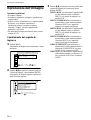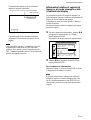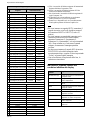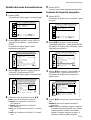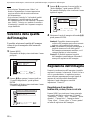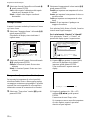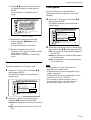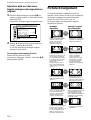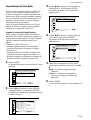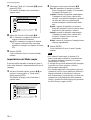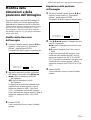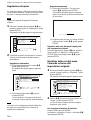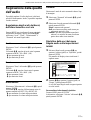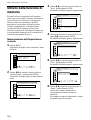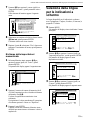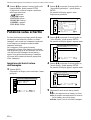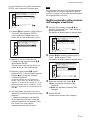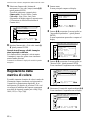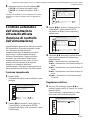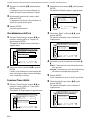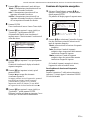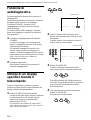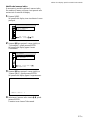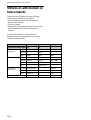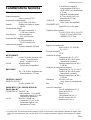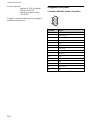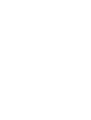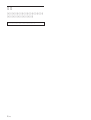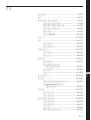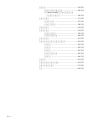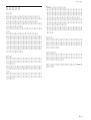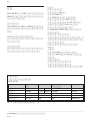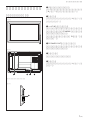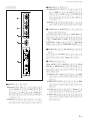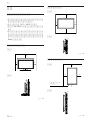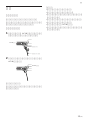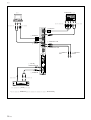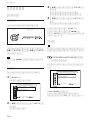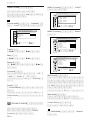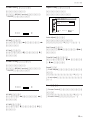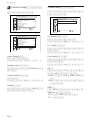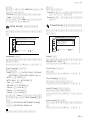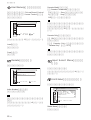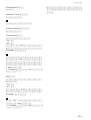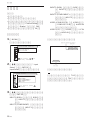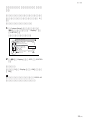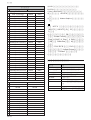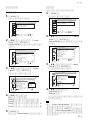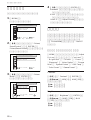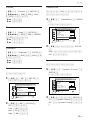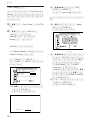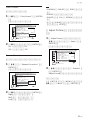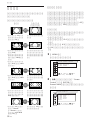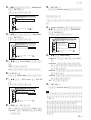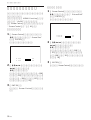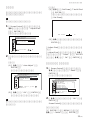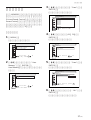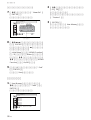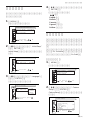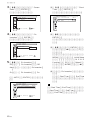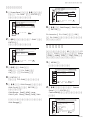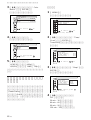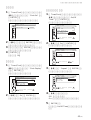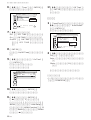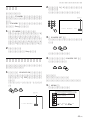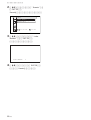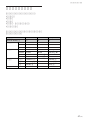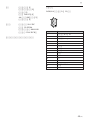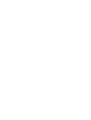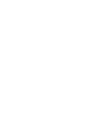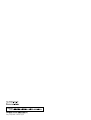Page is loading ...
Page is loading ...
Page is loading ...
Page is loading ...
Page is loading ...
Page is loading ...
Page is loading ...
Page is loading ...
Page is loading ...
Page is loading ...
Page is loading ...
Page is loading ...
Page is loading ...
Page is loading ...
Page is loading ...
Page is loading ...
Page is loading ...
Page is loading ...
Page is loading ...
Page is loading ...
Page is loading ...
Page is loading ...
Page is loading ...
Page is loading ...
Page is loading ...
Page is loading ...
Page is loading ...
Page is loading ...
Page is loading ...
Page is loading ...
Page is loading ...
Page is loading ...
Page is loading ...
Page is loading ...
Page is loading ...
Page is loading ...
Page is loading ...
Page is loading ...
Page is loading ...
Page is loading ...
Page is loading ...
Page is loading ...
Page is loading ...
Page is loading ...
Page is loading ...
Page is loading ...
Page is loading ...
Page is loading ...
Page is loading ...
Page is loading ...
Page is loading ...
Page is loading ...
Page is loading ...

2 (GB)
WARNING
Owner’s Record
The model and serial numbers are located on the rear.
Record the model and serial numbers in the spaces
provided below. Refer to these numbers whenever you call
upon your Sony dealer regarding this product.
Model No.
Serial No.
To prevent fire or shock hazard, do not
expose the unit to rain or moisture.
To avoid electrical shock, do not open the
cabinet. Refer servicing to qualified
personnel only.
For customers in the U.S.A.
If you have any questions about this product, you may
call: Sony’s Business Information Center (BIC) at 1-
800-686-SONY (7669)
or Write to: Sony Customer Information Services Center
6900-29 Daniels Parkway, PMB 330 Fort
Myers, Florida 33912
Declaration of Conformity
Trade Name: SONY
Model: PFM-32C1
Responsible Party: Sony Electronics Inc.
Address: 680 Kinderkamack Road,
Oradell NJ 07649 U.S.A.
Telephone Number: 201-930-6972
This device complies with Part 15 of the FCC Rules.
Operation is subject to the following two conditions: (1) This
device may not cause harmful interference, and (2) this
device must accept any interference received, including
interference that may cause undesired operation.
This equipment has been tested and found to comply with
the limits for a Class B digital device, pursuant to Part 15 of
the FCC Rules. These limits are designed to provide
reasonable protection against harmful interference in a
residential installation. This equipment generates, uses, and
can radiate radio frequency energy and, if not installed and
used in accordance with the instructions, may cause harmful
interference to radio communications. However, there is no
guarantee that interference will not occur in a particular
installation. If this equipment does cause harmful
interference to radio or television reception, which can be
determined by turning the equipment off and on, the user is
encouraged to try to correct the interference by one or more
of the following measures:
• Reorient or relocate the receiving antenna.
• Increase the separation between the equipment and
receiver.
• Connect the equipment into an outlet on a circuit different
from that to which the receiver is connected.
• Consult the dealer or an experienced radio/TV technician
for help.
You are cautioned that any changes or modifications not
expressly approved in this manual could void your authority
to operate this equipment.
For customers in Canada
This class B digital apparatus complies with Canadian
ICES-003.
Voor de klanten in Nederland
• Dit apparaat bevat een vast ingebouwde batterij die niet
vervangen hoeft te worden tijdens de levensduur van het
apparaat.
• Raadpleeg uw leverancier indien de batterij toch
vervangen moet worden. De batterij mag alleen
vervangen worden door vakbekwaam servicepersoneel.
• Gooi de batterij niet weg maar lever deze in als klein
chemisch afval (KCA).
• Lever het apparaat aan het einde van de
levensduur in voor recycling, de batterij zal
dan op correcte wijze verwerkt worden.
The socket-outlet should be installed near the equipment
and be easily accessible.
NL

3 (GB)
English
GB
Table of Contents
Precautions ............................................................... 5 (GB)
Features..................................................................... 6 (GB)
Location and Function of Parts and Controls ....... 7 (GB)
Front / Rear / Right Side .......................................... 7 (GB)
1 (standby) Switch / Indicator Section ................... 8 (GB)
Control Button Section (Top) .................................. 8 (GB)
Connector Panel ....................................................... 9 (GB)
Remote Commander RM-971................................ 10 (GB)
Caution .................................................................... 12 (GB)
Connections............................................................ 13 (GB)
Connecting the Speakers........................................ 13 (GB)
Connecting the AC Power Cord ............................ 13 (GB)
Using On-screen Menus ........................................ 16 (GB)
Operating Through Menus..................................... 16 (GB)
Menu Guide ........................................................... 16 (GB)
Watching the Picture.............................................. 24 (GB)
Switching the Input Signal..................................... 24 (GB)
Input Signal, Picture Mode and Display Status
Information ....................................................... 25 (GB)
Switching the Display Mode.................................. 27 (GB)
Energy Saving Function......................................... 27 (GB)
Selecting Image Quality ......................................... 28 (GB)
Adjusting the Picture ............................................. 28 (GB)
Adjusting the Contrast, Brightness, Chroma,
and Phase, etc.................................................... 28 (GB)
Restoring the Adjust Picture Menu Items to
Their Original Settings ..................................... 31 (GB)
Picture Enlargement............................................... 32 (GB)
Setting Auto Wide ................................................. 32 (GB)
Setting the Wide Mode .......................................... 33 (GB)
Resizing and Positioning the Picture ................... 34 (GB)
Resizing the Picture ............................................... 34 (GB)
Adjusting the Picture Position ............................... 34 (GB)
Adjusting the Pixels ............................................... 35 (GB)
Restoring the Screen Control Menu
Adjustment Values............................................ 35 (GB)

4 (GB)
Adjusting the Sound Quality ................................. 36 (GB)
Adjusting the Treble, Bass, and Balance, etc. ....... 36 (GB)
Restoring the Adjust Sound Menu Items to
Their Original Settings ..................................... 36 (GB)
Using the Memory Function .................................. 37 (GB)
Storing the Current Setting .................................... 37 (GB)
Calling Up a Stored Setting ................................... 38 (GB)
Selecting the On-screen Language ...................... 39 (GB)
Screen Saver Function........................................... 39 (GB)
Reversing the Color Tones of the Image ............... 39 (GB)
Changing the Image Position Automatically ......... 40 (GB)
Adjusting Color Matrix ........................................... 41 (GB)
Controlling Power On/Off Automatically
(Timer Function)................................................. 42 (GB)
Sleep Function ....................................................... 42 (GB)
Adjusting the time.................................................. 42 (GB)
Displaying the time ................................................ 43 (GB)
On/Off Timer Function .......................................... 43 (GB)
Power Saving Function .......................................... 44 (GB)
Self-diagnosis Function......................................... 45 (GB)
Operating a Specific Display With the Remote
Commander ........................................................ 45 (GB)
Using Other Remote Commander Models ........... 47 (GB)
Specifications ......................................................... 48 (GB)

5 (GB)
Precautions
Precautions
On safety
•A nameplate indicating operating voltage, power
consumption, etc. is located on the back of the unit.
•Should any solid object or liquid fall into the cabinet,
unplug the unit and have it checked by qualified
personnel before operating it any further.
•Unplug the unit from the wall outlet if it is not to be
used for several days or more.
•To disconnect the AC power cord, pull it out by
grasping the plug. Never pull the cord itself.
•When the unit is installed on the floor, be sure to use
the optional stand.
•If you continue to display the same image on the
screen for a long period of time, part of that image
may burn into the screen and leave a ghosting image
behind. To avoid this, please use the screen saver
function provided to equalize use over the entire
screen. If ghosting occurs, use the screen saver
function, or use some kind of video or imaging
software to provide constant movement on the
screen. If light ghosting (image burn-in) occurs,it
may become less conspicuous, but once burn-in
occurs, it will never completely disappear.
On installation
•Allow adequate air circulation to prevent internal
heat build-up. Do not place the unit on surfaces
(rugs, blankets, etc.) or near materials (curtains,
draperies) that may block the ventilation holes.
•Do not install the unit in a location near heat sources
such as radiators or air ducts, or in a place subject to
direct sunlight, excessive dust, mechanical vibration
or shock.
•When you install multiple equipment with the unit,
the following problems, such as malfunction of the
Remote Commander, noisy picture, noisy sound,
may occur depending on the position of the unit and
other equipment.
On the PDP (Plasma Display Panel)
•The plasma display panel is manufactured using
extremely high precision technology. However,
black points may appear or may be seen on the
screen, or bright points (white, red, blue or green)
may remain on the screen, or some striped or color
irregularities may be seen. These are not
malfunctions.
•Do not display the same still image on the screen for
a long time. Otherwise, an afterimage or ghost may
appear on a part of the panel. Use the screen saver
function to equalize use of the screen display.
•Because of the way it is made, when this plasma
display panel is used in places with low air pressure,
such as at high altitudes, a buzzing or humming
noise may emanate from the unit.
On cleaning
To keep the unit looking brand-new, periodically
clean it with a mild detergent solution. Never use
strong solvents such as thinner or benzine, or abrasive
cleansers since these will damage the cabinet. As a
safety precaution, unplug the unit before cleaning it.
On repacking
Do not throw away the carton and packing materials.
They make an ideal container in which to transport the
unit. When shipping the unit to another location,
repack it as illustrated on the carton.
If you have any questions about this unit, contact your
authorized Sony dealer.

6 (GB)
Features
Features
The PFM-32C1/32C1E is 16:9 32-inch flat panel
displays utilizing a PDP (Plasma Display Panel),
which can accept various types of signals with the
built-in scan converter.
Improved image quality
The PFM-32C1/32C1E utilizes an 852 dot × 1024
line, high-precision plasma display panel. This allows
high quality image reproduction from a variety of
image sources.
Sony’s proprietary digital high picture quality
circuit
Consistent digital processing of all image signals
results in faithful reproduction of high-quality images.
Audio amp and speaker out sokets
This display is equipped with high sound quality
digital amps, which when combined with optional
speakers, provides you with effective presentation.
Other features
•Cinema drive mode (Cine motion)
1)
function
•Speaker out (L/R) sockets
•Control S (IN/OUT)
•Two RGB/component inputs and one video input.
•Displays the HDTV signal with a tri-level sync signal.
•Three dimensional comb filter for NTSC Y/C
separation.
•Line correlation comb filter for PAL Y/C separation.
•Automatic input signal detection with on-screen
indication.
•Windows
2)
95/98 PnP (Plug and Play) compatible.
•Dynamic picture function
•On-screen menu for various adjustments and settings
•On-screen display in six languages for user-friendly
access. (Languages: English, German, French,
Italian, Spanish and Japanese)
•Fine adjustment of image size and position
•Memory function for storage of up to twenty picture
settings.
•ID control
•Self-diagnosis function
•Remote (RS-232C) connector (D-sub 9-pin)
•Accepts infrared Sony Remote Commanders using
SIRCS code.
•Vertical setup
•Closed caption decoder
•Screen saver to reduce afterimage or ghosting.
•An option slot is in place for future expansion.
The slot-in optional adaptor allows for quick and
easy system upgrades.
a) Note: Use an appropriate rating plug which is applied to local regulations.
.........................................................................................................................................................................................................
1) Cine motion is a trademark of Sony Corporation.
2) Windows is a registered trademark of the Microsoft Corporation (U.S.A. and other countries).
Warning on power connection
Use the proper power cord for your local power supply.
PFM-32C1/32C1E
United States, Continental United Kingdom, Ireland, Japan
Canada Europe Australia, New Zealand
Plug type VM0233 COX-07 636 —
a)
VM1296
Female end VM0089 COX-02 VM0310B VM0303B VM1313
Cord type SVT H05VV-F CEE (13) 53rd (O.C) HVCTF
Minimum cord set rating 10A/125V 10A/250V 10A/250V 10A/125V
Safety approval UL/CSA VDE VDE DENAN-HO

7 (GB)
Location and Function of Parts and Controls
Location and Function
of Parts and Controls
Front / Rear / Right Side
Front
Right side
Rear
1 1 (standby) switch / indicator section
For details on the 1 (standby) switch / indicator section,
see “1 (standby) Switch / Indicator Section” on page 8
(GB).
2 Control button section
For details on the control button section, see “Control
Button Section (Top)” on page 8 (GB).
3 - AC IN socket
Connect the supplied AC power cord to this socket
and to a wall outlet. Once you connect the AC power
cord, the STANDBY indicator lights up in red and the
display turns to the standby mode.
For more details on the power cord, see “Connecting the
AC Power Cord” on page 13 (GB).
4 SPEAKER Socket
The audio component of the signal displayed on the
screen is output when speakers (not supplied) are
connected to this socket.
5 Stand installation hooks
Use these hooks to install the stand (not supplied).
6 Connector panel
For details on the connector panel, see “Connector Panel”
on page 9 (GB).
O
N
S
TAN
D
B
Y
1
3254
6
INPUT 1
RGB / YUV
AUDIO
INPUT 2
CONTROL S
REMOTE
RGB / YUV
AUDIO
IN OUT
COMPOSITE
IN OUT
Y/C IN AUDIO IN
VIDEO
The shaded areas shown in the illustration above are all
ventilation holes.

8 (GB)
Location and Function of Parts and Controls
1 (standby) Switch / Indicator
Section
1 1 (standby) switch
Press to turn on the display unit. Press again to go
back to the standby mode.
2 STANDBY indicator
Lights up in red in the standby mode.
When the STANDBY indicator flashes, see “Self-diagnosis
Function” on page 45 (GB).
3 ON indicator
Lights up in green when the display unit is turned on.
4 Remote control detector
Receives the signal from the Remote Commander.
Control Button Section (Top)
1 MENU button
Press to make the menu appear. The menu is no
longer displayed when this button is pressed again.
When using the MENU button to return to the previous
menu level, see “Initial Setup Menu” on page 21 (GB).
2 m/M buttons
Press to move the cursor (yellow) to an item or to
adjust a value in a menu.
3 ENTER button
Press to select the desired item from the menu
displayed.
4 VOLUME +/– button
Press to adjust the volume of the sound emitted from
the speakers.
O
N
STAN
D
BY
2
1
3
4
MENU ENTER VOLUME
123 4

9 (GB)
Location and Function of Parts and Controls
2 INPUT2 connectors
RGB/YUV (D-sub 15-pin): Connects to the RGB
signal or component (YUV) signal output of a
computer or a piece of video equipment.
This display also accepts an HD analog
component (Y/P
B/PR) signal. See “Pin
assignment” on page 49 (GB) when inputting a
component signal.
AUDIO (Stereo minijack): Inputs an audio signal.
Connects to the audio output of a computer or a
piece of video equipment.
3 CONTROL S IN/OUT (Control S Signal Input/
Output) Connector (Minijack)
You can control multiple devices with a single remote
commander when connected to the CONTROL S
connector of a video device or other display. Connect
the CONTROLS S OUT connector on this display to
the CONTROL S IN connector of the other device,
and connect the CONTROL S IN connector on this
display to the CONTROL S OUT connector of the
other device.
4 REMOTE (RS-232C) connector (D-sub 9-pin)
This connector allows remote control of the display
using the RS-232C protocol. For details, contact your
authorized Sony dealer.
5 VIDEO connectors
The PFM-32C1E is not equipped with VIDEO
connectors. For the PFM-32C1E, composite video and
Y/C input can be input to the display when the BKM-
B10 video input adaptor (not supplied) is installed in
the display.
COMPOSITE IN (BNC-type): Connects to the
composite video signal output of a piece of video
equipment.
COMPOSITE OUT (BNC-type): Connects to the
composite video signal input of a piece of video
equipment.
Y/C IN (Mini DIN 4-pin): Connects to the Y/C
signal output of a piece of video equipment.
AUDIO IN (Stereo minijack): Inputs an audio
signal. Connects to the audio output of a piece of
video equipment.
Connector Panel
1 INPUT1 connectors
RGB/YUV (D-sub 15-pin): Connects to the RGB
signal or component (YUV) signal output of a
computer or a piece of video equipment.
This display also accepts an HD analog
component (Y/P
B/PR) signal. See “Pin
assignment” on page 49 (GB) when inputting a
component signal.
AUDIO (Stereo minijack): Inputs an audio signal.
Connects to the audio output of a computer or a
piece of video equipment.
4
5
INPUT 1
RGB / YUV
AUDIO
INPUT 2
CONTROL S
REMOTE
RGB / YUV
AUDIO
IN OUT
1
2
3
COMPOSITE
IN OUT
Y/C IN AUDIO IN
VIDEO

10 (GB)
Location and Function of Parts and Controls
Remote Commander RM-971
1 POWER ON switch
Press to turn on the display.
2 STANDBY button
Press to turn the display to the standby mode.
3 MUTING button
Mutes the sound.
4 DISPLAY button
Displays the input signal information and the picture
mode at the display panel. Press again to clear it.
5 INPUT1 button
Selects the signal input from the INPUT1 connectors.
6 INPUT2 button
Selects the signal input from the INPUT2 connectors.
7 RGB/YUV button
Press to select the format matching that of the input
signal connected to the INPUT1 or INPUT2
connector. Each press toggles between RGB and
YUV.
VOL CONTRAST
ENTER
DISPLAY
MUTING
123
456
78
0
9
DISPLAY STBY
POWER
ID MODE
ON
INPUT 1 INPUT 2 VIDEO OPTION
RGB/YUV
BRIGHT
H SHIFT V SHFT H SIZE
ON SET
RM-971
OFF
VSIZE
CHROMA
S/VIDEO ASPECT
MENU
6
5
2
1
3
4
0
7
qs
8
9
qa
qd
qk
ql
w;
qj
qh
wa
ws
wd
qf
qg
8 S/VIDEO button
When the optical adapter has been installed, press to
select the signal input from the COMPOSITE IN
connector or Y/C IN connector from among the
VIDEO connectors. Each press toggles between
COMPOSITE IN and Y/C IN.
9 M/m/</,/ENTER buttons
The M/m/</, buttons move the menu cursor
(yellow) and set values, etc. Pressing the ENTER
button enters the selected menu or set contents.
q; BRIGHT +/– button
Adjusts the brightness when the picture mode is set to
“User 1-3”.
qa V SHIFT button
Adjusts the vertical centering. Press this button and
then adjust the vertical centering with the M/m button
9.
qs H SHIFT button
Adjusts the horizontal centering. Press this button and
then adjust the horizontal centering with the M/m or
</, button 9.
qd VOLUME +/– button
Adjusts the volume.
qf OPTION button
Selects the signal input from the optional adaptor
when you install it in the unit.
qg VIDEO button
Selects the signal input from the COMPOSITE IN
connector or Y/C IN connector from among the
VIDEO connectors when you install it in the unit.
qh Number buttons
Press to enter the index number.
qj ASPECT button
Changes the aspect ratio of the picture (Wide Mode).
qk MENU button
Press to make the menu appear. The menu is no
longer displayed when this button is pressed again.
When using the MENU button to return to the previous
menu level, see “Initial Setup Menu” on page 21 (GB).
ql CHROMA button
Adjusts the chroma when the picture mode is set to
“User 1-3”. Press this button and then adjust the
chroma with the M/m or </, button 9.

11 (GB)
Location and Function of Parts and Controls
w; H SIZE button
Adjusts the horizontal picture size. Press this button
and then adjust the horizontal picture size with the M/
m button 9.
wa V SIZE button
Adjusts the vertical picture size. Press this button and
then adjust the vertical picture size with the M/m
button 9.
ws CONTRAST +/– button
Adjusts the contrast when the picture mode is set to
“User 1-3”.
wd ID MODE (ON/SET/OFF) buttons
Press the ON button to make an index number appear
on the screen. Then enter the index number of the
display you want to operate using the number buttons
qh and press the SET button. After you finish the
operation, press the OFF button to return from the ID
mode to the normal mode.
For details about the index number, see “Operating a
Specific Display With the Remote Commander” on page
45 (GB).
Installing batteries
Insert two size AA (R6) batteries in correct polarity.
e
E
E
e
•In normal operation, batteries will last up to half a
year. If the Remote Commander does not operate
properly, the batteries might be exhausted sooner.
Replace them with new ones.
•To avoid damage from possible battery leakage,
remove the batteries if you do not plan to use the
Remote Commander for a fairly long time.
When the Remote Commander does not work
Check that the STANDBY indicator lights up and the
Remote Mode in the Remote menu is not set to Off.
The Remote Commander operates the display only
when both of the two conditions below are met.
•The display is turned on, or it is in the standby mode.
•The Remote Mode in the Remote menu is set to TV
or to PJ.
For details about the Remote Mode, see “Remote menu” on
page 22 (GB).
Be sure to
install the
negative <
–
end first.

12 (GB)
Caution
Provide an ample amount of space
around the display
•When you use the display, make sure there is more
space around the display than that shown in the
figure below. This will allow for proper ventilation.
•The ambient temperature must be 0 °C to +35 °C
(32 °F to 95 °F).
•Use the SU-P32C display stand (not supplied) as a
stand.
•Regarding installation of hardware such as brackets,
screws, and bolts, we cannot specify what to use
because actual installation is up to the authorized
local dealers. For installation, consult with qualified
Sony personnel.
When using the stand (not supplied)
Front
20 (7
7
/
8
)
10
(4)
10
(4)
ON
STANDBY
Side
7 (2
3
/4)
INPUT 1
RGB / YUV
AUDIO
INPUT 2
CONTROL S
REMOTE
RGB / YUV
AUDIO
IN OUT
COMPOSITE
IN OUT
Y/C IN AUDIO IN
VIDEO
Units: cm (inches)
Caution
2.5 (
31
/
32
)
When mounting the display horizontally
Front
25 (9
7
/
8
)
25 (9
7
/
8
)
10
(4)
10
(4)
Side
INPUT 1
RGB / YUV
AUDIO
INPUT 2
CONTROL S
REMOTE
RGB / YUV
AUDIO
IN OUT
COMPOSITE
IN OUT
Y/C IN AUDIO IN
VIDEO
2.5 (
31
/32)
Units: cm (inches)
When mounting the display vertically
Front
10 (4)
25
(9
7
/
8
)
20
(7
7
/
8
)
20 (7
7
/
8
)
Side
Units: cm (inches)
Make sure that
the 1 (standby)
switch is at the
bottom.

13 (GB)
Connections
Connecting the Speakers
You can enjoy viewing with a greater sense of
presence by connecting the speakers (SS-SP10A, not
supplied). Please be sure to connect the speakers
correctly. For more details on connecting the
speakers, see the operating manual that came with the
speakers.
Connecting the AC Power Cord
1 Plug the AC power cord into the AC IN socket.
Then, attach the AC plug holder (supplied) to the
AC power cord.
2 Slide the AC plug holder over the cord until it
connects to the AC IN socket cover.
To remove the AC power cord
After squeezing the AC plug holder and freeing it,
grasp the plug and pull out the AC power cord.
AC IN socket
cover
Connections
Before you start
•First make sure that the power to each piece of
equipment is turned off.
•Use connecting cables suitable for the equipment to
be connected.
•The cable connectors should be fully inserted into
the jacks. A loose connection may cause hum and
other noise.
•To disconnect the cable, pull it out by grasping the
plug. Never pull the cable itself.
•Refer to the instruction manual of the equipment to
be connected.
•Insert the plug securely into the AC IN socket.
•Use one of the two AC plug holders (supplied) that
will securely hold the AC plug.
AC plug holder
AC IN socket
AC power cord

14 (GB)
Connections
Computer
to audio
output
to video
output
* to AUDIO IN
to audio
output
to video
output
* to Y/C IN or
COMPOSITE IN
to CONTROL S IN
to audio
output
to component
signal output
Betacam SP video
cassette recorder
* For the PFM-32C1E, this can be used when the BKM-B10 video input adaptor (not supplied) is installed in the display.
VCR, game machine, DVD player, etc.
INPUT 1
RGB / YUV
AUDIO
INPUT 2
CONTROL S
RGB / YUV
AUDIO
IN OUT
to AUDIO
to RGB/YUV
to RGB/YUV
to AUDIO
to CONTROL S OUT
to CONTROL S OUTto CONTROL S IN

15 (GB)
Connections
Using the cable holders
You can efficiently bundle the speaker cables with the
cable holders (×5) provided. Attach the cable holders
as shown in the illustration below.
1
2
Rear
Remove the
peel-off paper
covering.
Stick the
cable holder
on as shown.

16 (GB)
Using On-screen Menus
Using On-screen Menus
Operating Through Menus
Menu operating buttons
Use the buttons on the display unit or the Remote
Commander for menu operations.
ENTER
MENU
MENU ENTER VOLUME
Operation is explained in these operating instructions
for the case of operation using the Remote
Commander. The M/m and ENTER buttons on the
Remote Commander have the same functions as the
M/m and ENTER buttons on the display.
Note
Operation may differ in some cases since there is no
</, button on the display.
Configuration of the menu
To select the language used in the menu, see page
39 (GB).
1 Press MENU.
The main menu appears on the display panel.
,toselect, ,to
ENTER
Picture/Sound Control
Picture Mode :Standard
Adjust Picture
Adjust Sound
enter adj. menu
2 Press M/m to move the cursor (yellow), and press
ENTER to select a menu.
The cursor moves to the next menu.
3 Press M/m to move the cursor (yellow) and press
ENTER to select an item.
The menu for the selected item appears on the
display panel.
Settings are similarly selected when the next menu
is displayed.
4 Press M/m to adjust or select the setting and press
ENTER to set.
The setting is registered and the menu returns to
the previous menu.
To return to the normal screen, press the MENU
button.
To move between menu levels, use the </,
buttons.
If you want to use the MENU button to move between menu
levels, see “Menu Function” on page 21 (GB).
Menu Guide
Note
Items that cannot be set or adjusted by an input signal
have a dark gray colored background. In addition, the
message “Adjustment not possible” is displayed on
the bottom of the screen.
Picture/Sound Control menu
Adjusts the image quality and sound quality of images
displayed on the display.
,toselect, ,to
ENTER
Picture/Sound Control
Picture Mode :Standard
Adjust Picture
Adjust Sound
set
Picture Mode
Sets the image quality mode to match the surrounding
brightness or the pattern.
For details, see “Selecting Image Quality” on page 28
(GB).
Remote Commander Control button section

17 (GB)
Using On-screen Menus
Adjust Picture menu
This menu is used for adjusting the picture.
The picture quality can be adjusted to suit your tastes
using the User 1 to 3 menus.
Note
Picture quality cannot be adjusted in either Standard
or Dynamic Picture mode.
,toselect, ,to
ENTER
Picture/Sound Control
Cont ras t
Br ightness
Chr oma
Phase
Sharpness
No i se Reduc t . : Of f
Cinema Drive :
Dynami c Picture:
set
Adjust Picture(User1)
Picture/Sound Control
Adjust Picture(User1)
Sharpness
No i se Reduc t . : Low
Cinema Drive :
Dynami c Pictur :
Co l or Temp. : Coo l
Color Correct.:
Gamma Correct.: Low
Reset
set
,toselect, ,to
ENTER
Contrast
Press M/, to increase the contrast and press m/< to
decrease it.
Brightness
Press M/, to make the picture brighter and press m/
< to make it darker.
Chroma
Press M/, to increase color saturation and press m/
< to decrease it.
Phase
Press M/, to make the overall picture greenish and
press m/< to make it purplish.
Sharpness
Press M/, to increase the outline correction level of
the image and press m/< to decrease it.
Noise Reduct.
Sets the level by which image graininess and color
noise are reduced to one of four levels consisting of
“Off”, “Low”, “Mid” and “High”.
For details, see “Noise Reduct.” on page 29 (GB).
Cinema Drive (Cine motion)
When this is set to automatic, images are reproduced
with the smooth movement characteristic of film
images.
For details, see “Cinema Drive (Cine motion)” on page 29
(GB).
Dynamic Picture
Enhances contrast by making white appear brighter
and black appear darker.
For details, see “Dynamic Picture” on page 29 (GB).
Color Temp.
Changes the color temperature.
For details, see “Color Temp.” on page 30 (GB).
Color Correct.
When set to ON, reproduces a beautiful, healthy color.
For details, see “Color Correct.” on page 31 (GB).
Gamma Correct.
Sets the balance of the light and dark portions of
images to one of three levels consisting of “High”,
“Mid” and “Low”.
For details, see “Gamma Correct.” on page 31 (GB).
Reset
Restores the factory settings in the Adjust Picture
menu items.
For details on using the reset function, see “Restoring the
Adjust Picture Menu Items to Their Original Settings” on
page 31 (GB).
Adjust Sound menu
Adjusts the sound quality by signal processing.
When the Picture quality mode is set to User 1 to 3,
the sound quality can be adjusted to suit your taste.
Note
Sound quality cannot be adjusted when the Picture
Mode is set to “Standard” or “Vivid”.
Picture/Sound Control
Ad j us t Sound(User 1 )
Treble
Bass
Ba l ance
Sur round : Of f
Reset
set
,toselect, ,to
ENTER

18 (GB)
Using On-screen Menus
Treble
Press M/, to increase the treble and press m/< to
decrease it.
Bass
Press M/, to increase the bass and press m/< to
decrease it.
Balance
Pressing M/, increases the volume on the right side,
while pressing m/< increases the volume on the left
side.
Surround
The surround function can be set to one of four levels
consisting of “Off”, “Hall” and “Simul.”.
For details, see “Surround” on page 36 (GB).
Reset
Restore the factory setting in the Adjust Sound menu
items.
For details on using the reset function, see “Restoring the
Adjust Sound Menu Items to Their Original Settings” on
page 36 (GB).
Screen Control menu
This menu is used for resizing and positioning the
picture.
The screen and operating method of the Screen
Control menu vary according to the setting of the
MENU Function.
Case of MENU Function being set to “On/Off”
(setting when shipped from the factory)
Screen Cont rol
Wide Setup
Wide Mode:4/3
Screen Zoom :
Screen Size
Screen Shi f t
Ad j ust Pixel
Reset
enter set menu
,toselect, ,to
ENTER
Case of MENU Function being set to “Return”
Screen Cont rol
Wide Setup
Wide Mode:4/3
Screen Zoom :
HSize
VSize
HShift
VShift
Ad j ust Pixel
enter set menu
,toselect, ,to
ENTER
Screen Cont rol
Wide Mode:4/3
Screen Zoom :
HSize
VSize
HShift
VShift
Ad j ust Pixel
Reset
set
,toselect, ,to
ENTER
Wide Setup
Sets the Auto Wide function. The Auto Wide function
is a function which chooses from among ordinary
television broadcasts, Wide Clear Vision, or wide
screen images, all having different proportions for
horizontal and vertical display, and automatically
expands the picture to a wide screen image with a
16:9 aspect ratio, enabling the most appropriate
display of different types of images.
For details, see “Setting Auto Wide” on page 32 (GB).
Wide Mode
Switches the wide screen display to match the size
and type of the picture.
For details, see “Setting the Wide Mode” on page 33 (GB).
Screen Zoom
Enlarges the image (in order) to double (×2), triple
(×3) and quadruple (×4).
Note
The enlargement settings can only be used when the
Wide Mode is set to “Restore”.

19 (GB)
Using On-screen Menus
Screen Size menu
This menu is used for adjusting the picture size.
This screen is only displayed when the MENU
Function is set to “On/Off”.
HSize 00
VSize 00
H Size
Adjust the horizontal picture size. Press , to enlarge
the horizontal size and press < to diminish it.
V Size
Adjust the vertical picture size. Press M to enlarge the
vertical size and press m to diminish it.
Screen Shift menu
This menu is used for adjusting the picture centering.
This screen is only displayed when the MENU
Function is set to “On/Off”.
HShift 00
VShift 00
H Shift
Adjust the horizontal centering. Press , to move the
picture to the right and press < to move it to the left.
V Shift
Adjust the vertical centering. Press M to move the
picture up and press m to move it down.
Adjust Pixel menu
This menu is used for adjusting the picture pixels.
Adjustment can only be made when the computer
signal is being received.
Screen Cont rol
Ad j us t P i xe l
Aut o Ad j us t
Dot Phase
Total H Pixel : 1344
Reset
set
,toselect, ,to
ENTER
Auto Adjust
Automatically adjusts the dot phase and total number
of horizontal pixels.
For details, see “Adjusting the Pixels” on page 35 (GB).
Dot Phase
Adjusts the dot phase. Press M/, to increase the dot
phase and press m/< to decrease the it.
Total H Pixel
Adjusts the total number of horizontal pixels. Press M/
, to increase the number of pixels and press m/<
to decrease it.
Reset
Restore the factory setting in the Adjust Pixel menu
items.
For details on using the reset function, see “To restore
Adjust Pixel menu items to their original settings” on page
35 (GB).
Reset
Restore the factory setting in the Screen Control menu
items.
For details on using the reset function, see “Restoring the
Screen Control Menu Adjustment Values” on page 35 (GB).

20 (GB)
Using On-screen Menus
Custom Setup menu
Reduces power consumption or sets a screen saver
and so forth.
Cus tom Set up
Power Sav i ng :St andard
Speaker Out : On
Closed Capt ion:
Display : On
Screen Saver
Co l o r Matrix
HD Mode :
RGB Mod e : PC
set
,toselect, ,to
ENTER
,toselect, ,to
ENTER
Cus tom Set up
Speaker Out : On
Closed Capt ion:
Display : On
Screen Saver
Co l o r Matrix
HD Mode :
RGB Mod e : PC
Sync Mode : H/Comp
set
Power Saving
Used to view the screen while conserving power.
For details, see “Energy Saving Function” on page 27
(GB).
Speaker Out
Causes sound to be emitted from the speakers (SS-
SP10A, not supplied) when this is set to On.
Closed Caption
Displays closed captions.
For details, see “Displaying closed captions” on page 27
(GB).
Display
Select On to display the input signal information and
Picture Mode for about five seconds at the bottom of
the display panel when the power is turned on or when
switching the input signal.
Screen Saver menu
Corrects or prevents ghosting or afterimages on the
screen resulting from displaying the same image on
the screen for a long period of time.
Cus tom Set up
Screen Saver
Pic. Inversion : Off
Pic. Orbi t
set
,toselect, , to
ENTER
Pic. Inversion
Sets the Screen Saver that inverts the image hue.
For details, see “Screen Saver Function” on page 39 (GB).
Pic. Orbit
Sets the Screen Saver that automatically moves the
display position of images after a predetermined
amount of time has elapsed.
For details, see “Screen Saver Function” on page 39 (GB).
Color Matrix
Sets the Color Matrix so that images are displayed in
natural color tones during input of a component signal
from an externally connected device.
For details, see “Adjusting Color Matrix” on page 41
(GB).
HD Mode
Sets the mode according to HD analog component
signals input to INPUT1, INPUT2 of the D connector
of the optional adapter.
1080i: When connected to a 1080line HDTV device
for DTV.
1035i: When connected to a Hi-Vision video deck
(base band) or other conventional Hi-Vision
device.
RGB Mode
Sets the mode when a device that outputs RGB signals
is connected to the RGB/YUV terminals of INPUT1
and INPUT2.
DTV: When connected to an RGB signal digital
tuner, etc.
PC: When connected to a PC.

21 (GB)
Using On-screen Menus
Sync Mode
Sets the mode according to the signal input at pin 13
of the RGB/YUV terminals of INPUT1 and INPUT2.
H/Comp: When a horizontal periodic signal or
composite synchronizing signal is input
Video: When a video signal is input
Refer to “Pin assignment” on page 49 (GB) for information
on the pin assignments of the RGB/Y connectors of INPUT1
and INPUT2.
Initial Setup menu
Selects the language or signal source of the menu
display, functions of the menu key and so forth.
Initial Setup
Co l o r Sys t em :
ME N U F u n c t i o n : O n / O f f
set
,toselect, ,to
ENTER
Language : Engl ish
Language
Selects the on-screen language (Japanese, English,
German, French, Spanish or Italian).
For details, see “Selecting the On-screen Language” on
page 39 (GB).
Color System
Selects the input signal.
Auto: to display NTSC, PAL, SECAM/NTSC4.43
or NTSC/PAL-M/PAL-N signals
NTSC: to display NTSC signals
NTSC4.43: to display NTSC4.43 signals
PAL: to display PAL signals
SECAM: to display SECAM signals
PAL-M: to display PAL-M signals
PAL-N: to display PAL-N signals
PAL60: to display PAL60 signals
When the Color System is set to “Auto”, an additional
Color System capable of automatic detection is set in
the level below.
•Automatic detection of NTSC/PAL/SECAM/
NTSC4.43
•Automatic detection of NTSC/PAL-M/PAL-N
Note
This can only be set when a video signal is being
received.
MENU Function
Selects the operation when the menu key is pressed.
On/Off: The menu display toggles between on and
off each time the menu key is pressed.
Return: The cursor returns to the previous level
each time the menu key is pressed.
Timer/Clock menu
Sets the time or timer and displays the time or sets
when the power is automatically switched on or off.
Timer/Clock
Sleep : Off
Clock Set
Clock Display : Off
On /Of f T ime r : Of f
Auto Shutoff : Off
set
,toselect, ,to
ENTER
Sleep
Automatically turns off the power when a preset
amount of time elapses. The sleep time can be set to
30, 60, 90 or 120 minutes.
For details, see “Sleep Function” on page 42 (GB).
Clock Set
Sets the time.
For details, see “Adjusting the time” on page 42 (GB).
Clock Display
Displays the set time on the screen when set to On.
For details, see “Displaying the time” on page 43 (GB).
On/Off Timer
Sets the time at which the power is automatically
turned on or off.
For details, see “On/Off Timer Function” on page 43 (GB).
Auto Shutoff
Automatically turns off the power when a signal is not
input to the display for a predetermined amount of
time.
For details, see “Power Saving Function” on page 44
(GB).
Page is loading ...
Page is loading ...
Page is loading ...
Page is loading ...
Page is loading ...
Page is loading ...
Page is loading ...
Page is loading ...
Page is loading ...
Page is loading ...
Page is loading ...
Page is loading ...
Page is loading ...
Page is loading ...
Page is loading ...
Page is loading ...
Page is loading ...
Page is loading ...
Page is loading ...
Page is loading ...
Page is loading ...
Page is loading ...
Page is loading ...
Page is loading ...
Page is loading ...
Page is loading ...
Page is loading ...
Page is loading ...
Page is loading ...
Page is loading ...
Page is loading ...
Page is loading ...
Page is loading ...
Page is loading ...
Page is loading ...
Page is loading ...
Page is loading ...
Page is loading ...
Page is loading ...
Page is loading ...
Page is loading ...
Page is loading ...
Page is loading ...
Page is loading ...
Page is loading ...
Page is loading ...
Page is loading ...
Page is loading ...
Page is loading ...
Page is loading ...
Page is loading ...
Page is loading ...
Page is loading ...
Page is loading ...
Page is loading ...
Page is loading ...
Page is loading ...
Page is loading ...
Page is loading ...
Page is loading ...
Page is loading ...
Page is loading ...
Page is loading ...
Page is loading ...
Page is loading ...
Page is loading ...
Page is loading ...
Page is loading ...
Page is loading ...
Page is loading ...
Page is loading ...
Page is loading ...
Page is loading ...
Page is loading ...
Page is loading ...
Page is loading ...
Page is loading ...
Page is loading ...
Page is loading ...
Page is loading ...
Page is loading ...
Page is loading ...
Page is loading ...
Page is loading ...
Page is loading ...
Page is loading ...
Page is loading ...
Page is loading ...
Page is loading ...
Page is loading ...
Page is loading ...
Page is loading ...
Page is loading ...
Page is loading ...
Page is loading ...
Page is loading ...
Page is loading ...
Page is loading ...
Page is loading ...
Page is loading ...
Page is loading ...
Page is loading ...
Page is loading ...
Page is loading ...
Page is loading ...
Page is loading ...
Page is loading ...
Page is loading ...
Page is loading ...
Page is loading ...
Page is loading ...
Page is loading ...
Page is loading ...
Page is loading ...
Page is loading ...
Page is loading ...
Page is loading ...
Page is loading ...
Page is loading ...
Page is loading ...
Page is loading ...
Page is loading ...
Page is loading ...
Page is loading ...
Page is loading ...
Page is loading ...
Page is loading ...
Page is loading ...
Page is loading ...
Page is loading ...
Page is loading ...
Page is loading ...
Page is loading ...
Page is loading ...
Page is loading ...
Page is loading ...
Page is loading ...
Page is loading ...
Page is loading ...
Page is loading ...
Page is loading ...
Page is loading ...
Page is loading ...
Page is loading ...
Page is loading ...
Page is loading ...
Page is loading ...
Page is loading ...
Page is loading ...
Page is loading ...
Page is loading ...
Page is loading ...
Page is loading ...
Page is loading ...
Page is loading ...
Page is loading ...
Page is loading ...
Page is loading ...
Page is loading ...
Page is loading ...
Page is loading ...
Page is loading ...
Page is loading ...
Page is loading ...
Page is loading ...
Page is loading ...
Page is loading ...
Page is loading ...
Page is loading ...
Page is loading ...
Page is loading ...
Page is loading ...
Page is loading ...
Page is loading ...
Page is loading ...
Page is loading ...
Page is loading ...
Page is loading ...
Page is loading ...
Page is loading ...
Page is loading ...
Page is loading ...
Page is loading ...
Page is loading ...
Page is loading ...
Page is loading ...
Page is loading ...
Page is loading ...
Page is loading ...
Page is loading ...
Page is loading ...
Page is loading ...
Page is loading ...
Page is loading ...
Page is loading ...
Page is loading ...
Page is loading ...
Page is loading ...
Page is loading ...
Page is loading ...
Page is loading ...
Page is loading ...
Page is loading ...
Page is loading ...
Page is loading ...
Page is loading ...
Page is loading ...
Page is loading ...
Page is loading ...
Page is loading ...
Page is loading ...
Page is loading ...
Page is loading ...
Page is loading ...
Page is loading ...
Page is loading ...
Page is loading ...
Page is loading ...
Page is loading ...
Page is loading ...
Page is loading ...
Page is loading ...
Page is loading ...
Page is loading ...
Page is loading ...
Page is loading ...
Page is loading ...
Page is loading ...
Page is loading ...
Page is loading ...
Page is loading ...
Page is loading ...
Page is loading ...
Page is loading ...
Page is loading ...
Page is loading ...
Page is loading ...
Page is loading ...
Page is loading ...
Page is loading ...
Page is loading ...
Page is loading ...
Page is loading ...
Page is loading ...
Page is loading ...
Page is loading ...
Page is loading ...
Page is loading ...
Page is loading ...
Page is loading ...
Page is loading ...
Page is loading ...
Page is loading ...
Page is loading ...
Page is loading ...
Page is loading ...
Page is loading ...
Page is loading ...
Page is loading ...
Page is loading ...
Page is loading ...
Page is loading ...
Page is loading ...
Page is loading ...
Page is loading ...
Page is loading ...
Page is loading ...
Page is loading ...
Page is loading ...
Page is loading ...
Page is loading ...
Page is loading ...
Page is loading ...
Page is loading ...
Page is loading ...
-
 1
1
-
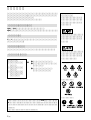 2
2
-
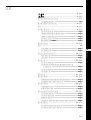 3
3
-
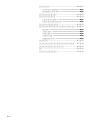 4
4
-
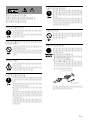 5
5
-
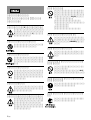 6
6
-
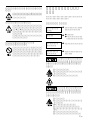 7
7
-
 8
8
-
 9
9
-
 10
10
-
 11
11
-
 12
12
-
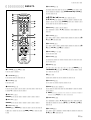 13
13
-
 14
14
-
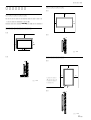 15
15
-
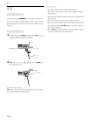 16
16
-
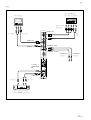 17
17
-
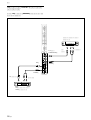 18
18
-
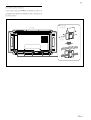 19
19
-
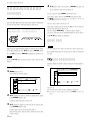 20
20
-
 21
21
-
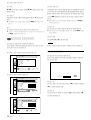 22
22
-
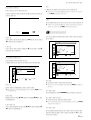 23
23
-
 24
24
-
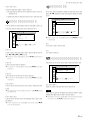 25
25
-
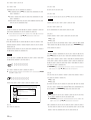 26
26
-
 27
27
-
 28
28
-
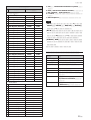 29
29
-
 30
30
-
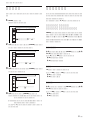 31
31
-
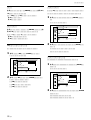 32
32
-
 33
33
-
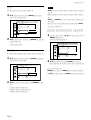 34
34
-
 35
35
-
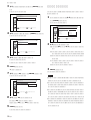 36
36
-
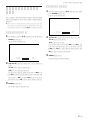 37
37
-
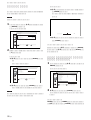 38
38
-
 39
39
-
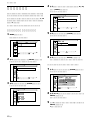 40
40
-
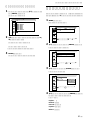 41
41
-
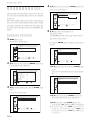 42
42
-
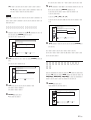 43
43
-
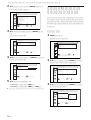 44
44
-
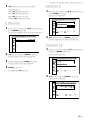 45
45
-
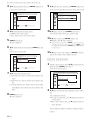 46
46
-
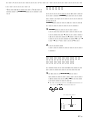 47
47
-
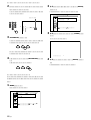 48
48
-
 49
49
-
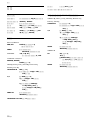 50
50
-
 51
51
-
 52
52
-
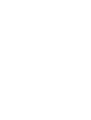 53
53
-
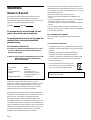 54
54
-
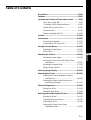 55
55
-
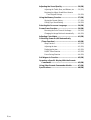 56
56
-
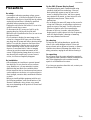 57
57
-
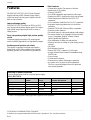 58
58
-
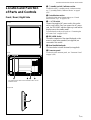 59
59
-
 60
60
-
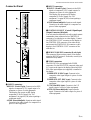 61
61
-
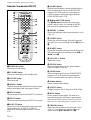 62
62
-
 63
63
-
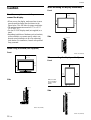 64
64
-
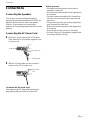 65
65
-
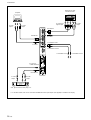 66
66
-
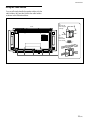 67
67
-
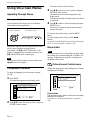 68
68
-
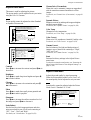 69
69
-
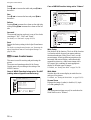 70
70
-
 71
71
-
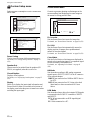 72
72
-
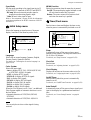 73
73
-
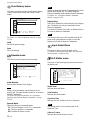 74
74
-
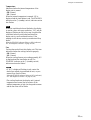 75
75
-
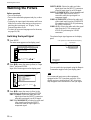 76
76
-
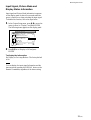 77
77
-
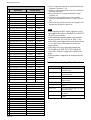 78
78
-
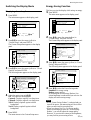 79
79
-
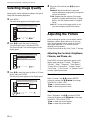 80
80
-
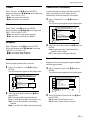 81
81
-
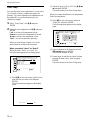 82
82
-
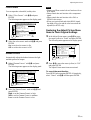 83
83
-
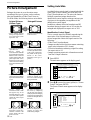 84
84
-
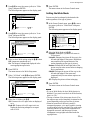 85
85
-
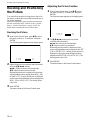 86
86
-
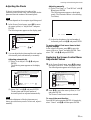 87
87
-
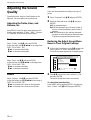 88
88
-
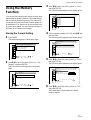 89
89
-
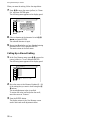 90
90
-
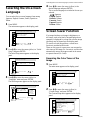 91
91
-
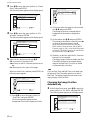 92
92
-
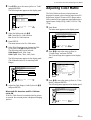 93
93
-
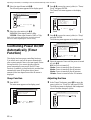 94
94
-
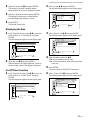 95
95
-
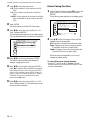 96
96
-
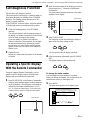 97
97
-
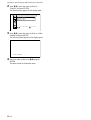 98
98
-
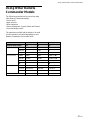 99
99
-
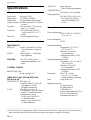 100
100
-
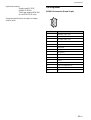 101
101
-
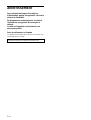 102
102
-
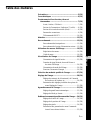 103
103
-
 104
104
-
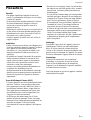 105
105
-
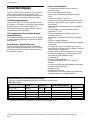 106
106
-
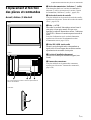 107
107
-
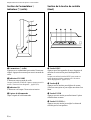 108
108
-
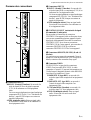 109
109
-
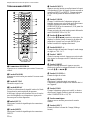 110
110
-
 111
111
-
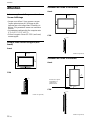 112
112
-
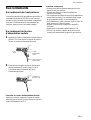 113
113
-
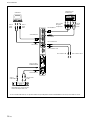 114
114
-
 115
115
-
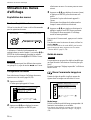 116
116
-
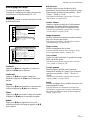 117
117
-
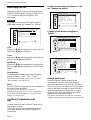 118
118
-
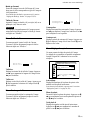 119
119
-
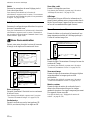 120
120
-
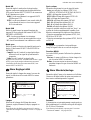 121
121
-
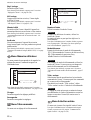 122
122
-
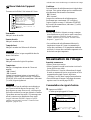 123
123
-
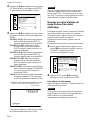 124
124
-
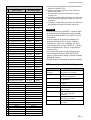 125
125
-
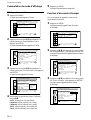 126
126
-
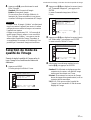 127
127
-
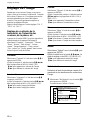 128
128
-
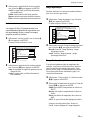 129
129
-
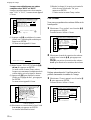 130
130
-
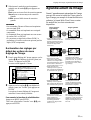 131
131
-
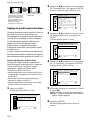 132
132
-
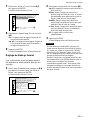 133
133
-
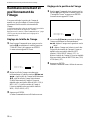 134
134
-
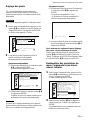 135
135
-
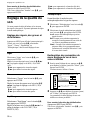 136
136
-
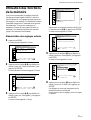 137
137
-
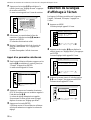 138
138
-
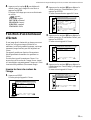 139
139
-
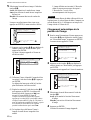 140
140
-
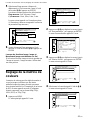 141
141
-
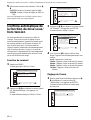 142
142
-
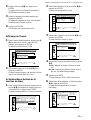 143
143
-
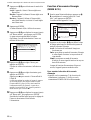 144
144
-
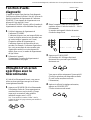 145
145
-
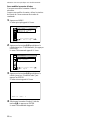 146
146
-
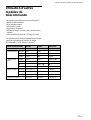 147
147
-
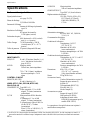 148
148
-
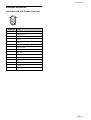 149
149
-
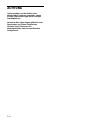 150
150
-
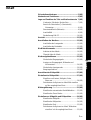 151
151
-
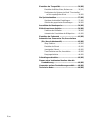 152
152
-
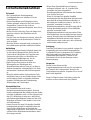 153
153
-
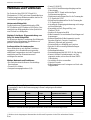 154
154
-
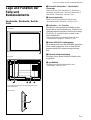 155
155
-
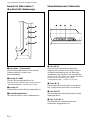 156
156
-
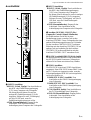 157
157
-
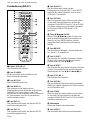 158
158
-
 159
159
-
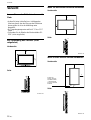 160
160
-
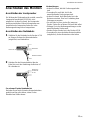 161
161
-
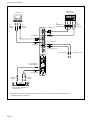 162
162
-
 163
163
-
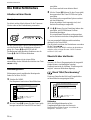 164
164
-
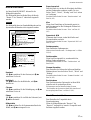 165
165
-
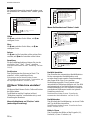 166
166
-
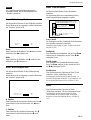 167
167
-
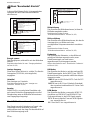 168
168
-
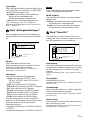 169
169
-
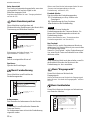 170
170
-
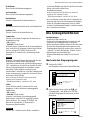 171
171
-
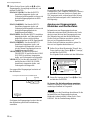 172
172
-
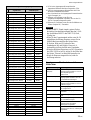 173
173
-
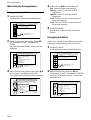 174
174
-
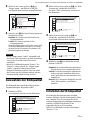 175
175
-
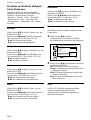 176
176
-
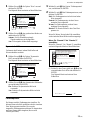 177
177
-
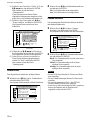 178
178
-
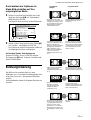 179
179
-
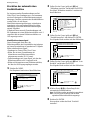 180
180
-
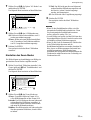 181
181
-
 182
182
-
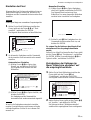 183
183
-
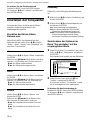 184
184
-
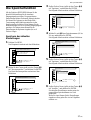 185
185
-
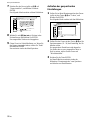 186
186
-
 187
187
-
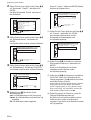 188
188
-
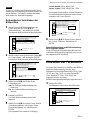 189
189
-
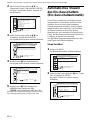 190
190
-
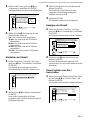 191
191
-
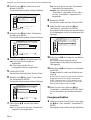 192
192
-
 193
193
-
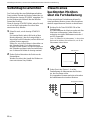 194
194
-
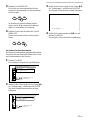 195
195
-
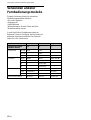 196
196
-
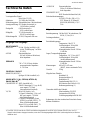 197
197
-
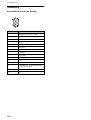 198
198
-
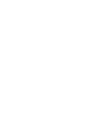 199
199
-
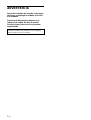 200
200
-
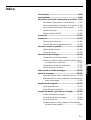 201
201
-
 202
202
-
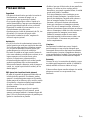 203
203
-
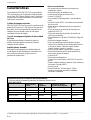 204
204
-
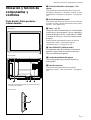 205
205
-
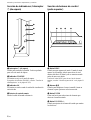 206
206
-
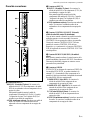 207
207
-
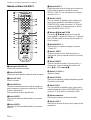 208
208
-
 209
209
-
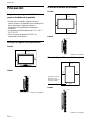 210
210
-
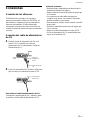 211
211
-
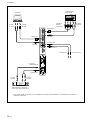 212
212
-
 213
213
-
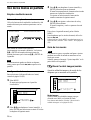 214
214
-
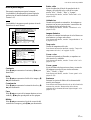 215
215
-
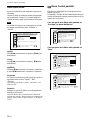 216
216
-
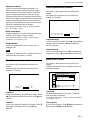 217
217
-
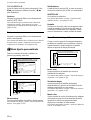 218
218
-
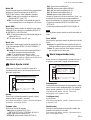 219
219
-
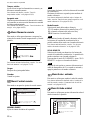 220
220
-
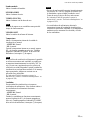 221
221
-
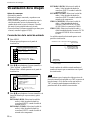 222
222
-
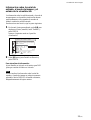 223
223
-
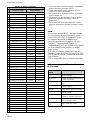 224
224
-
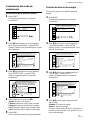 225
225
-
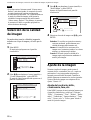 226
226
-
 227
227
-
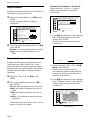 228
228
-
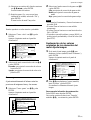 229
229
-
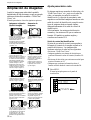 230
230
-
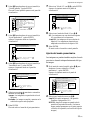 231
231
-
 232
232
-
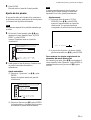 233
233
-
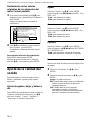 234
234
-
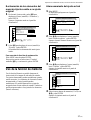 235
235
-
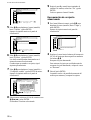 236
236
-
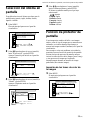 237
237
-
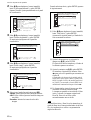 238
238
-
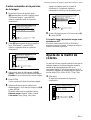 239
239
-
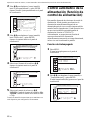 240
240
-
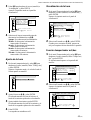 241
241
-
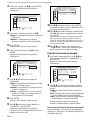 242
242
-
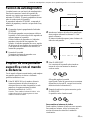 243
243
-
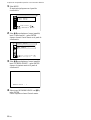 244
244
-
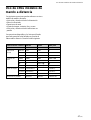 245
245
-
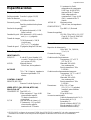 246
246
-
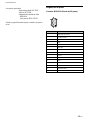 247
247
-
 248
248
-
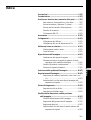 249
249
-
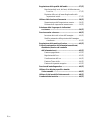 250
250
-
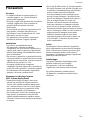 251
251
-
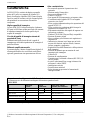 252
252
-
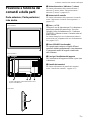 253
253
-
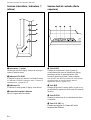 254
254
-
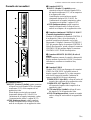 255
255
-
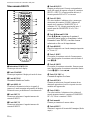 256
256
-
 257
257
-
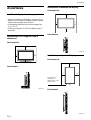 258
258
-
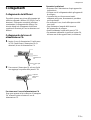 259
259
-
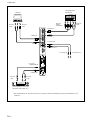 260
260
-
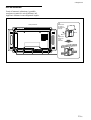 261
261
-
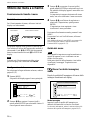 262
262
-
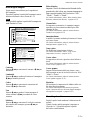 263
263
-
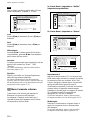 264
264
-
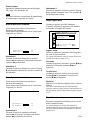 265
265
-
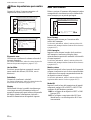 266
266
-
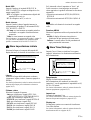 267
267
-
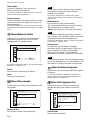 268
268
-
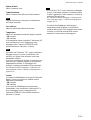 269
269
-
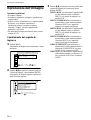 270
270
-
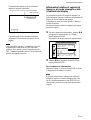 271
271
-
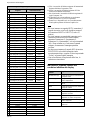 272
272
-
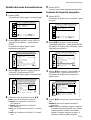 273
273
-
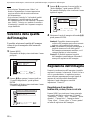 274
274
-
 275
275
-
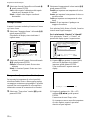 276
276
-
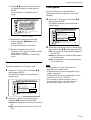 277
277
-
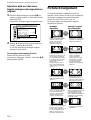 278
278
-
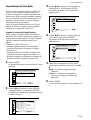 279
279
-
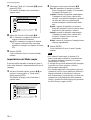 280
280
-
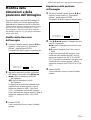 281
281
-
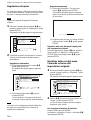 282
282
-
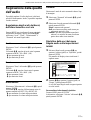 283
283
-
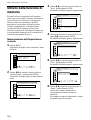 284
284
-
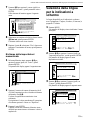 285
285
-
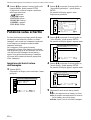 286
286
-
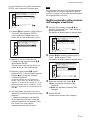 287
287
-
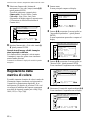 288
288
-
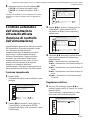 289
289
-
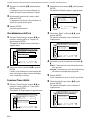 290
290
-
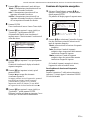 291
291
-
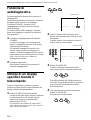 292
292
-
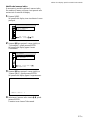 293
293
-
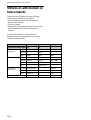 294
294
-
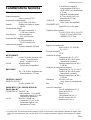 295
295
-
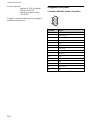 296
296
-
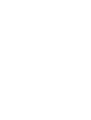 297
297
-
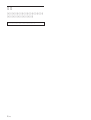 298
298
-
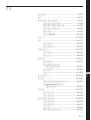 299
299
-
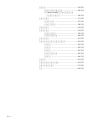 300
300
-
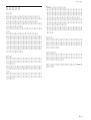 301
301
-
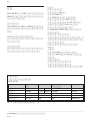 302
302
-
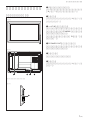 303
303
-
 304
304
-
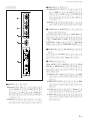 305
305
-
 306
306
-
 307
307
-
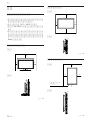 308
308
-
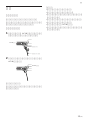 309
309
-
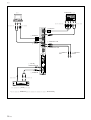 310
310
-
 311
311
-
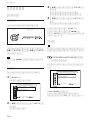 312
312
-
 313
313
-
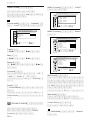 314
314
-
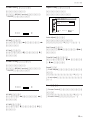 315
315
-
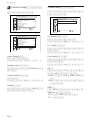 316
316
-
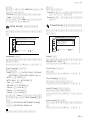 317
317
-
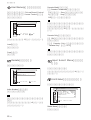 318
318
-
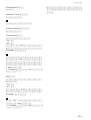 319
319
-
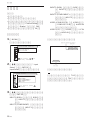 320
320
-
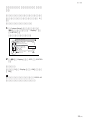 321
321
-
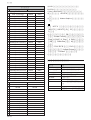 322
322
-
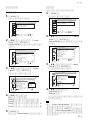 323
323
-
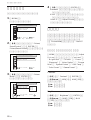 324
324
-
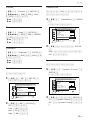 325
325
-
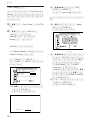 326
326
-
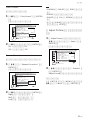 327
327
-
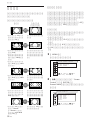 328
328
-
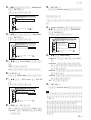 329
329
-
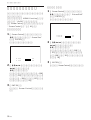 330
330
-
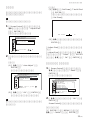 331
331
-
 332
332
-
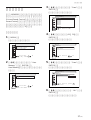 333
333
-
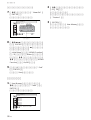 334
334
-
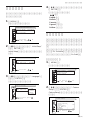 335
335
-
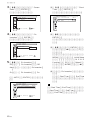 336
336
-
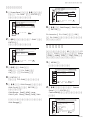 337
337
-
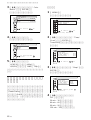 338
338
-
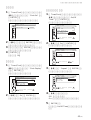 339
339
-
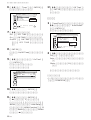 340
340
-
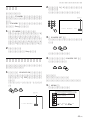 341
341
-
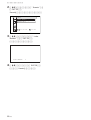 342
342
-
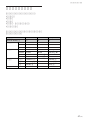 343
343
-
 344
344
-
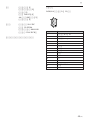 345
345
-
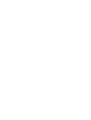 346
346
-
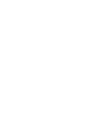 347
347
-
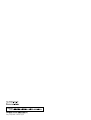 348
348
Ask a question and I''ll find the answer in the document
Finding information in a document is now easier with AI
in other languages
- italiano: Sony PFM-32C1E Manuale utente
- français: Sony PFM-32C1E Manuel utilisateur
- español: Sony PFM-32C1E Manual de usuario
- Deutsch: Sony PFM-32C1E Benutzerhandbuch
- 日本語: Sony PFM-32C1E ユーザーマニュアル
Related papers
-
Sony PFM-42B1/42B2 User manual
-
Sony PFM-42X1 Operating instructions
-
Sony GXD-L65H1 Operating instructions
-
Sony SDM-P232 Owner's manual
-
Sony SDM-P232W Operating instructions
-
Sony CPD-E100 User manual
-
Sony UCP-8060 User manual
-
Sony PFM-50C1E User manual
-
Sony UCP-8060 User manual
-
Sony 500A3WG User manual
Other documents
-
NEC MultiSync® LCD-CB752 / LCD-CB652 Owner's manual
-
LG LS42X Owner's manual
-
LG LS42F User manual
-
LG LS47F User manual
-
Philips 227E7QDSB/11 User manual
-
Philips 257E7QDSB/11 User manual
-
Philips 224E5EDSB/11 User manual
-
Pioneer PDP-607CMX User manual
-
Philips 275C5QHGSW/11 User manual
-
Philips 19DP6QJNS/11 User manual