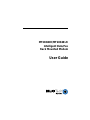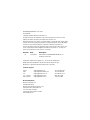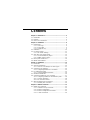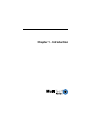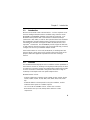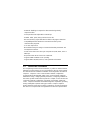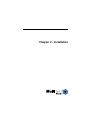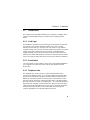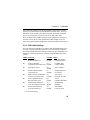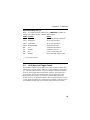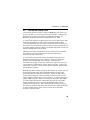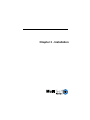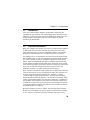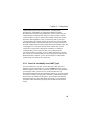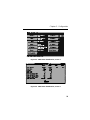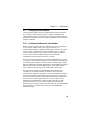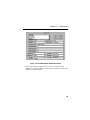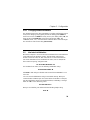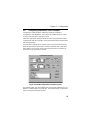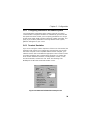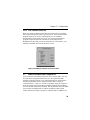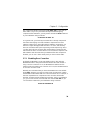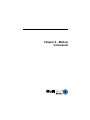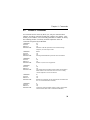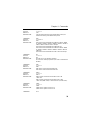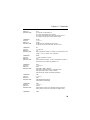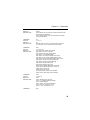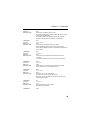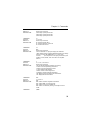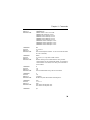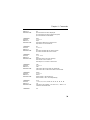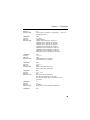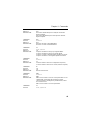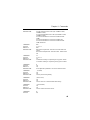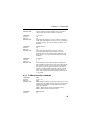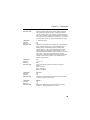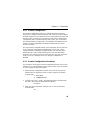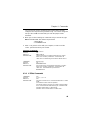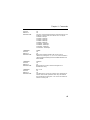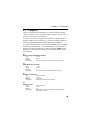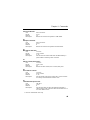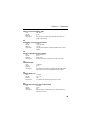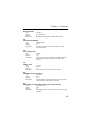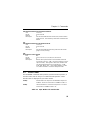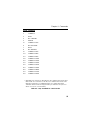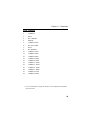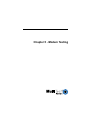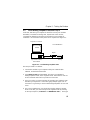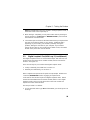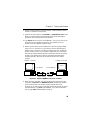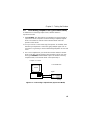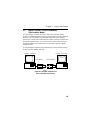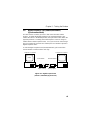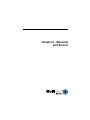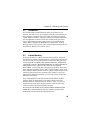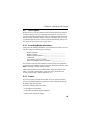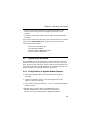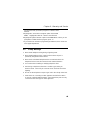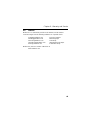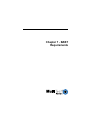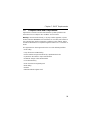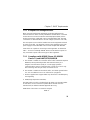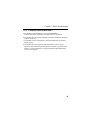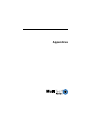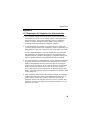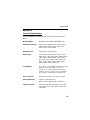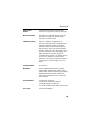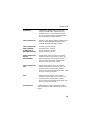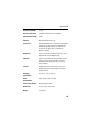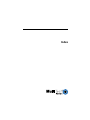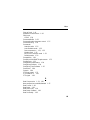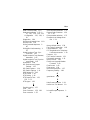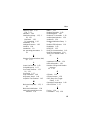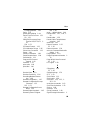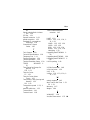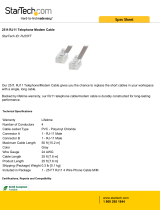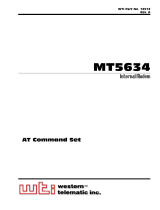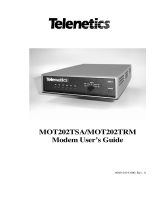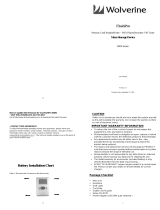Multi-Tech Systems MT2834BR User manual
- Category
- Modems
- Type
- User manual
This manual is also suitable for

MT2834BR/MT2834BLR
Intelligent Data/Fax
Rack Mounted Modem
User Guide

MT2834BR/MT2834BLR User Guide
PN: S000316
Copyright ©2003 by Multi-Tech Systems, Inc.
All rights reserved. This publication may not be reproduced, in whole or in part,
without prior written permission from Multi-Tech Systems, Inc.
Multi-Tech Systems, Inc. makes no representations or warranties with respect to the
contents hereof and specifically disclaims any implied warranties of merchantability
or fitness for any particular purpose. Furthermore, Multi-Tech Systems, Inc.
reserves the right to revise this publication and to make changes from time to time
in the content hereof without obligation of Multi-Tech Systems, Inc. to notify any
person or organization of such revisions or changes.
Revision Date Description
A 11/15/2003 Initial release of MT2834BR/MT2834BLR as a
combined User Guide.
Trademarks of Multi-Tech Systems, Inc. are as follows: MultiExpress,
MultiExpressFax, MultiModem
II
, Multi-Tech and the Multi-Tech logo.
Windows is a registered trademark of Microsoft Corporation.
Technical Support
World Headquarters
Multi-Tech Systems, Inc.
2205 Woodale Drive
Mounds View, Minnesota 55112 U.S.A.
(763) 785-3500 or (800) 328-9717
U.S. FAX (763) 785-9874
Technical Support (800) 972-2439
www.multitech.com

Contents
Chapter 1 - Introduction................................................................ 5
1.1 Introduction .............................................................................. 6
1.2 Features ................................................................................... 6
1.3 How to Use This Manual ......................................................... 7
Chapter 2 - Installation.................................................................. 8
2.1 Preliminaries ............................................................................ 9
2.1.1 Card Cage.................................................................... 9
2.1.2 Serial Cable ................................................................. 9
2.1.3 Telephone Line ............................................................ 9
2.2 Installation .............................................................................. 10
2.3 PC Board Controls ................................................................. 11
2.3.1 DIP-Switch Settings................................................... 12
2.4 OOS (Busy Out) Toggle Switch ............................................ 14
2.4.1 Out of Service/Test Jumper ...................................... 15
2.4.2 MI/MIC Option Jumper .............................................. 15
2.5 Dial-Up and Leased Lines ..................................................... 16
2.6 Modem LED Indicators .......................................................... 17
Chapter 3 - Installation................................................................ 19
3.1 Introduction ............................................................................ 20
3.2 Serial Port Limitations............................................................ 20
3.2.1 How Can You Identify Your UART Type? ................ 21
3.3 Configuring Your Software .................................................... 23
3.3.1 ConfiguringSoftware for Your Modem ...................... 23
3.4 PC Initialization Strings ......................................................... 24
3.4.1 Changing Default Parameters................................... 26
3.5 Macintosh Initialization .......................................................... 26
3.6 Configuring Software for Your Computer ............................. 27
3.6.1 Configuring Software for the Remote System.......... 28
3.6.2 Terminal Emulation .................................................. 28
3.6.3 File Transfer Protocols .............................................. 29
3.7 When to Disable Data Compression..................................... 29
3.7.1 Disabling Error Correction......................................... 30
Chapter 4 - ModemCommands................................................... 31
4.1 Modem AT Commands.......................................................... 32
4.1.1 Callback Security Commands ................................... 43
4.1.2 Remote Configuration ............................................... 45
4.1.3 Remote Configuration Procedures ........................... 45
4.1.4 V.25bis Commands ................................................... 46

4.2 S-Registers............................................................................. 48
4.3 Result Codes.......................................................................... 52
4.3.1 AT Commands and S-Register Summary ................ 55
Chapter 5 - Modem Testing ........................................................ 56
5.1 Local Analog Loopback Test/V.54 Loop 3............................ 57
5.2 Digital Loopback Test/V.54 Loop 2
(Local/Manual) ....................................................................... 58
5.3 Digital Loopback Test/V.54 Loop 2
(Remote/Automatic)............................................................... 60
5.4 Local Analog Loopback Test
(Synchronous Mode).............................................................. 61
5.5 Digital Loopback Test (Local/Manual)
(Synchronous Mode).............................................................. 62
5.6 Digital Loopback Test (Remote/Automatic)...............................
(Synchronous Mode).............................................................. 63
Chapter 6 - Warranty and Service.............................................. 64
6.1 Introduction ............................................................................ 65
6.2 Limited Warranty.................................................................... 65
6.3 Tech Support.......................................................................... 66
6.3.1 Recording Modem Information.................................. 66
6.3.2 Service ....................................................................... 66
6.4 Upgrading the MT2834BR..................................................... 67
6.4.1 Using FlashPro to Upgrade Modem Firmware......... 67
6.5 Safety Warnings..................................................................... 68
6.6 Internet ................................................................................... 69
Chapter 7 - BABT Requirements................................................ 70
7.1 Compliance with BABT Requirements.................................. 71
7.1.1 European Low Voltage Directive .............................. 72
7.1.2 Compliance with BS6305 Clause 6.2, BS6320
Clause 7.2, and BABT/SITS/82/005S/D................... 72
7.1.3 Compliance with BS6789: Section 3.1 and Part 2 ... 73
7.1.4 Compliance with BS6328 Part 1 ............................... 74
Appendices ................................................................................... 75
Appendix A ..................................................................................... 76
FCC Regulations for Telephone Line Interconnection........ 76
Canadian Limitations Notice ................................................. 78
Appendix B ..................................................................................... 79
Technical Specifications ........................................................ 79
Index .............................................................................................. 84

Chapter 1 - Introduction

6
Chapter 1 - Introduction
1.1 Introduction
Welcome to the world of data communications. You have acquired one of
the finest intelligent data/fax modems available today, either the model
MT2834BR or MT2834BLR (MT2834), from Multi-Tech Systems. Your
MT2834 modem provides data communication at 33,600-14,400 bps
(*Enhanced V.34/V.32bis), as well as other prevalent datacomm standards.
The MT2834 also includes adaptive protocol enhancing used in typical
Unix® batch file transfers and support for IBM's AS/400 (iSeries)
TM
and
System3x
TM
environment. The MT2834BLR provides support for dial back-
up with automatic leased line restoral. This User Guide will help you install,
configure, test and use your MT2834 data/fax modem.
*Note enhancements on V.34 code (33.6K/31.2K) is awaiting formal ITU
approval; the ITU study group 14 has agreed on the technical side of the
proposal, with formal approval expected at the next ITU meeting in
Geneva.
1.2 Features
The MT2834 automatically adjusts to line conditions and the capabilities of
the modem it connects to, resulting in the highest possible speed, the most
accurate error correction, and the most efficient data compression possible
for each connection. The MT2834 is designed for data rates as high as
33,600 bps in full-duplex mode over public telephone lines.
MT2834 features include:
· Support of data rates of 33,600, 31,200, 28,800, 26,400, 24,000, 21,600,
19,200, 16,800, 14,400, 12,000, 9600, 7200, 4800, 2400, 1200, 0-300
bps.
· Automatic fallback to slower speeds in noisy line conditions, and fall-
forward to faster speeds as conditions improve.
· ITU-T V.42 LAP-M and MNP Classes 3 and 4 error correction.
· Data transfer rates up to 115,200 bps with V.42bis 4-to-1 data
compression.

· Automatic disabling of compression when transferring already-
compressed files.
· Serial port data rates adjustable to 115.2K bps.
· Autodial, redial, pulse (rotary) and touch-tone dial.
· Dial tone and busy signal detection for reliable call-progress detection.
· Compatibility with the standard AT command set used by most
communication programs.
· On-screen help menus.
· Nonvolatile memory for storage of customized modem parameters and
ten telephone numbers.
· Sends and receives faxes from your computer at 14,400, 9600, 7200 or
4800 bps.
· Responds to EIA TR.29 Class 2 fax commands.
· Supports UNIX-to-UNIX® UUCP Spoofing.
· Supports IBM's AS/400 (iSeries)
TM
and System3x environment.
1.3 How to Use This Manual
This chapter begins with a short introduction, a profile on modem features,
followed by a guide (which you are now reading) to the use of this manual.
This manual includes hardware installation and configuration described in
Chapter 2. Chapter 3 covers communication software configuration
recommended for the MT2834. Other issues covered include setting up
initialization strings, changing default parameters, configuring software for
the remote system and file transfer protocols. Chapter 4 covers modem AT
commands, Remote Configuration commands, S-Registers and Result
Codes. Chapter 5 illustrates the MT2834 diagnostic capabilities, providing
Analog and Digital Loopback testing procedures. Chapter 6 explains
product warranty and technical support. Appendices A and B respectively
describes FCC requirements and regulations and technical specifications.

Chapter 2 - Installation

9
Chapter 2 - Installation
2.1 Preliminaries
This chapter covers MT2834 installation and connection. In addition to the
contents of the MT2834 package, you will need the equipment listed
below.
2.1.1 Card Cage
The MT2834 is designed to mount in the Multi-Tech Systems' modem rack
(see Section 2.2 for various models available). This rack is an EIA-
standard 19-inch wide by 7-inch high rack, and mounts in any standard
computer cabinet. The rack has a sixteen modem slot capacity, one power
supply source (the CC1600 series card cage has a redundant power
supply capability), sixteen 25-pin (female) connectors for RS232C/V.24
interface and sixteen DB9 (female) connectors for phone line (the CC1600
series card cage has RJ11 back-plane connectors for phone line interface).
2.1.2 Serial Cable
You must provide a serial cable to connect each corresponding MT2834 to
your computer. The cable must have a DB-25 male interface into the
modem rack.
2.1.3 Telephone Line
The MT2834 uses one RJ11 jack per corresponding modem slot to
connect to the telephone lines. To connect the modem to the phone lines,
plug one end of the RJ11 cable that is provided with the modem into the
DB9 (9-pin connector) located on the back plane of the modem rack and
the other end into the phone-company-provided RJ11 or RJ11W modular
phone jack (CC916, CC1416 or CC2816 racks). To connect the modem to
the phone lines using the CC1600 modem rack, plug one end of the RJ11
cable provided with the modem into the rack's RJ11 connector (located on
the back plane of the modem rack) and the other end into the phone-
company-provided RJ11 or RJ11W modular phone jack.

10
Chapter 2 - Installation
2.2 Installation
Perform the following procedure to install modem cards in the CC916,
CC1416, CC2816 or CC1600 racks*. The installation process involves:
1. Power cord must be unplugged prior to installation of the Power
Source(s). Insert Power Source(s) (PS216A or PS1600) into far right of
the rack cage.
2. Slide a modem card into one of sixteen available modem slots. Start by
inserting a modem into the left-most channel (slot #1) of the rack. The
toggle switch should be at the bottom of the card, with the component
side of the card facing the right. The modem’s gold edge connector is
offset so that the modem cannot be inserted incorrectly. Continue
installing modem cards as necessary.
3. Plug RS232C Cable into appropriate modem slot (DB25/25-pin
connector-female) at rear of rack. Note: Any cables connected to the
computer must be shielded to reduce interference.
4. If you are connecting your phone line directly to the modem card, plug
the phone line cable into the appropriate modem slot (DB9/9-pin
connector-female) at the rear of the rack and the other end into the
phone-company-provided RJ11 or RJ11W modular phone jack. To
connect the modem to the phone lines using an CC1600 modem rack,
plug one end of the RJ11 cable provided with the modem into the rack's
RJ11 connector (located on the back plane of the modem rack) and the
other end into the phone-company-provided RJ11 or RJ11W modular
phone jack.
5. Plug in modem rack power cord.
6. Verify remote modem's current configuration settings with your
MT2834BR in terms of data compression, error correction, transmission
rate, etc. (ATL5/ATL7 Command - see Chapter 4 on AT commands).
7. Attach MT2834BR to dial-up phone lines and/or leased lines and verify
DIP-Switch #10 and #5 settings (Section 2.5).
8. Make sure modem and computer/terminal serial port baud rates are
adjusted (Section 2.5.).

11
Chapter 2 - Installation
9. Set both local and remote modems to either Normal (&E0&W0) mode
or to Reliable (&E2&W0) mode.
10. Verify leased line transmit level (DIP-Switch #3) setting (Section 2.3.1).
11.Proceed to Chapter 3 of this manual, or to your data communications
software manual.
* All Multi-Tech rack-mounted modem cards (except MT1432/2834) are
interchangeable among all types of modem racks. There is, however, slight
LED differences. Model #CC216G is a “generic” modem rack for any rack
mount modem card. The user affixes LED labels on a per slot basis depending
on modem type.
2.3 PC Board Controls
The MT2834 is designed on a single printed circuit board. This board
contains sixteen DIP-Switches. There is a two-position"Out of Service"
(OOS) toggle switch that extends from the front of the modem circuit card.
There is also a two-position MI/MIC berg jumper and TEST/OOS berg
jumper.

12
Chapter 2 - Installation
The sixteen DIP-Switches and two berg jumpers control various modem
options or set default values for the MT2834 Command mode. There is a
difference in how several of the switches operate depending on whether
you are in synchronous or asynchronous mode (DIP-Switch #12).
Most communications software packages have installation procedures of
their own, which call for certain modem DIP-Switch settings. If you are
using a package other than MultiExpress, follow the software's instructions.
2.3.1 DIP-Switch Settings
The vast majority of installations are similar, with the MT2834 being used
to dial up a remote installation where the call is automatically answered.
The factory default DIP-Switch settings are based on this assumption. The
following is a brief description and summary of the MT2834's DIP-Switch
options:
Switch Function Position Effect
#1 DTR Forced/ UP* DTR forced from
DTR from Interface * DOWN computer/terminal
#2 Flow Control &E4* UP* Hardware flow
(Async/Dial-Up/Leased Line) DOWN control enabled
#2 SDLC*/BSC (Sync) UP* SDLC enabled
DOWN
#3 Result Codes Enabled* UP Modem responses
(Async Dial-up) DOWN* are echoed
#3 DbM Transmit -15dB/-11dB* UP Lease Line
(Async/Sync/Leased Line) DOWN* transmits at -11dB
#4 UUCP Disabled* (Async UP* UUCP
Dial-Up/Leased Line) DOWN "spoofing" Disabled
#4 AS/400 Mode Disabled* UP* AS/400 Mode
(Sync Dial-Up/Leased Line) DOWN Disabled
#5 Auto-Answer Enabled* UP* Auto-Answer
Async/Sync/Dial-Up) DOWN in dial-up mode
* Factory default setting.

13
Chapter 2 - Installation
Switch Function Position Effect
#5 Answer/Originate* UP* Originate call in
(Async/Sync/Leased Line) DOWN Lease Line mode
#6 Max-Throughput Enabled* UP* Modem set-up to
(Async/Dial-Up/Leased) DOWN operate at highest
efficiency level
#6 Slave Clock Disabled* UP* Clock controlled
(Sync/Dial-Up/Leased) DOWN by remote device
#7 RTS/Normal/Forced* UP RTS Forced On
(Sync/Async/Dial/Leased) DOWN*
#8 Command Mode Enabled* UP Command Mode
(Sync/AsyncDial/Leased) DOWN* Enabled
#9 Local/Remote LoopBack* UP Remote
(Async/Sync/Dial/Leased) DOWN* LoopBack Enabled
#10 Dial-Up*/Leased-Line UP* Dial-Up Enabled
DOWN
#11 "AT"/Multi-Tech Result Codes UP Multi-Tech Result
(Asynchronous) DOWN* Codes Enabled
#11 Internal*/External Clocking UP Selects Transmit
(Synchronous) DOWN* Clock Source
#12 Sync/Async Mode* UP Async Enabled
DOWN*

14
Chapter 2 - Installation
Dip Switch Settings #13 - 16
Note: A modem baud rate command (e.g., $MB33600) overrides the
setting of the speed selection switches (#13 and #14).
Switch Position Effect
13/14 UP/UP* 28.8 K bps Operation (Default)
13/14 DOWN/UP 19.2 K bps Operation
13/14 UP/DOWN 14.4 K bps Operation
13/14 DOWN/DOWN 9600 bps Operation
#15 UP* CD/DSR from Interface
#15 DOWN CD/DSR Forced On
#16 UP Used in combination with
#16 DOWN DIP-Switch #9/Loopback Tests
* Factory default setting
2.4 OOS (Busy Out) Toggle Switch
The MT2834 contains a two-position OOS switch on the front panel. This
switch can be used to create a “busy out” (OOS) condition for the modem
(i.e., take the modem off-hook). To place a modem in the Busy condition,
move the OOS toggle switch to the (BUSY) position. The modem then
goes off-hook, its OOS and OH LEDs light, and incoming calls to this
modem get a busy signal. If you suspect a problem with a particular
modem, you can use the BUSY switch to have an optional device (such as
a “hunt group”) that looks for a non-busy line to perform a “roll over” to the
next available modem while you check the status of the Busy modem.

15
Chapter 2 - Installation
2.4.1 Out of Service/Test Jumper
When the MT2834 is Out Of Service (OOS), it is busy to incoming calls. In
the Test (default) setting, the modem drives pin 25 high when the modem
is in Test mode. In the OOS (optional) setting, the computer or terminal
forces pin 25 high and puts the modem in a busy condition. Note that
jumper (shorting) plugs are not shipped with the MT2834, but is provided
by Multi-Tech’s Tech Support group on request.
2.4.2 MI/MIC Option Jumper
To activate MI/MIC option (Mode Indicate/Mode Indicate Common
Interface), you must first move MI/MIC jumper plugs. The $MI command,
then controls this function (AT$MI1 enables MI/MIC and AT$MI0 disables
MI/MIC). This option is for applications where the modem's dialing
capability is not used, and dialing is done by an external device (such as a
801 dialer, a computer, or a PBX/CBX system dialer).
Test Setting
(Factory Default)
OOS Setting
(Optional)
MI/MIC Disabled
(Factory Default)
MI/MIC Enabled
(Optional)
MI/MIC MI/MIC

16
Chapter 2 - Installation
2.5 Dial-Up and Leased Lines
Connection to the phone system is made via RJ11 type jacks such as an
RJ11C or RJ11W. It can also be connected to an RJ41 or an RJ45S jack,
but would not use these jack's dB-level programming features. The
MT2834 is designed to transmit at a permissive level of -11dB.
To connect the modem to the phone lines, plug one end of the RJ11 cable
that is provided with the modem into the corresponding DB9 or RJ11
connector (dependent upon card cage used) located on the back plane of
the modem rack and the other end into the phone-company-provided RJ11
or RJ11W modular phone jack. Make sure that DIP-Switch #10 is in the UP
position (default) when in dial-up mode.
Although the majority of installations involves dial-up lines, the MT2834
also connects to two-wire leased lines (sometimes referred to as
dedicated, private, or 3002 lines).
To connect the modem to leased lines, first determine the type of line
termination provided by the phone company. Most phone companies
provide a terminal block with a pair of screws. Some provide a
conventional RJ11 type of connector. If the RJ11 connector is used, you
can use the same cable that you use for dial-up connection. If the screw
terminal type connector is used, you may need to order the #CA167 cable
from Multi-Tech Systems.
Make two DIP-Switch setting changes on the modem's PC board. The first
involves placing DIP-Switch #10 in the DOWN position (changes the
modem from dial-up to leased line operation). The second DIP-Switch
change requires that one of the two modems on the leased line circuit is
set to "originate", and the other is set to "answer". To do this, change the
setting of DIP-Switch #5. When you changed the DIP-Switch #10 setting,
you also changed the function of DIP-Switch #5. Now the UP position
selects answer mode frequencies while the DOWN position selects
originate mode frequencies. Place DIP-Switch #5 in the UP position on
one of the two modems, and on the other modem, place Switch #5 DOWN.
It doesn't matter which is which, just so you have local and remote
modems in opposite modes.

17
Chapter 2 - Installation
2.6 Modem LED Indicators
The MT2834 has ten LED diagnostic indicators.
1. Receive Data (RCV). This LED blinks when data is being received, on
for a space, off for a mark. The state of this RCV LED matches that of
the RCV circuit on Pin 3 of the RS232C/V.24 interface.
2. Transmit Data (XMT). This LED blinks when data is being transmitted,
on for a space, off for a mark. The state of this LED matches that of the
XMT circuit on Pin 2 of the RS232C/V.24 interface.
3. Carrier ON (CO). This LED lights when a valid carrier tone has been
detected.
4. 28,800 bps (28.8). This LED is lit when the modem is connected at
28,800 bps.
5. 14,400 bps (14.4). This LED is lit when the modem is connected at
14,400 bps. Note that when both 28.8 and 14.4 LEDs light, modem is in
21,600-26,400 bps mode of operation.
6. 2400 bps (24). This LED is lit when the modem is connected at 2400
bps.
7. Off Hook (OH). This LED is lit when the phone line is “off hook”. This
occurs when the modem is dialing, on line, or answering a call. The
LED also flashes when the modem is pulse dialing in the Command
Mode.
8. Data Terminal Ready (DTR). When the DTR LED is lit, the modem is
permitted to answer an incoming call. When DTR goes off, a connected
modem disconnects if dependent on DTR. The state of this DTR LED
matches that of the DTR circuit on Pin 20 of the RS232C/V.24 interface.
9. Ring Indicator (RI). This LED is lit during the ringing interval as an
incoming call is received.
RCV XMT CO 28.8 14.4 24 OH DTR RI ERR

18
Chapter 2 - Installation
10. Error (ERR). When the ERR LED is flashing, the leased line is down
and the modem is in self-test mode has failed. When ERR LED is on,
this indicates the modem is in an out of service (OOS) state. When the
modem is out of service, it is busy to incoming calls.
NOTE: To verify Enhanced V.34 mode is engaged:
1. Type +++AT<CR> .
2. Type ATL8 .
3. The modem's current on-line condition is displayed. An
example of L8 listing is shown below.
Figure 2-2. On-Line Diagnostics

Chapter 3 - Installation

20
Chapter 3 - Configuration
3.1 Introduction
Since your communications software configuration is affected by the
capabilities of your computer, this chapter begins with a discussion of the
limitations of some serial ports and how to identify them. It then discusses
communications configuration in general and recommends settings
specifically for the MT2834.
3.2 Serial Port Limitations
When you configure your software, you need to consider how the hardware
on both ends of the connection will affect the connection. Some serial
ports, particularly those in older PC-compatible computers, may limit the
performance of the MT2834. You should know if yours is one of them.
The limiting factor is an integrated circuit called a Universal Asynchronous
Receiver/Transmitter, or UART. All data from your modem flows through it.
The UARTs typically used in PC-compatible computers are types 8250,
8250A, 16450, and 16550AFN. The 8250 is unreliable above 9,600 bps,
and the 8250A and 16450 are unreliable above 19,200 bps. If the modem
sends data to the UARTs above those speeds, the UARTs may not be able
to process the data fast enough to keep from losing some of it. The
16550AFN, however, can safely handle data to 115,200 bps.
When a modem communicates with V.42bis 4-to-1 compression enabled, it
sends up to four times as much uncompressed data to the serial port as it
receives compressed over the telephone line. Therefore, a modem
communicating at 14,400 bps may require a serial port that can reliably
transfer data at four times 14,400 bps, or 57,600 bps; at 19,200 bps it may
require one that works reliably up to four times 19,200 bps, or 76,800 bps;
and at 28,800 and 33,600 bps it may require one that works reliably up to
a maximum of 115,200 bps. If your serial port cannot handle these speeds,
we recommend that you replace your present serial card with one that has
a 16550AFN UART or equivalent.
Macintosh computers do not use UARTs. The Macintosh SE through IIfx
models use a Zilog Z8530 chip called a Serial Communications Controller,
or SCC, that has a maximum speed of 57,600 bps. This speed can be
Page is loading ...
Page is loading ...
Page is loading ...
Page is loading ...
Page is loading ...
Page is loading ...
Page is loading ...
Page is loading ...
Page is loading ...
Page is loading ...
Page is loading ...
Page is loading ...
Page is loading ...
Page is loading ...
Page is loading ...
Page is loading ...
Page is loading ...
Page is loading ...
Page is loading ...
Page is loading ...
Page is loading ...
Page is loading ...
Page is loading ...
Page is loading ...
Page is loading ...
Page is loading ...
Page is loading ...
Page is loading ...
Page is loading ...
Page is loading ...
Page is loading ...
Page is loading ...
Page is loading ...
Page is loading ...
Page is loading ...
Page is loading ...
Page is loading ...
Page is loading ...
Page is loading ...
Page is loading ...
Page is loading ...
Page is loading ...
Page is loading ...
Page is loading ...
Page is loading ...
Page is loading ...
Page is loading ...
Page is loading ...
Page is loading ...
Page is loading ...
Page is loading ...
Page is loading ...
Page is loading ...
Page is loading ...
Page is loading ...
Page is loading ...
Page is loading ...
Page is loading ...
Page is loading ...
Page is loading ...
Page is loading ...
Page is loading ...
Page is loading ...
Page is loading ...
Page is loading ...
Page is loading ...
Page is loading ...
Page is loading ...
Page is loading ...
Page is loading ...
-
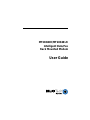 1
1
-
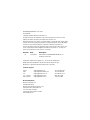 2
2
-
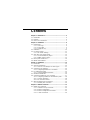 3
3
-
 4
4
-
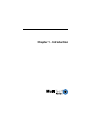 5
5
-
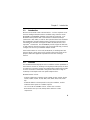 6
6
-
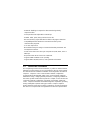 7
7
-
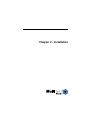 8
8
-
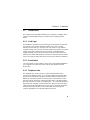 9
9
-
 10
10
-
 11
11
-
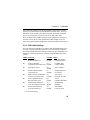 12
12
-
 13
13
-
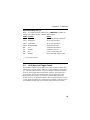 14
14
-
 15
15
-
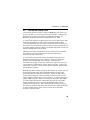 16
16
-
 17
17
-
 18
18
-
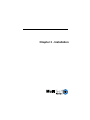 19
19
-
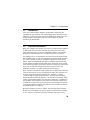 20
20
-
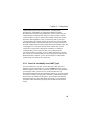 21
21
-
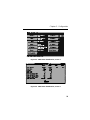 22
22
-
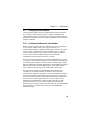 23
23
-
 24
24
-
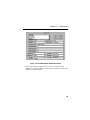 25
25
-
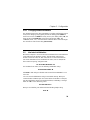 26
26
-
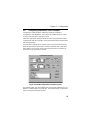 27
27
-
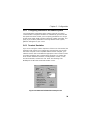 28
28
-
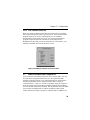 29
29
-
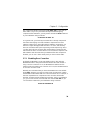 30
30
-
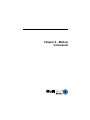 31
31
-
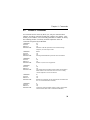 32
32
-
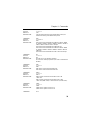 33
33
-
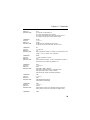 34
34
-
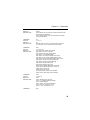 35
35
-
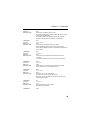 36
36
-
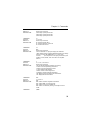 37
37
-
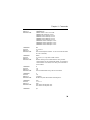 38
38
-
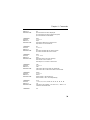 39
39
-
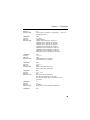 40
40
-
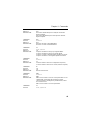 41
41
-
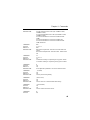 42
42
-
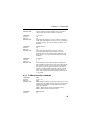 43
43
-
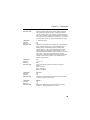 44
44
-
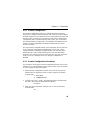 45
45
-
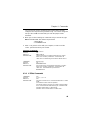 46
46
-
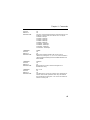 47
47
-
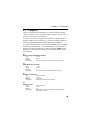 48
48
-
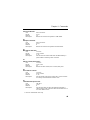 49
49
-
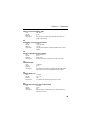 50
50
-
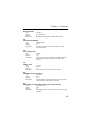 51
51
-
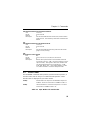 52
52
-
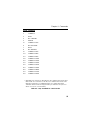 53
53
-
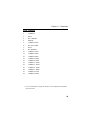 54
54
-
 55
55
-
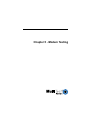 56
56
-
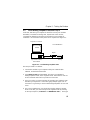 57
57
-
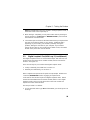 58
58
-
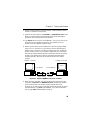 59
59
-
 60
60
-
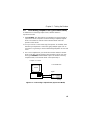 61
61
-
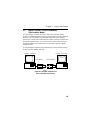 62
62
-
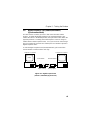 63
63
-
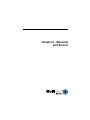 64
64
-
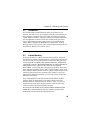 65
65
-
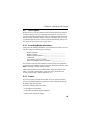 66
66
-
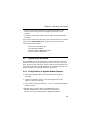 67
67
-
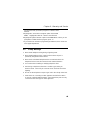 68
68
-
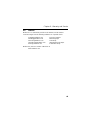 69
69
-
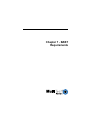 70
70
-
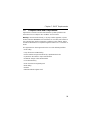 71
71
-
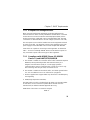 72
72
-
 73
73
-
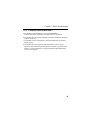 74
74
-
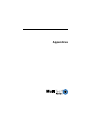 75
75
-
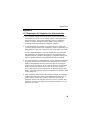 76
76
-
 77
77
-
 78
78
-
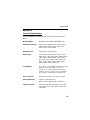 79
79
-
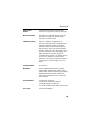 80
80
-
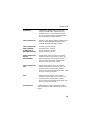 81
81
-
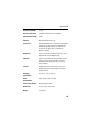 82
82
-
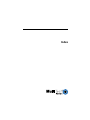 83
83
-
 84
84
-
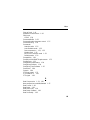 85
85
-
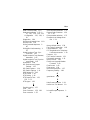 86
86
-
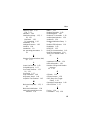 87
87
-
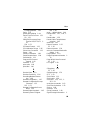 88
88
-
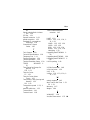 89
89
-
 90
90
Multi-Tech Systems MT2834BR User manual
- Category
- Modems
- Type
- User manual
- This manual is also suitable for
Ask a question and I''ll find the answer in the document
Finding information in a document is now easier with AI
Related papers
-
Multitech MT2834MR6 User manual
-
Multitech MT202TD 1200 User manual
-
Multitech Network Card MT202TD User manual
-
Multi-Tech Systems BL-Series User manual
-
Multi-Tech Systems MT5634SMI User manual
-
Multitech MT2834ZDX User manual
-
Multi-Tech Systems MT5600BL User manual
-
Multi-Tech Systems Network Card MT2834ZDX User manual
-
Multitech MT5656ZDX Series User manual
-
Multi-Tech Systems CC1600-Series User manual
Other documents
-
Black Box MD1640A User manual
-
Black Box MD403A User manual
-
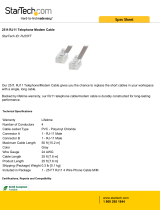 StarTech.com RJ25FT Datasheet
StarTech.com RJ25FT Datasheet
-
Tandy 1400LT User manual
-
WTI MT5634/MT9234 Internal Modem User manual
-
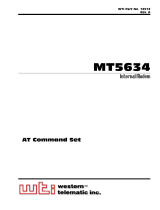 Western Telematic MT5634 User manual
Western Telematic MT5634 User manual
-
Black Box MiniModem USB User manual
-
Diamond SupraExpress 56e User manual
-
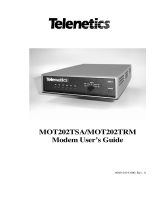 Telenetics MOT202TSA User manual
Telenetics MOT202TSA User manual
-
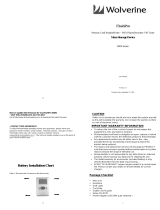 Wolverine 8000 User manual
Wolverine 8000 User manual