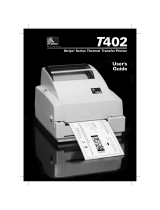Media Sensor Operation
When the printer is turned ON, a Power ON Self Test is performed
which checks the status of the electronic system and controls within the
printer. Additional operating parameters are determined by the type of
media being used and the position of the Media Sensor located behind
the Platen and under the media.
Non-Continuous (Labels, Notched Tags) Media
This type of media has some type of physical characteristic (notch,
black mark, gap between die-cut labels, etc.) which indicates the start-
of-label position. The Media Sensor must be properly positioned to
sense these indicators.
Continuous Media
Continuous media typically does not contain start-of-label indicators.
Label length must be specified by commands sent to the printer.
If you are using ZPL II, include a Label Length (^LL) command in
each label format you send to the printer (refer to your ZPL II Program-
ming Guide). If you are using other software to drive your printer, refer
to the instructions provided with that software.
Media Sensor Position
1. To properly position the Media Sensor(o), refer to Figure 6.
2. With the Printhead Assembly open, turn the AC Power ON
3. Look through the side of the print mechanism and locate the
Media Sensor Positioning Lever(p).
4. (non-continuous media - labels, notched tags) Move the lever
across the width of the media to position the sensor in line with the
start-of-label indicator (notch, black mark, gap between die-cut
labels, etc). The glow of the red LED through the media can help
to accurately position the sensor.
(continuous media - no notch or opening to sense) Position the
Z Series™ User’s Guide 9
Media Sensor Positioning
17
H:...uspiran2.vp
Thu Jun 18 15:54:02 1998
Color profile: Disabled
Composite Default screen