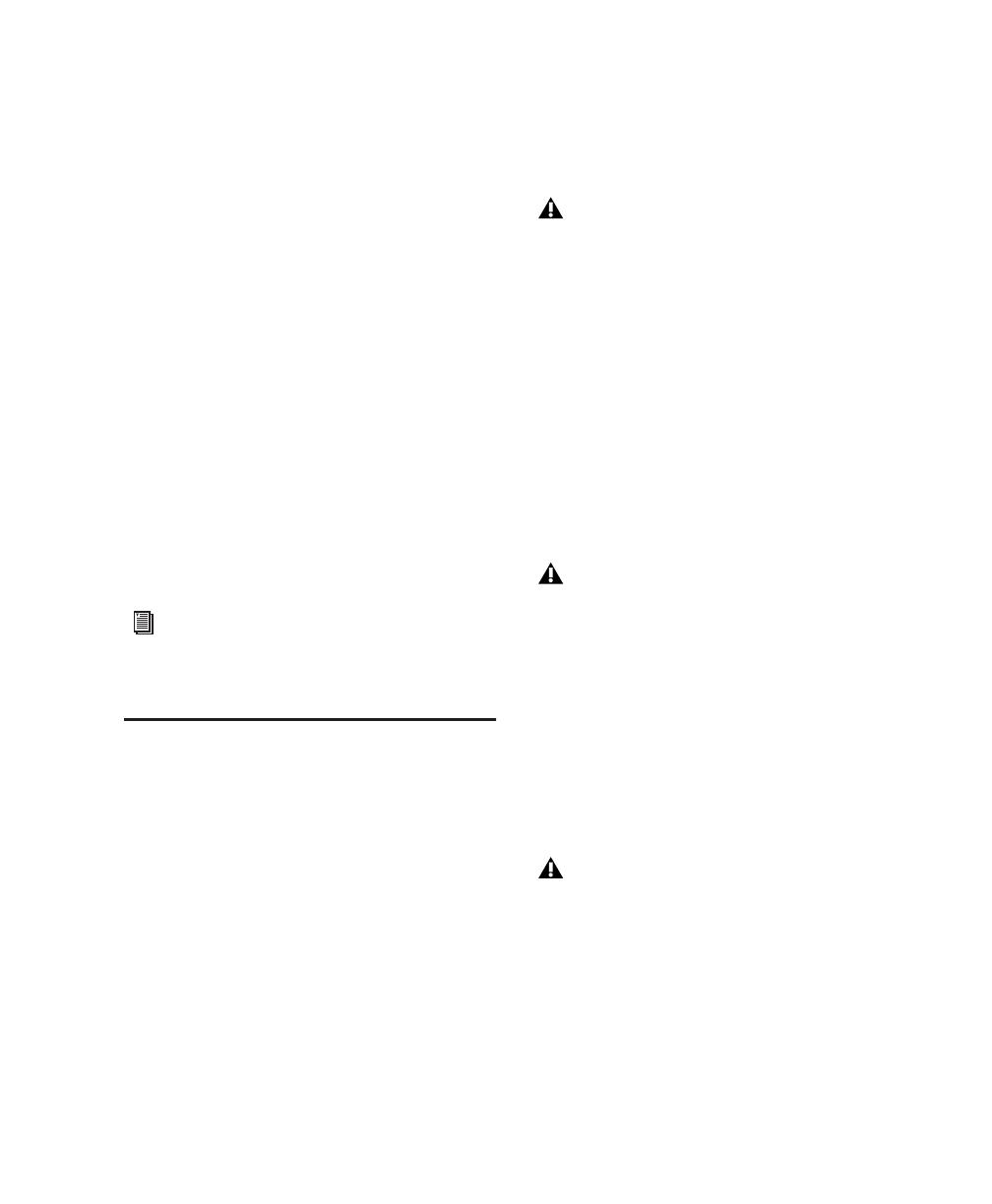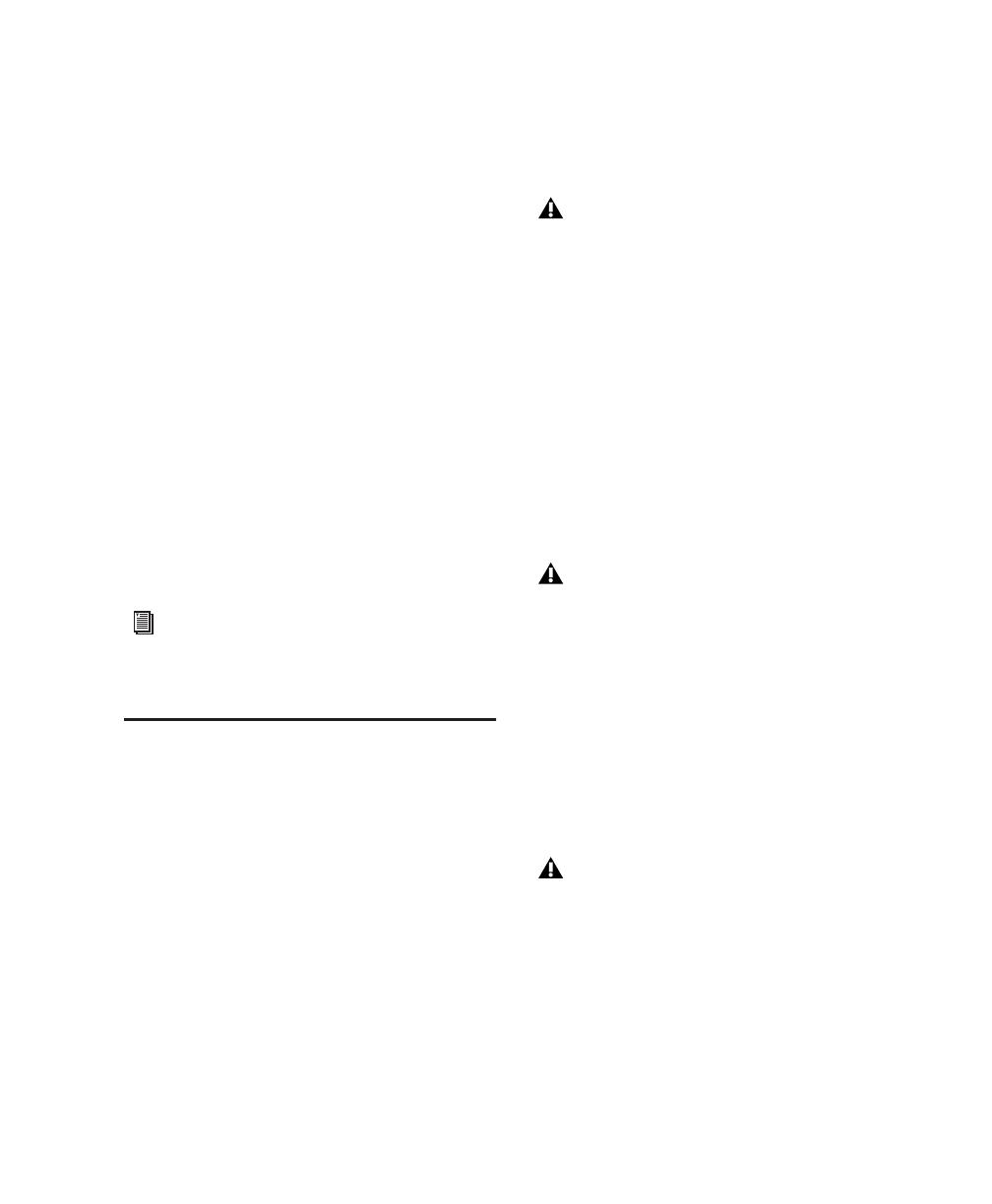
Chapter 2: Windows Configuration 9
Recommended Configuration
Pro Tools LE can also be affected by other soft-
ware and hardware drivers installed on your
computer. For best possible performance, it is
recommended (but not required) that you:
•Avoid running other Windows programs at
the same time as Pro Tools.
•Turn off any software utilities that run in
the background, such as Windows Messen-
ger, calendars, and disk maintenance pro-
grams.
•Turn off any non-essential USB devices
while using Pro Tools.
• If your video display card supports it, en-
able Bus Mastering in the manufacturer’s
Control Panel.
• Disable any networking cards (other than
any 1394 “FireWire” card that you might
use to connect an external drive to your
system).
Installing Pro Tools LE and
Mbox
To install Pro Tools LE on Windows:
1 Make sure you have configured all the re-
quired Windows system settings, and restarted
your computer. See“Windows System Settings”
on page 7 for more information.
2 Start up Windows, logging in with Adminis-
trator privileges. If you do not have Administra-
tor privileges or do not know how to set them
up, see your Windows User’s Guide.
3 Connect the small end of the included USB ca-
ble to the USB port on Mbox.
4 Connect the other end of the USB cable to any
available USB port on your computer. Wait for
the Found New Hardware Wizard dialog to ap-
pear and leave it open: Do not click Next.
5 Insert the Pro Tools Installer CD-ROM for
Windows in your CD-ROM drive. Locate and
open the Pro Tools Installer folder, and double-
click the Setup icon.
6 Click Next to begin installation.
7 Select the components you want to install and
click Next.
8 Wait for the installer to finish installing all
software components, drivers, and PACE System
files before proceeding to the next step.
9 Click Quit when prompted to install Quick-
Time. If required, you can install QuickTime
later (see “Installing QuickTime” on page 10).
10 Restart your computer.
For information on disabling networking
cards, see “Disabling Network Cards” on
page 61.
Mbox may not function properly if con-
nected to a USB hub. If you need to use a
hub for other USB peripherals, connect the
hub to a separate USB port; Mbox must
have a dedicated port in order to function
properly.
If you get a warning dialog about the driver
not passing Windows Logo testing, click
Continue Anyway.
If the USB LED on the front panel of the
Mbox does not illuminate after installation,
try unplugging the USB cable from the
Mbox USB port, and plugging it back in. If
the USB LED still does not illuminate, shut
down the computer, disconnect Mbox and
start the computer. Once the computer has
fully restarted, reconnect Mbox.