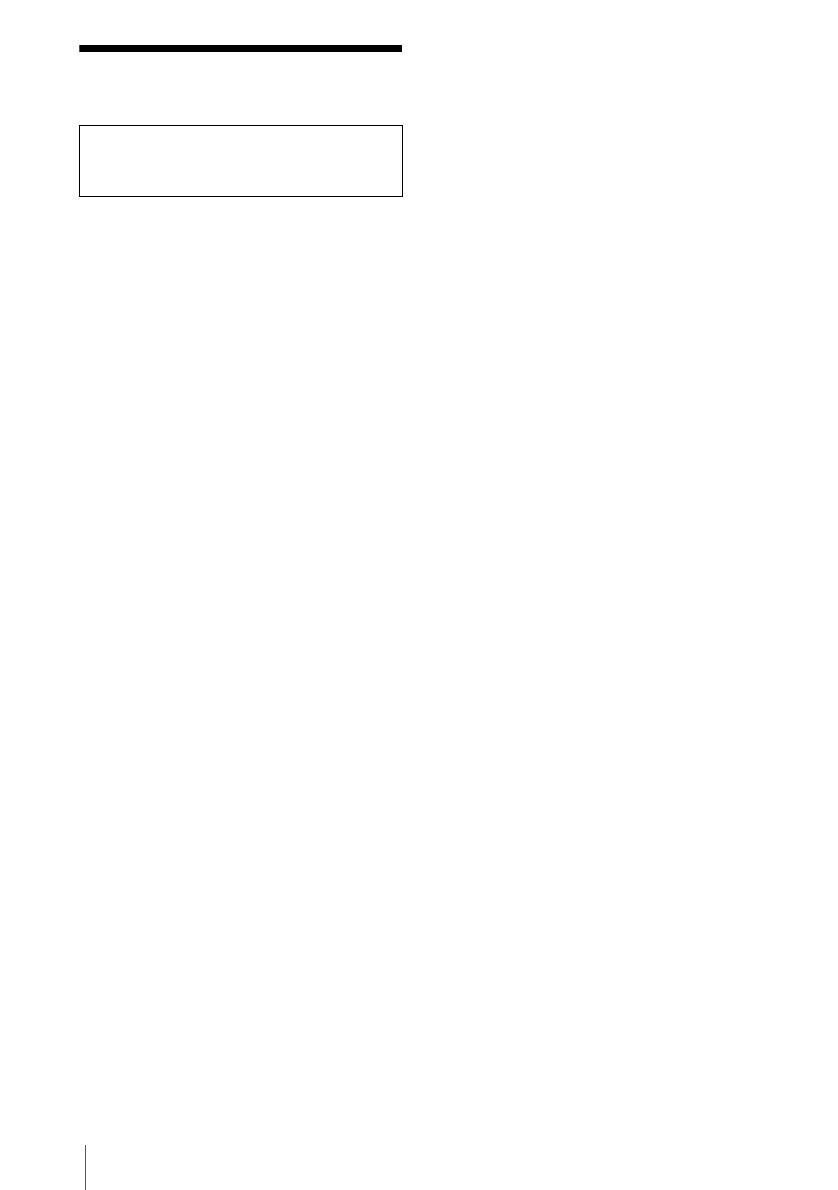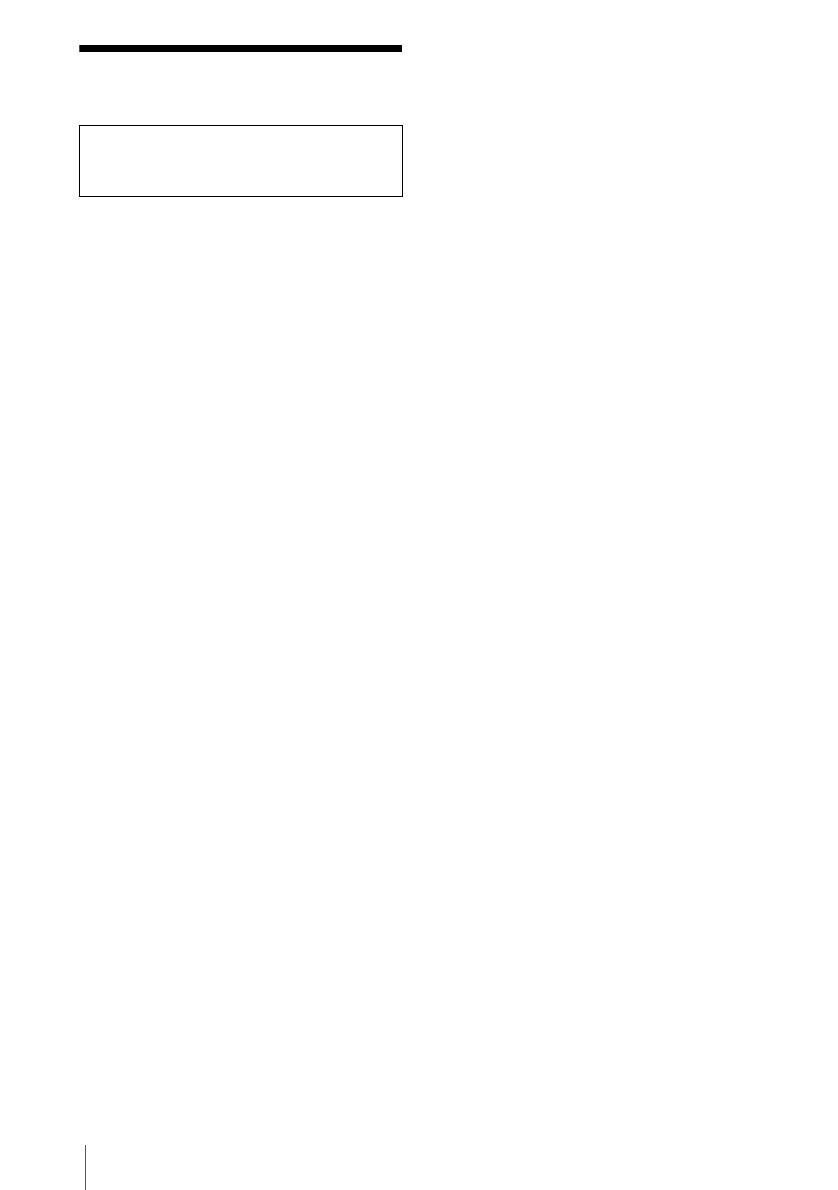
2
Read this first
The supplied CD-ROM includes the following
software.
For Windows computer : Picture Package
For Macintosh computer : ImageMixer VCD2
System requirement
For Windows users
When viewing pictures recorded on a
tape on a computer
• OS: Microsoft Windows 98SE, Windows
2000 Professional, Windows Millennium
Edition, Windows XP Home Edition or
Windows XP Professional
Standard installation is required.
Operation is not assured if the above OS has
been upgraded.
You cannot hear sound if your computer is
running Windows 98. You can only transfer
and view still images.
• CPU: Intel Pentium III 500 MHz or faster
(800 MHz or faster recommended)
• Application: DirectX 9.0b or later (This
product is based on DirectX technology. It is
necessary to have DirectX installed.)
Windows Media Player 7.0 or later
Macromedia Flash Player 6.0 or later
• Sound system: 16 bit stereo sound card and
stereo speakers
• Memory: 64 MB or more
• Hard disk:
Available memory required for installation:
200 MB or more
Available free hard disk space recommended:
6 GB or more (depending on the size of the
image files edited)
• Display: 4 MB VRAM video card, Minimum
800 × 600 dots, High color (16 bit color,
65 000 colors), DirectDraw display driver
capability (this product will not operate
correctly at 800 × 600 dots or less, and 256
colors or less.)
• Others: USB port (this must be provided as
standard), DV Interface (IEEE1394, i.LINK)
(to connect via an i.LINK cable), disc drive
(You need a CD-R drive to create a Video CD.
For the compatible drive, visit the following
URL:http://www.ppackage.com/)
When playing pictures recorded on a
“Memory Stick” on a computer (only the
models with a Memory Stick slot)
• OS: Microsoft Windows 98, Windows 98SE,
Windows 2000 Professional, Windows
Millennium Edition, Windows XP Home
Edition or Windows XP Professional
Standard installation is required.
Operation is not assured if the above OS has
been upgraded.
• CPU: MMX Pentium 200 MHz or faster
• Application: Windows Media Player (this
must be installed to play back movies.)
• Others: USB port (this must be provided as
standard), disc drive
For Macintosh users
b Note
• When you connect your camcorder to a Macintosh
computer using a USB cable, you cannot copy
pictures recorded on a tape to the computer. To copy
pictures, connect your camcorder to the computer
with an i.LINK cable and use the standard software
in the OS.
When using ImageMixer VCD2
• OS: Mac OS X (v10.1.5 or later)
Standard installation is required.
• Application: QuickTime 4.0 or later (this
must be installed to play back movies.)
• Others: USB port (this must be provided as
standard), DV Interface (IEEE1394, i.LINK)
(to connect via an i.LINK cable), disc drive
When only copying pictures recorded
on a “Memory Stick” on a computer
(only the models with a Memory Stick
slot)
• OS: Mac OS 9.1/9.2 or Mac OS X (v 10.0/v
10.1/v 10.2/v 10.3)
• Applications: QuickTime 3.0 or later (this
must be installed to play back movies.)
• Others: USB port (this must be provided as
standard), disc drive
• For camera operations, read the separate
Camera Operations Guide supplied with
your camcorder.