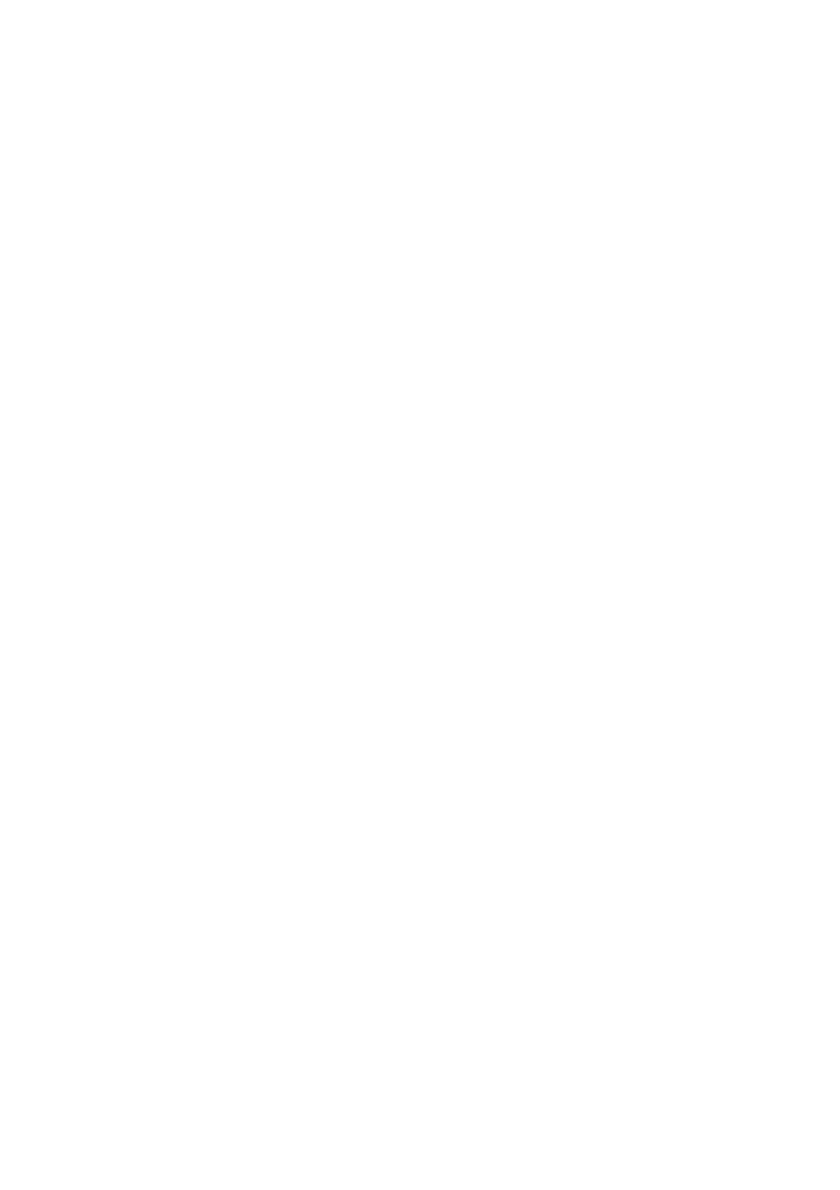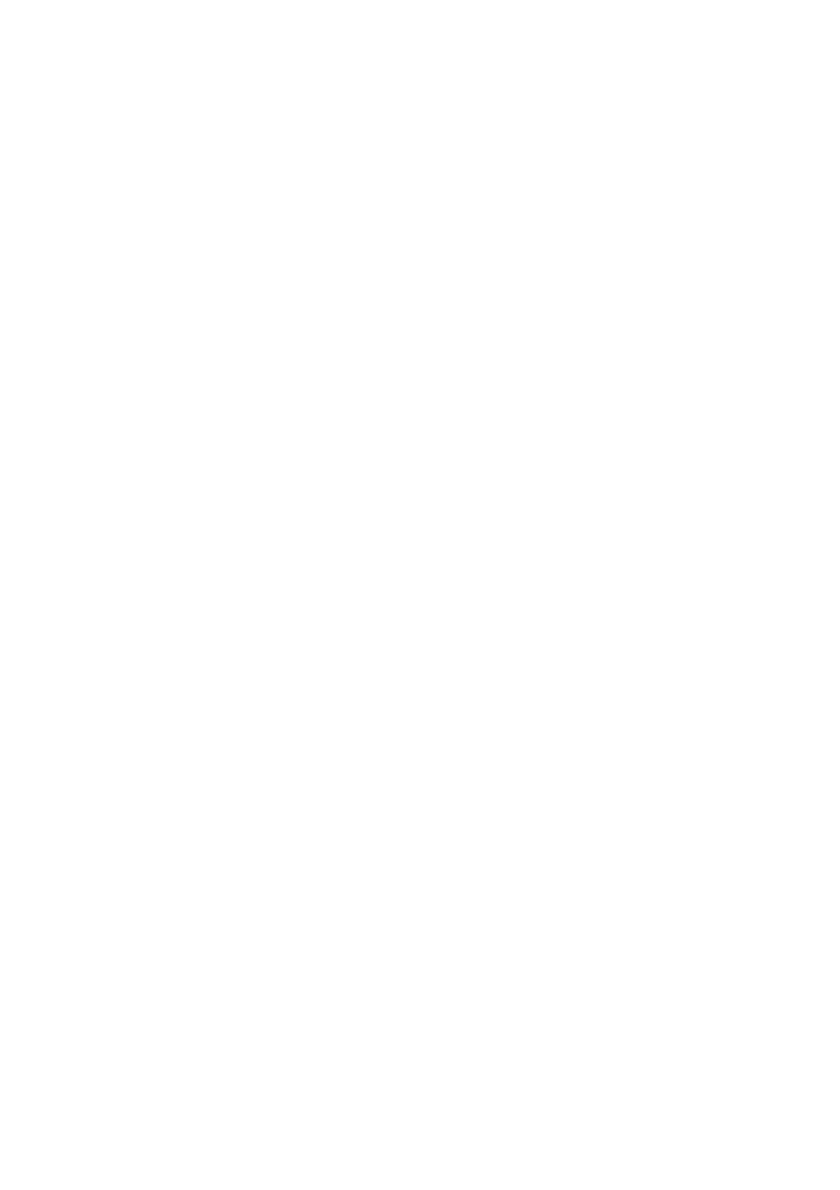
i
Chapter 1. Getting to know your computer ..........................................1
Top view.......................................................................................................................1
Left-side view ..............................................................................................................5
Right-side view............................................................................................................7
Front view ....................................................................................................................9
Bottom view...............................................................................................................10
Chapter 2. Learning the basics............................................................ 16
Configuring the operating system for the first time ............................................16
Operating system interfaces ....................................................................................16
The Charms................................................................................................................17
Putting the computer to sleep or shutting it down..............................................19
Using the touchpad...................................................................................................21
Function key combinations......................................................................................22
Connecting external devices....................................................................................24
Special keys and buttons..........................................................................................26
System status indicators...........................................................................................27
Securing your computer...........................................................................................29
About NVIDIA
®
Optimus
TM
(on select models) .................................................30
Chapter 3. Connecting to the Internet................................................. 31
Wired connection ......................................................................................................31
Wireless connection ..................................................................................................32
Chapter 4. Lenovo OneKey Recovery system ...................................34
Chapter 5. Troubleshooting ................................................................. 35
Frequently asked questions .....................................................................................35
Troubleshooting ........................................................................................................37
Appendix A. CRU instructions.............................................................41
Replacing the battery................................................................................................41
Replacing the hard disk drive .................................................................................43
Replacing memory ....................................................................................................50
Replacing the wireless LAN card ...........................................................................54
Removing the optical drive .....................................................................................56
Trademarks............................................................................................58
Contents