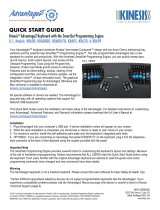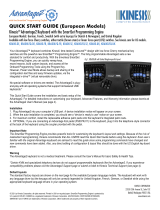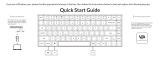Page is loading ...

Your Advantage2™ keyboard combines Kinesis’ time-tested Contoured™ design with low-force tactile “brown” or linear
“quiet red” Cherry mechanical key switches and the powerful new SmartSet™ Programming Engine™. The Advantage2
sets a new standard for comfort and productivity. With the
driverless SmartSet Programming Engine, you can quickly
selective Windows or Mac thumb key modes, change instantly
between QWERTY & Dvorak layouts, and remap keys to build
custom layouts.
No special software or drivers are needed. The Advantage2 is
plug-and-play with all operating systems that support full-
featured USB keyboards.*
This Quick Start Guide covers the installation and basic setup
of the Advantage2. For detailed instructions on customizing
your Advantage2, Advanced Features, and Warranty Information please download the full User’s Manual at: kinesis.com/
resources/advantage2.
Installation
1. Plug Advantage2 into your computer’s USB port. A device installation notice will appear on your screen.
2. When the auto-installation is completed, you should see a “device is ready to use” notice on your screen.
3. For maximum comfort, install the self-adhesive palm pads onto the keyboard’s integrated palm rests.
4. OPTIONAL: If you are connecting an Advantage foot pedal (FS007RJ11, FS007TAF) to the keyboard, plug it into the
telephone-style connector at the back of the keyboard using the coupler provided with the pedal.
Important Note
The SmartSet Programming Engine provides powerful tools for customizing the keyboard’s layout and settings. Because
of the risk of inadvertent reprogramming, Kinesis recommends that ALL USERS read this Quick Start Guide before using
the keyboard. Even users familiar with the original Advantage keyboard are advised to read this guide since some
programming commands have changed and new commands have been added.
Warning
The Advantage2 keyboard is not a medical treatment. Please consult the User’s Manual for basic Safety & Health Tips.
*Certain KVM and specialized telephony devices do not support programmable keyboards like the Advantage2. If you
experience compatibility problems please visit the Advantage2 Resources page (link above) or submit a ticket to Kinesis
Technical Support (page 4).
QUICK START GUIDE
Fig 1. KB600
© 2021 by Kinesis Corporation, all rights reserved. Printed in USA on recycled paper. SmartSet Programming Engine is protected by
U.S. patent 9,535,581. KINESIS is a registered trademark of Kinesis Corporation. ADVANTAGE2, CONTOURED KEYBOARD,
SMARTSET and V-DRIVE are trademarks of Kinesis Corporation. Other trademarks are property of their respective owners.

2
Default layout: QWERTY (U.S. keyboard qwerty driver)
All Advantage2 keyboards come preconfigured from the factory with the familiar QWERTY layout, but creating custom
QWERTY Layouts is easy with the simple Onboard Programming Tools (see next page).
Alternate Layout: Dvorak (onboard)
Every Advantage2 also comes preloaded with a customizable onboard Dvorak layout. Dvorak typists can elect to purchase the
KB600QD keyboard which comes with dual-legended QWERTY-Dvorak keycaps installed, or they can upgrade any Advantage2
keyboard by purchasing a set of QWERTY-Dvorak (KC020DU-blk) or Dvorak-only keycaps (KC020DV-blk) to install
themselves.
Thumb Key Modes: Windows, Mac, or PC
Users may configure the modifier keys in the thumb-operated clusters in one of three modes (see next page). These modes are
optimized for Windows users, Mac users, and for PC users who don’t need a Windows key. Thumb Key Mode is set
independently from layout (QWERTY or Dvorak) and can now be different for each layout. Thumb Key Mode defaults to the
Windows configuration for the US model. Extra keycaps and a keycap tool are included.
Fig 5. Mac Mode: progm+F5
Fig 2. QWERTY Layout (progm+F3)
Fig 3. Dvorak Layout (progm+F4)
Fig 6. PC Mode: progm+F6 Fig 4. Windows Mode: progm+F4

3
SmartSet Programming Engine
Many users will want to move (“remap”) one or more key actions. There are also a number of unique features (e.g. “Status
Report”) and settings (e.g. key clicks, toggle tones) that can be adjusted. SmartSet Onboard Programming allows you to easily
accomplish this.
SmartSet Onboard Programming Tools
To access the SmartSet Onboard Programming Tools, press and hold the Program Key (legended “progm”), then press the
appropriate key in the Function Key row. One or more LEDs will flash to indicate the programming command was successful.
Continuous LED flashing indicates that further actions are necessary to complete the programming command (e.g., for macros
and remaps). To exit any active “Program Mode” simply tap the Program Key.
Note: Actions legended in lower case require only the Program Key to activate, whereas actions legended in CAPS require the
Program Key plus Shift Key to activate.
SmartSet Function Key Actions
•status (progm+esc): Prints detailed configuration Status Report to the screen. References to Macros are not relevant to this model.
Important note: The keyboard cursor must be in an active text editing
screen before running Status Report!
•qwert (progm+F3): Enables the QWERTY Layout, with any customizations.
•dvork (progm+F4): Enables the Dvorak Layout, with any customizations.
•mac (progm+F5): Enables Mac Thumb Key Mode (Fig 5). Also activates the
Mac “keypad =“ key action in the embedded numeric keypad and converts Scroll
Lock to “shut down” action. CAUTION: On a PC, “shutdown” will initiate an
immediate shutdown!
•pc (progm+F6): Enables PC Thumb Key Mode (Fig 6).
•win (progm+F7): Enables the default Windows Thumb Key Mode (Fig 4).
•click (progm+F8): Turns off/on the default Electronic Key Click feature. This is designed to help you avoid “bottoming out” the key.
•TONE (progm+Shift+F8): Turns off/on the Electronic Tone to alert users that keys for special “toggle” actions (Caps lock, Num lock,
Scroll lock, Insert, Keypad) have been hit. Two tones (double beep) indicates feature is “turned on” and one tone means “turned off.”
•RESET (progm+Shift+F9): Performs a Soft Reset which erases any key remapping, macros, and non-default thumb key mode
setting for the active layout. It does not reset macro speed, click, or tone settings. To perform a Hard Reset which erases all non-
default settings in both QWERTY and Dvorak layouts, hold progm+F9 until LEDs start flashing while plugging in keyboard.
•macro speed: This feature is completely disabled on the KB630 model with selective memory locking.
•progm macro (progm+F11): This feature is completely disabled on the KB630 model with selective memory locking.
•progm remap (progm+F12): Enter Program Remap Mode. Step 1: select the source key/action. LEDs will flash fast prompting
selection of the source key. Step 2: select the destination key (LEDs flash slowly awaiting selection of the destination key).
Note: Program Remap Mode remains active and will continue to accept key remapping “pairs” until exiting Remap mode by tapping
the Program Key. In Program Remap Mode the keyboard layout temporarily reverts to the default QWERTY or Dvorak layout
(whichever is active) when selecting source actions.
Print Screen, Scroll Lock & Pause Break
These keys perform standard keyboard functions which will depend on your Operating System and the application.
Fig 8. Status Report example (defaults shown)
Model> Advantage2
Firmware> 1.0.431.us (4MB), 11/14/2017
Acve layout le> qwerty.txt
Thumb keys mode> win
Macro play speed> o=0, slow=1, normal=3, fast=9> 3
Status report play speed> o=0, slow=1, normal=3,
fast=4> 3
Keyclick status> on
Toggle tone status> on
Stored macros> 0
Keys remapped> 0
Fig 7. Funcon key row (Cherry low-force mechanical key switches with tacle ridges)

4
Multimedia Keys
The multimedia keys reside in the keypad layer and perform Mute, Volume Down, and Volume Up.
Keypad Key & Keypad layer
The Keypad Key toggles on a second virtual keyboard layer (the “keypad layer”) which can be remapped
separately from the top layer. The keypad layer contains default multimedia and 10-key actions (Figs 9 & 10).
Default keypad actions which differ from the top layer are legended on the front of the main keys and in blue
on the function keys. The Keypad action can be remapped to another key (see Fig 7 for remapping “keypad
shift” and User’s Manual for remapping “keypad toggle”). PC Note: Num Lock must be on for numeric 10-Key
actions to be produced.
Remapping to or from the Keypad Layer
You may remap keys from Keypad Layer to the Top Layer and vice versa. Simply tap the Keypad Key before
or during the remap process to move between the two keyboard layers. For example, to remap from the Keypad
Layer to the Top Layer, press the Keypad Key to enter the Keypad Layer, enter Remap Mode, tap the source
action key, press the Keypad Key (keypd) to enter the Top Layer, and then tap the destination key.
Optional foot pedal to access keypad layer
Frequent Keypad Layer users will benefit from an Advantage foot pedal (purchased separately, see Fig 12) which can be used to
temporarily “shift” the Keypad Layer on by pressing and holding the pedal. The pedal can also be re-programmed (see below).
Palm pads and integrated palm rest
The palm rests are designed to provide comfortable support for your hands while not actively typing, though many users do rest their
palms while typing to relieve strain on the neck and shoulders. For maximum typing speed hold your palms slightly above the palm
rests. Do not expect to reach all of the keys while resting palms on the palm rests. For maximum comfort, install the self-adhesive
palm pads. Replacement pads are available for purchase.
LED Indicator Lights
The blue LEDs located near the center of the keyboard indicate the status of the keyboard. The LEDs will
illuminate when each of the four basic modes is active (see Fig 11). These LEDs also flash during
SmartSet programming actions (slow or fast) to indicate the keyboard’s temporary programming status.
Connecting an optional foot pedal (Fig 12)
Plug the foot pedal into the telephone-style (RJ11) connector at the back of the keyboard. The single foot pedal acts as “keypad shift”
— press to access the keypad layer, release to return to top level. It can also be custom-programmed just like any key.
Resources
To download the User’s Manual, please visit kinesis.com/resources/advantage2. For further support, please submit a ticket at:
kinesis.com/support/contact-a-technician/.
/