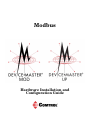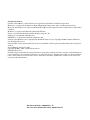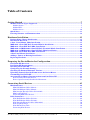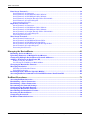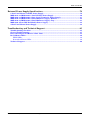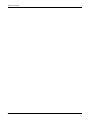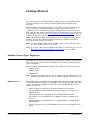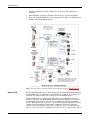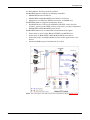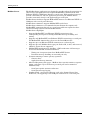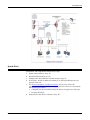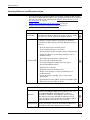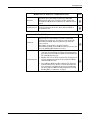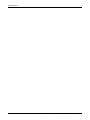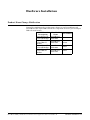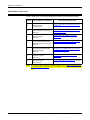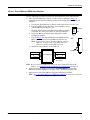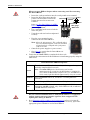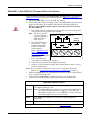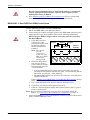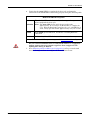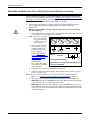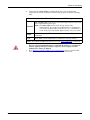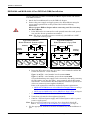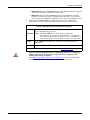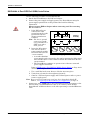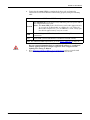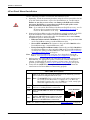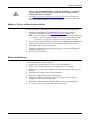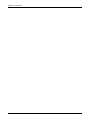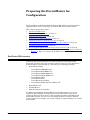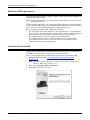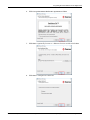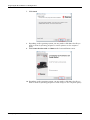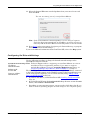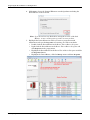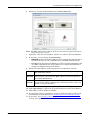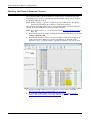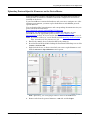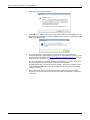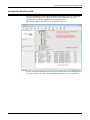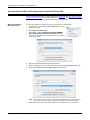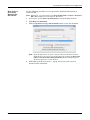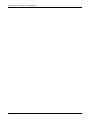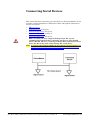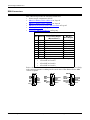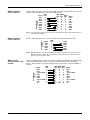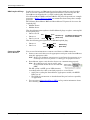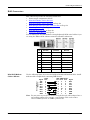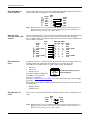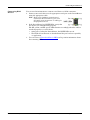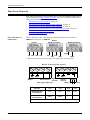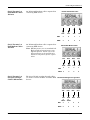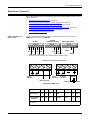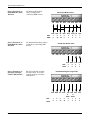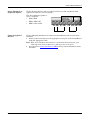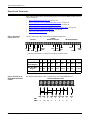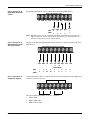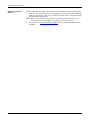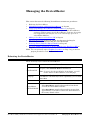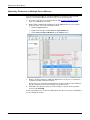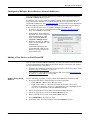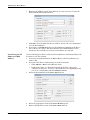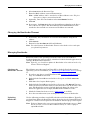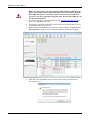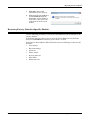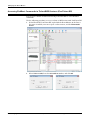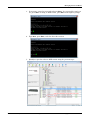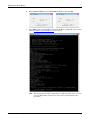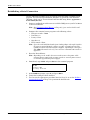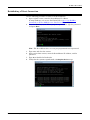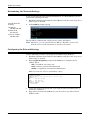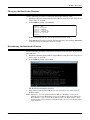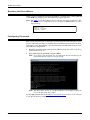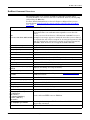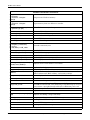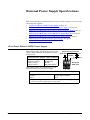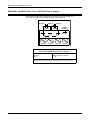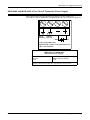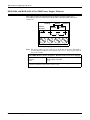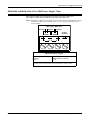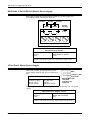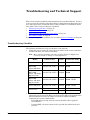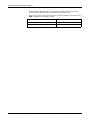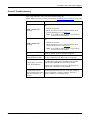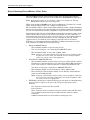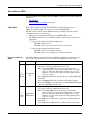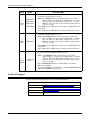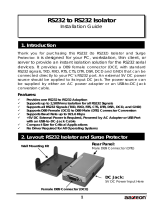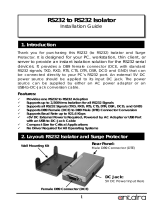Comtrol UP – Modbus Router Installation and Configuration Guide
- Category
- Networking
- Type
- Installation and Configuration Guide
This manual is also suitable for

Modbus
Hardware Installation and
Configuration Guide

Trademark Notices
Comtrol, DeviceMaster, and PortVision are registered trademarks of Comtrol Corporation.
Ethernet is a registered trademark of Digital Equipment Corporation, Intel, and Xerox Corporation.
Microsoft and Windows are registered trademarks of Microsoft Corporation in the United States and/or other
countries.
Modbus is a registered trademark of Schneider Electric.
PLC is a registered trademark of Allen-Bradley Company, Inc.
RedBoot is a trademark of Red Hat, Inc.
SIMATIC is a registered trademark of Siemens, AG.
Portions of SocketServer are copyrighted by GoAhead Software, Inc. Copyright © 2001. GoAhead Software,
Inc. All Rights Reserved.
Other product names mentioned herein may be trademarks and/or registered trademarks of their respective
owners.
Second Edition, August 17, 2017
Copyright © 2005 - 2017. Comtrol Corporation.
All Rights Reserved.
Comtrol Corporation makes no representations or warranties with regard to the contents of this document or
to the suitability of the Comtrol product for any particular purpose. Specifications subject to change without
notice. Some software or features may not be available at the time of publication. Contact your reseller for
current product information.
Document Number: 2000630 Rev. B
Previous Part Number/Revision: 2000451 Rev K

DeviceMaster MOD | UP Hardware Installation and Configuration Guide: 2000630 Rev. B Table of Contents - 3
Table of Contents
Getting Started .......................................................................................................................7
Modbus Protocol Types Supported ........................................................................................................... 7
Modbus Router............................................................................................................................................ 7
Modbus/TCP................................................................................................................................................ 8
Modbus Server .......................................................................................................................................... 10
Quick Start .................................................................................................................................................... 11
Locating Software and Documentation ................................................................................................. 12
Hardware Installation.........................................................................................................15
Product Name Change Notification ........................................................................................................ 15
Installation Overview ................................................................................................................................. 16
1-Port - Panel Mount (DB9) Installation ................................................................................................ 17
MOD-2201: 1-Port DIN Rail (Terminal Block) Installation ................................................................ 19
MOD-2101: 1-Port DIN Rail (DB9) Installation ..................................................................................... 20
MOD-2202 and MOD-2402: 2-Port DIN Rail (Terminal Block) Installation .................................... 22
MOD-2102 and MOD-2302: 2-Port DIN Rail (DB9) Installation ......................................................... 24
MOD-2304: 4-Port DIN Rail (DB9) Installation ..................................................................................... 26
4-Port Panel Mount Installation .............................................................................................................. 28
Adding a Unit to an Existing Installation.............................................................................................. 29
Replacing Hardware ................................................................................................................................... 29
Preparing the DeviceMaster for Configuration............................................................31
PortVision DX Overview ............................................................................................................................ 31
PortVision DX Requirements.................................................................................................................... 32
Installing PortVision DX............................................................................................................................ 32
Configuring the Network Settings .......................................................................................................... 35
Checking the Protocol Firmware Version............................................................................................. 38
Uploading Protocol-Specific Firmware on the DeviceMaster .......................................................... 39
Customizing PortVision DX ...................................................................................................................... 41
Accessing DeviceMaster Documentation from PortVision DX ......................................................... 42
How to Download Documentation ........................................................................................................... 42
How to Open Previously Downloaded Documents .................................................................................. 43
Connecting Serial Devices .................................................................................................45
DB9 Connectors ........................................................................................................................................... 46
DB9 Null-Modem Cables (RS-232) .......................................................................................................... 47
DB9 Null-Modem Cables (RS-422) .......................................................................................................... 47
DB9 Straight-Through Cables (RS-232/485)........................................................................................... 47
DB9 Loopback Plugs................................................................................................................................. 48
Connecting DB9 Serial Devices ............................................................................................................... 48
RJ45 Connectors .......................................................................................................................................... 49
RJ45 Null-Modem Cables (RS-232) ......................................................................................................... 49
RJ45 Null-Modem Cables (RS-422) ......................................................................................................... 50
RJ45 Straight-Through Cables (RS-232/485).......................................................................................... 50
RJ45 Loopback Plugs................................................................................................................................ 50
RJ45 RS-485 Test Cable........................................................................................................................... 50
Connecting RJ45 Devices ......................................................................................................................... 51

4 - Table of Contents DeviceMaster MOD | UP Hardware Installation and Configuration Guide: 2000630 Rev. B
Table of Contents
Four Screw Terminals ................................................................................................................................ 52
Serial Terminal (4) Connectors................................................................................................................ 52
Serial Terminal (4) Null-Modem Cables (RS-232) ..................................................................................53
Serial Terminal (4) Null-Modem Cables (RS-422) ..................................................................................53
Serial Terminal (4) Straight-Through Cables (RS-232/485) .................................................................. 53
Serial Terminal (4) Loopback Signals ..................................................................................................... 54
Connecting Serial Devices........................................................................................................................ 54
Eight Screw Terminals............................................................................................................................... 55
Screw Terminal (8) Connectors................................................................................................................ 55
Screw Terminal (8) Null-Modem Cables (RS-232) .................................................................................. 56
Screw Terminal (8) Null-Modem Cables (RS-422) .................................................................................. 56
Screw Terminal (8) Straight-Through Cables (RS-232/485) .................................................................. 56
Screw Terminal (8) Loopback Signals ..................................................................................................... 57
Connecting Serial Devices........................................................................................................................ 57
Nine Screw Terminals ................................................................................................................................ 58
Screw Terminal Connectors (9)................................................................................................................ 58
Screw Terminal (9) Null-Modem RS-232 Cables .................................................................................... 58
Screw Terminal (9) Null-Modem RS-422 Cables .................................................................................... 59
Screw Terminal (9) RS-232/485 Straight-Through Cables..................................................................... 59
Screw Terminal (9) Loopback Signals ..................................................................................................... 59
Connecting Serial Devices........................................................................................................................ 60
Managing the DeviceMaster ..............................................................................................61
Rebooting the DeviceMaster..................................................................................................................... 61
Uploading Firmware to Multiple DeviceMasters................................................................................. 62
Configuring Multiple DeviceMasters Network Addresses ................................................................ 63
Adding a New Device in PortVision DX ................................................................................................. 63
Remote Using the IP Address .................................................................................................................. 63
Local Using the IP Address or MAC Address ......................................................................................... 64
Changing the Bootloader Timeout .......................................................................................................... 65
Managing Bootloader ................................................................................................................................. 65
Checking the Bootloader Version............................................................................................................. 65
Uploading Bootloader ............................................................................................................................... 65
Restoring Factory Defaults (Specific Models) ...................................................................................... 67
Accessing RedBoot Commands in Telnet/SSH Sessions (PortVision DX) ...................................... 68
RedBoot Procedures............................................................................................................71
Accessing RedBoot Overview ................................................................................................................... 71
Establishing a Serial Connection ............................................................................................................ 72
Establishing a Telnet Connection............................................................................................................ 73
Determining the Network Settings ......................................................................................................... 74
Configuring the Network Settings .......................................................................................................... 74
Changing the Bootloader Timeout .......................................................................................................... 75
Determining the Bootloader Version...................................................................................................... 75
Resetting the DeviceMaster ...................................................................................................................... 76
Configuring Passwords .............................................................................................................................. 76
RedBoot Command Overview................................................................................................................... 77

DeviceMaster MOD | UP Hardware Installation and Configuration Guide: 2000630 Rev. B Table of Contents - 5
Table of Contents
External Power Supply Specifications ...........................................................................79
1-Port Panel Mount 5-30VDC Power Supply .........................................................................................79
MOD-2101 and MOD-2201: 1-Port DIN Rail Power Supply ................................................................ 80
MOD-2202 and MOD-2402: 2-Port (Serial Terminals) Power Supply............................................... 81
MOD-2102 and MOD-2302: 2-Port DB9 Power Supply (Bottom) ....................................................... 82
MOD-2102 and MOD-2302: 2-Port DB9 Power Supply (Top) .............................................................. 83
MOD-2304: 4-Port DIN Rail Models Power Supply .............................................................................. 84
4-Port Panel Mount Power Supply .......................................................................................................... 84
Troubleshooting and Technical Support........................................................................85
Troubleshooting Checklist ....................................................................................................................... 85
General Troubleshooting........................................................................................................................... 87
Daisy-Chaining DeviceMaster 4-Port Units .......................................................................................... 88
DeviceMaster LEDs ..................................................................................................................................... 89
TX/RX LEDs.............................................................................................................................................. 89
Network and Device LEDs ....................................................................................................................... 89
Technical Support ....................................................................................................................................... 90

6 - Table of Contents DeviceMaster MOD | UP Hardware Installation and Configuration Guide: 2000630 Rev. B
Table of Contents

DeviceMaster MOD | UP Hardware Installation and Configuration Guide: 2000630 Rev. B Getting Started - 7
Getting Started
This guide discusses initial DeviceMaster Industrial Gateway installation and
hardware configuration for the DeviceMaster MOD and DeviceMaster UP
platforms.
The DeviceMaster Industrial Gateway is a network attached, solid-state device
server, which hosts an Industrial Ethernet engine and translates device
communications to a programmable logic controller (PLC) and any serial device.
This guide does not discuss configuring the port characteristics or protocol-specific
programming information. See Locating Software and Documentation
on Page 12
to locate the firmware and the appropriate documentation for your environment.
When a DeviceMaster MOD or DeviceMaster UP is loaded with the appropriate
firmware for your DeviceMaster Industrial Gateway, it enables connectivity
between any PLC and any serial device.
Note: The DeviceMaster MOD and DeviceMaster UP are often simply referred to
as the DeviceMaster in this User Guide.
Note: If you have a DeviceMaster MOD or DeviceMaster UP with 16-ports, use the
DeviceMaster UP 16-Port Hardware User Guide
because the RJ45
connectors have different pin outs.
Modbus Protocol Types Supported
Depending on the model you purchased, the DeviceMaster MOD or DeviceMaster
UP may or may not have the specific Modbus protocol firmware loaded that fits
your environment.
The DeviceMaster MOD and DeviceMaster UP supports the following protocols:
• Modbus Router
•Modbus Server
• Modbus/TCP
Note: The default is Modbus Router. You can download either Modbus Server or
Modbus/TCP and load it onto the DeviceMaster MOD or DeviceMaster UP.
Modbus Router The Modbus Router application was designed to provide highly flexible and robust
connectivity for PLCs, SCADA systems, HMIs, OPC servers and applications that
require a wide range of Modbus connectivity options. Modbus Router provides
functionality such as:
• Master-to-master connectivity via the Shared Memory sub-system
• Private Modbus serial bus support designed to restrict access to private
Modbus devices
• Connectivity from serial Modbus masters to Modbus/TCP networks
• The ability to connect multiple types of Modbus masters to Modbus slave
device(s)
• Convert from one form of Modbus, such as Modbus/TCP, to Modbus/RTU or
Modbus/ASCII
• Provide connectivity from a serial Modbus master to a remote Modbus slave
device

8 - Getting Started DeviceMaster MOD | UP Hardware Installation and Configuration Guide: 2000630 Rev. B
Getting Started
• Eliminate Modbus device ID conflicts and solve device ID configuration
problems
• Enable Modbus security by blocking write messages in Read-Only Mode
• Device ID to Modbus/TCP slave via configurable IP address and TCP/IP port
• Modbus Network Bridging support
Note: You can refer to the web site for more information about
Modbus Router.
Modbus/TCP The Modbus/TCP firmware has been designed to provide maximum functionality
and flexibility with an emphasis on raw/ASCII device support. Its feature-rich
platform also supports both slave and master serial Modbus devices.
While simultaneously supporting multiple Ethernet, Modbus/TCP and serial
Modbus controllers, the Modbus/TCP firmware provides flexible connectivity to
serial Modbus slave devices and both serial and Ethernet TCP/IP raw/ASCII
devices. Not found in other gateways, the detailed diagnostic capabilities greatly
simplify setup and improve maintenance capabilities. Whether you need to
connect your PLC, SCADA system, HMI, or OPC Server to a raw/ASCII device,
such as a barcode scanner, or a Modbus serial device such as a temperature sensor,

DeviceMaster MOD | UP Hardware Installation and Configuration Guide: 2000630 Rev. B Getting Started - 9
Getting Started
the DeviceMaster UP will provide the solution.
Modbus/TCP firmware supports the following controllers:
• Modbus/TCP masters and slaves
• Modbus/RTU and Modbus/ASCII serial masters and slaves
• Applications over Ethernet TCP/IP connections (raw/ASCII only)
Modbus/TCP firmware supports the following devices:
• Raw/ASCII devices, both serial and Ethernet TCP/IP, such as barcode
scanners, vision systems, RFID readers, weigh scales, encoders and printers
• Modbus/RTU and Modbus/ASCII serial slaves
Modbus/TCP firmware is recommended in installations that require:
• Connectivity to serial and/or Ethernet TCP/IP raw/ASCII devices
• Connectivity to Modbus/RTU and/or Modbus/ASCII serial devices
• Connecting single or multiple Modbus masters and/or applications to the
devices
• Automatic Modbus protocol translations (if needed)
Note: You can refer to the web site for more information about Modbus/TCP
.

10 - Getting Started DeviceMaster MOD | UP Hardware Installation and Configuration Guide: 2000630 Rev. B
Getting Started
Modbus Server The Modbus Server application was designed to provide enhanced connectivity for
OPC servers and applications that require Modbus/RTU communication from
Ethernet TCP/IP or COM ports directly to serial ports. While standard gateways
provide connectivity for only one application per serial port, Modbus Server
provides connectivity for up to six applications per serial port.
Modbus Server firmware supports Modbus/RTU masters over Ethernet TCP/IP (or
COM port with a serial port redirector).
Modbus Server firmware supports Modbus/RTU serial slaves.
Modbus Server firmware is recommended in installations that require only
Modbus/RTU connectivity directly to a serial port and do not require the more
advanced routing features found in Modbus Router.
Modbus Server highlights:
• Supports Modbus/RTU over Ethernet TCP/IP connections to the
corresponding serial port via intelligent Modbus message handling and
routing.
• Supports only Modbus/RTU over Ethernet TCP/IP connections to a serial port.
For Modbus/TCP functionality, please see the DeviceMaster UP.
• Supports up to six Ethernet TCP/IP connections to each serial port.
• Supports up to 255 Modbus devices per port. Both valid, (1-247), and reserved,
(248-255), device ids are supported
• Modbus/RTU specific message handling: ? CRC verification of all messages
received on the TCP/IP and serial interfaces
- Timing out of responses from slave Modbus/RTU devices
- Broadcast message handling on connected port only
• System monitoring to ensure gateway operation:
- Gateway busy
- Application message timeouts
• Advanced diagnostics web pages: ? Modbus device specific statistics, response
timing, and status. Up to 255 devices per serial port can be monitored
simultaneously.
- Serial port specific statistics and status
- Serial port message logging
• Combined with a serial port redirector, such as the Comtrol Secure Port
Redirector, can support up to six COM port connections to each serial port

DeviceMaster MOD | UP Hardware Installation and Configuration Guide: 2000630 Rev. B Getting Started - 11
Getting Started
Quick Start
Installation and configuration follows these steps.
1. Connect the hardware (Page 15).
2. Install PortVision DX (Page 32).
3. Configure the DeviceMaster network settings (Page 35).
4. If necessary, install or update the firmware on the DeviceMaster for your
protocol (Page 39).
5. Use Locating Software and Documentation
on Page 12 to locate the
appropriate installation document for your protocol so that you can perform
the following procedures:
• Configure port characteristics using the Server Configuration web page.
• Program the PLCs.
6. Connect the serial device or devices (Page 45).

12 - Getting Started DeviceMaster MOD | UP Hardware Installation and Configuration Guide: 2000630 Rev. B
Getting Started
Locating Software and Documentation
• You can access the appropriate firmware assembly, PortVision DX, and the
DeviceMaster MOD and DeviceMaster UP documentation from the download
site using the links in the following table.Modbus Router Firmware and
Documentation on Page 12
• Modbus Server Firmware and Documentation
on Page 13
• Modbus/TCP Firmware and Documentation
on Page 13
DeviceMaster MOD and DeviceMaster UP Software and Firmware Link
Bootloader
Bootloader, the operating system that runs on the
DeviceMaster hardware during the power on phase, which
then starts the default application, Modbus Router.
PortVision DX
PortVision DX is the application for Windows that you use
to configure network settings and update the firmware.
Use PortVision DX to manage Comtrol Ethernet-attached
devices to:
• Scan the network for attached devices
• View networked devices in real-time
• Access product-specific network settings configurations
• Assign IP addresses and network settings to one or
multiple devices
• Upload the latest firmware or Bootloader
• Save and load configuration files
• Access DeviceMaster configuration web pages
• Access Telnet/SSH sessions
• Remotely reboot devices
• Download technical documentation
• Enable event logging to assist in monitoring and
troubleshooting
• Create shortcuts to quickly access your favorite
applications
• Organize devices into folders and create multiple views
• Enter notes about a folder or device
Modbus Router Firmware and Documentation Link
Firmware
Modbus Router (.msi) is the default firmware loaded
onto the DeviceMaster MOD or DeviceMaster UP. You
can load Modbus/TCP or Modbus Server onto the
DeviceMaster MOD or DeviceMaster UP if necessary.
The firmware provides embedded configuration web
pages. You may need to update the DeviceMaster MOD
and DeviceMaster UP with the latest version.
Documentation
Modbus Router User Guide contains detailed protocol-
specific information about the DeviceMaster MOD and
DeviceMaster UP and configuration procedures.

DeviceMaster MOD | UP Hardware Installation and Configuration Guide: 2000630 Rev. B Getting Started - 13
Getting Started
Modbus Server Firmware and Documentation Link
Firmware
Modbus Server (.msi) contains the firmware and
supporting files. The firmware provides embedded
configuration web pages. You may need to update the
DeviceMaster MOD or DeviceMaster UP with the latest
version.
Documentation
Modbus Server User Guide contains detailed protocol-
specific information about the DeviceMaster MOD or
DeviceMaster UP.
Modbus/TCP Firmware and Documentation Link
Firmware
Modbus/TCP (.msi) contains the firmware and
supporting files. The firmware provides embedded
configuration web pages. You may need to update the
DeviceMaster MOD and DeviceMaster UP with the
latest version.
Depending on the model you purchased, the
DeviceMaster MOD or DeviceMaster UP may or may not
have the Modbus/TCP firmware loaded.
Documentation
• Modbus/TCP Interface Configuration Quick Start
contains an installation overview and configuration
procedures for DeviceMaster MOD and DeviceMaster
UP embedded web pages.
• Modbus/TCP User Guide contains detailed protocol-
specific information about the DeviceMaster MOD
and DeviceMaster UP.
• DeviceMaster MOD and DeviceMaster UP Filtering
and Data Extraction Reference Guide describes the
data extraction and filtering processes provided by
the DeviceMaster MOD and DeviceMaster UP with
Modbus/TCP 3.x firmware or higher.

14 - Getting Started DeviceMaster MOD | UP Hardware Installation and Configuration Guide: 2000630 Rev. B
Getting Started

DeviceMaster MOD | UP Hardware Installation and Configuration Guide: 2000630 Rev. B Hardware Installation - 15
Hardware Installation
Product Name Change Notification
Comtrol has implemented a product name change for our DeviceMaster and
DeviceMaster UP 2-port DIN rail models to align with our new 1-port and 4-port
DIN rail model names.
Old Name/
Description
New Model
Name
Part Number
DeviceMaster UP
2-Port 1E Modbus
DeviceMaster
MOD-2202
99532-6
DeviceMaster UP
2-Port DB9 1E
Modbus
DeviceMaster
MOD-2102
99552-4
DeviceMaster UP
2-Port 2E Modbus
DeviceMaster
MOD-2402
99542-5
DeviceMaster UP
2-Port DB9 2E
Modbus
DeviceMaster
MOD-2302
99562-3

16 - Hardware Installation DeviceMaster MOD | UP Hardware Installation and Configuration Guide: 2000630 Rev. B
Hardware Installation
Installation Overview
Use the links below to locate installation procedures for the following models:
Note: If you have a DeviceMaster UP with 16-ports, use the DeviceMaster UP 16-
Port Hardware User Guide because the RJ45 connectors have different pin
outs.
Ports
DeviceMaster MOD and
DeviceMaster UP Model
Installation Procedure
1
DeviceMaster UP
DB9 serial port
Panel mount
1-Port - Panel Mount (DB9) Installation
on Page 17
1
DeviceMaster MOD-2201
Screw terminal serial port
DIN rail
MOD-2201: 1-Port DIN Rail (Terminal
Block) Installation on Page 19
1
DeviceMaster MOD-2101
DB9 serial port
DIN rail
MOD-2101: 1-Port DIN Rail (DB9)
Installation on Page 20
2
DeviceMaster MOD-2202
DeviceMaster MOD-2402
Screw terminal serial ports
DIN rail
MOD-2202 and MOD-2402: 2-Port DIN
Rail (Terminal Block) Installation on
Page 22
2
DeviceMaster MOD-2102
DeviceMaster MOD-2302
DB9 serial ports
DIN rail
MOD-2102 and MOD-2302:
2-Port DIN
Rail (DB9) Installation on Page 24
4
DeviceMaster MOD-2304
DB9 serial ports
DIN rail
MOD-2304: 4-Port DIN Rail
(DB9)
Installation on Page 26
4
DeviceMaster UP
DB9 serial ports
Panel mount
4-Port Panel Mount Installation
on Page
28

DeviceMaster MOD | UP Hardware Installation and Configuration Guide: 2000630 Rev. B Hardware Installation - 17
Hardware Installation
1-Port - Panel Mount (DB9) Installation
Use the following procedure to install the DeviceMaster 1-Port (panel mount).
1. Place the DeviceMaster 1-Port on a stable surface and skip to Step 2 or
optionally mount the DeviceMaster using the mounting flanges or DIN rail
adapters.
a. Pick up the DeviceMaster so that the front of the device is facing you.
b. Pick up a DIN rail clip. (The three tines should be on top
and the M4 label should face you.)
c. Slide the DIN rail clip behind the DeviceMaster and line
it up with one of the screw holes on the DeviceMaster.
d. Insert the M4 screw into the hole and tighten with a
Phillips screwdriver.
e. Repeat Steps b through d with the second DIN rail clip.
Make sure the screws on both DIN rail clips line up.
Note: If you need to remove the DeviceMaster from the
DIN rail, exert pressure on the backside of the
tabs at the bottom of both DIN rail clips.
f. Attach the DeviceMaster to the DIN rail.
Note: Do not connect multiple units until you have changed the default IP
address, see Preparing the DeviceMaster for Configuration on Page 31
2. Connect the DeviceMaster port labeled 10/100 ETHERNET to the same
Ethernet network segment as the PLC using a standard network cable.
3. Apply power to the DeviceMaster using the following procedure.
Note: See 1-Port Panel Mount 5-30VDC Power Supply on Page 79, if you want
to provide your own power supply.
M4
DIN Rail
Clip
Side
Press here
Front View
DeviceMaster

18 - Hardware Installation DeviceMaster MOD | UP Hardware Installation and Configuration Guide: 2000630 Rev. B
Hardware Installation
Observe proper ESD techniques when connecting and disconnecting
the DeviceMaster.
• Insert the earth ground wire into the earth ground screw terminal.
• Insert the DC positive wire into the
positive screw terminal and the DC
return wire into the return screw
terminal.
Refer to 1-Port Panel Mount 5-30VDC
Power Supply on Page 79 for detailed
power requirements.
• Use a small flat head screw to lock the
wires into place.
• Verify that each wire has been tightened
securely.
• Plug the screw terminal power
connector into the DeviceMaster.
Note: Align the plug properly. The scalloped side of
the screw terminal power connector should be
aligned with the scalloped side of the power
jack on the unit.
• Connect the power supply to a power source.
• Go to Step 4 to verify that the DeviceMaster is
functioning properly.
4. Verify that the Status LED has completed the boot cycle
and network connection for the DeviceMaster is functioning properly using the
table below.
Do not connect RS-422/485 devices until the IP address is configured
and an appropriate port interface type has been configured. The
default port setting is RS-232.
5. Go to Preparing the DeviceMaster for Configuration on Page 31 to install
PortVision DX, configure the network settings, and if necessary, upload the
appropriate protocol firmware on the DeviceMaster.
1-Port Enclosed LED Descriptions
Status
The amber Status LED on the device is lit, indicating you have power
and it has completed the boot cycle.
Note: The Status LED flashes while booting and it takes
approximately 15 seconds for the Bootloader to complete the
cycle. When the Bootloader completes the cycle, the LED has a
solid, steady light that blinks approximately every 10 seconds.
Link/Act
If the red Link/Act LED is lit, it indicates a working Ethernet
connection.
Duplex If the red Duplex LED is lit, it indicates full-duplex activity.
100
If the red 100 LED is lit, it indicates a working 100 MB Ethernet
connection (100 MB network, only). If the LED is not lit, it indicates
a 10 MB Ethernet connection.
Note: For additional LED information, go to the Status LED table on Page 86.
Caution
Earth Gnd
Return
Positive
5-30VDC
+
-
Wire gauge:
AWG 12-22
Caution

DeviceMaster MOD | UP Hardware Installation and Configuration Guide: 2000630 Rev. B Hardware Installation - 19
Hardware Installation
MOD-2201: 1-Port DIN Rail (Terminal Block) Installation
Use the following procedure to install MOD-2201. See MOD-2101: 1-Port DIN Rail
(DB9) Installation on Page 20 if the DeviceMaster has DB9 serial connectors.
1. Attach the MOD-2201 1-Port to the DIN rail adapter.
2. Connect the power supply and apply power to the MOD-2201 using the power
supply specifications on the product label and the following information.
Observe proper ESD techniques when connecting and disconnecting
the DeviceMaster.
a. If the DIN rail is not connected to earth ground, insert the earth ground
wire into the chassis ground screw terminal.
Note: The chassis ground
connection is made
only if the DIN rail is
NOT connected to
earth ground.
b. Insert the DC positive
wire into the + screw
terminal and the DC
return wire into the -
screw terminal.
Refer to MOD-2101 and
MOD-2201: 1-Port DIN
Rail Power Supply on
Page 80 for detailed power
requirements.
c. Use a small flat head
screw driver to lock the wires into place.
d. Verify that each wire has been tightened securely.
e. Connect a UL Listed power supply and UL Listed power cord to a power
source to apply power.
Note: Do not connect multiple units until you have changed the default IP
address, see
Preparing the DeviceMaster for Configuration on Page 31
3. Connect the 10/100 port to the same Ethernet network segment as the host PC
using a standard network cable.
4. Verify that the Status LED has completed the boot cycle and network
connection for the MOD-2201 is functioning using the following table.
Caution
MOD-2201 LED Descriptions
STATUS
The STATUS LED on the device is lit, indicating you have power and it
has completed the boot cycle.
Note: The Status LED flashes while booting and it takes approximately
15 seconds for the Bootloader to complete the cycle. When the
Bootloader completes the cycle, the LED has a solid, steady light
that blinks approximately every 10 seconds.
LINK
If the LINK (green) LED is lit, it indicates a working Ethernet
connection.
ACT If the ACT (yellow) LED flashes, it indicates network activity.
Note: For additional LED information, go to the Status LED table on Page 86.
† Wire gauge: AWG 12-22
PW1
PW2
Chassis
Ground†
Return†
Positive†Positive†
5-30VDC 5-30VDC

20 - Hardware Installation DeviceMaster MOD | UP Hardware Installation and Configuration Guide: 2000630 Rev. B
Hardware Installation
Do not connect RS-422/485 devices until the IP address is configured
and an appropriate port interface type has been configured. The
default port setting is RS-232.
5. Go to Preparing the DeviceMaster for Configuration on Page 31 for default
network settings and how to configure the DeviceMaster for use.
MOD-2101: 1-Port DIN Rail (DB9) Installation
Use the following procedure to install a MOD-2101.
1. Attach the MOD-2101 to the DIN rail adapter.
2. Connect the power supply and apply power to the MOD-2101 using the power
supply specifications on the product label and the following information.
Observe proper ESD techniques when connecting and disconnecting
the DeviceMaster.
a. If the DIN rail is not
connected to earth
ground, insert the earth
ground wire into the
chassis ground screw
terminal.
Note: The chassis
ground
connection is
made only if the
DIN rail is NOT
connected to
earth ground.
b. Insert the DC positive
wire into one of the +
screw terminals and the
DC return wire into the
- screw terminal.
• A second redundant power supply can be connected to the unit by
inserting the DC positive wire into the other + screw terminal and the
DC return wire into the - screw terminal.
• The MOD-2101 continues to operate if one of the two connected power
supplies should fail.
Refer to MOD-2101 and MOD-2201: 1-Port DIN Rail Power Supply on Page
80 for detailed power requirements.
c. Use a small flat head screw driver to lock the wires into place.
d. Verify that each wire has been tightened securely.
e. Connect a UL Listed power supply and UL Listed power cord to a power
source to apply power.
Note: Do not connect multiple units until you have changed the default IP
address, see
Preparing the DeviceMaster for Configuration on Page 31
3. Connect the 10/100 port to the same Ethernet network segment as the host PC
using a standard Ethernet cable.
Caution
Caution
† Wire gauge: AWG 12-22
PW1
PW2
Chassis
Ground†
Return†
Positive†Positive†
5-30VDC 5-30VDC
Page is loading ...
Page is loading ...
Page is loading ...
Page is loading ...
Page is loading ...
Page is loading ...
Page is loading ...
Page is loading ...
Page is loading ...
Page is loading ...
Page is loading ...
Page is loading ...
Page is loading ...
Page is loading ...
Page is loading ...
Page is loading ...
Page is loading ...
Page is loading ...
Page is loading ...
Page is loading ...
Page is loading ...
Page is loading ...
Page is loading ...
Page is loading ...
Page is loading ...
Page is loading ...
Page is loading ...
Page is loading ...
Page is loading ...
Page is loading ...
Page is loading ...
Page is loading ...
Page is loading ...
Page is loading ...
Page is loading ...
Page is loading ...
Page is loading ...
Page is loading ...
Page is loading ...
Page is loading ...
Page is loading ...
Page is loading ...
Page is loading ...
Page is loading ...
Page is loading ...
Page is loading ...
Page is loading ...
Page is loading ...
Page is loading ...
Page is loading ...
Page is loading ...
Page is loading ...
Page is loading ...
Page is loading ...
Page is loading ...
Page is loading ...
Page is loading ...
Page is loading ...
Page is loading ...
Page is loading ...
Page is loading ...
Page is loading ...
Page is loading ...
Page is loading ...
Page is loading ...
Page is loading ...
Page is loading ...
Page is loading ...
Page is loading ...
Page is loading ...
-
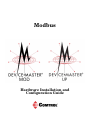 1
1
-
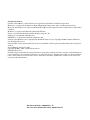 2
2
-
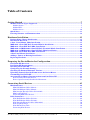 3
3
-
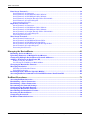 4
4
-
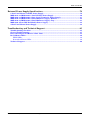 5
5
-
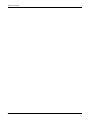 6
6
-
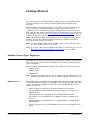 7
7
-
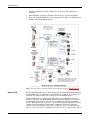 8
8
-
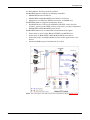 9
9
-
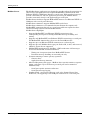 10
10
-
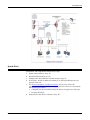 11
11
-
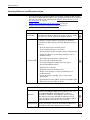 12
12
-
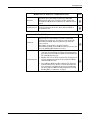 13
13
-
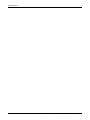 14
14
-
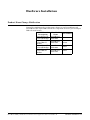 15
15
-
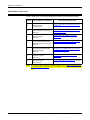 16
16
-
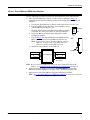 17
17
-
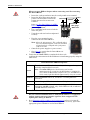 18
18
-
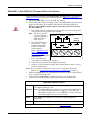 19
19
-
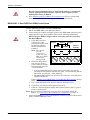 20
20
-
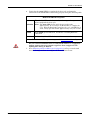 21
21
-
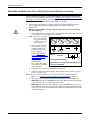 22
22
-
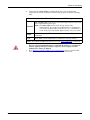 23
23
-
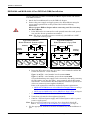 24
24
-
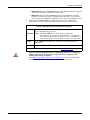 25
25
-
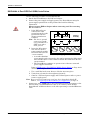 26
26
-
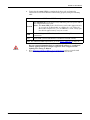 27
27
-
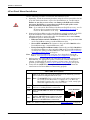 28
28
-
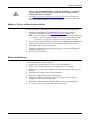 29
29
-
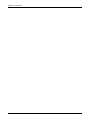 30
30
-
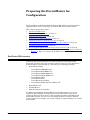 31
31
-
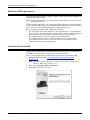 32
32
-
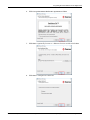 33
33
-
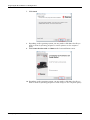 34
34
-
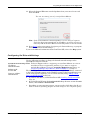 35
35
-
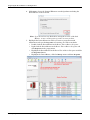 36
36
-
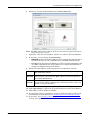 37
37
-
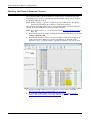 38
38
-
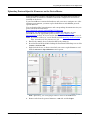 39
39
-
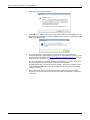 40
40
-
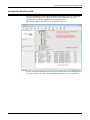 41
41
-
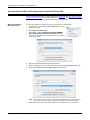 42
42
-
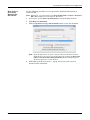 43
43
-
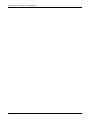 44
44
-
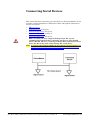 45
45
-
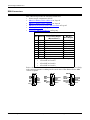 46
46
-
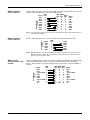 47
47
-
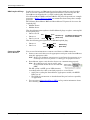 48
48
-
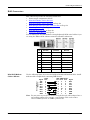 49
49
-
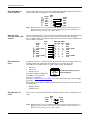 50
50
-
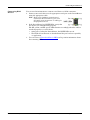 51
51
-
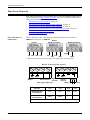 52
52
-
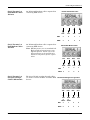 53
53
-
 54
54
-
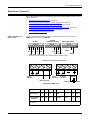 55
55
-
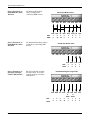 56
56
-
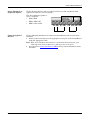 57
57
-
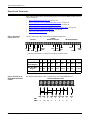 58
58
-
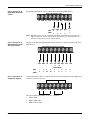 59
59
-
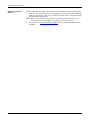 60
60
-
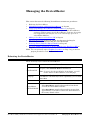 61
61
-
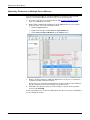 62
62
-
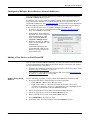 63
63
-
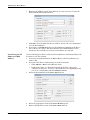 64
64
-
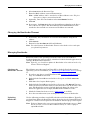 65
65
-
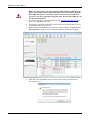 66
66
-
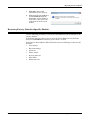 67
67
-
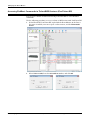 68
68
-
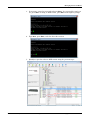 69
69
-
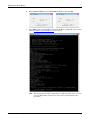 70
70
-
 71
71
-
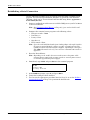 72
72
-
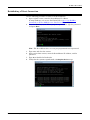 73
73
-
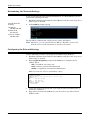 74
74
-
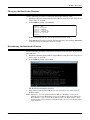 75
75
-
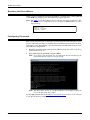 76
76
-
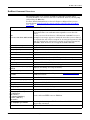 77
77
-
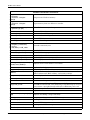 78
78
-
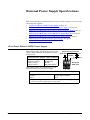 79
79
-
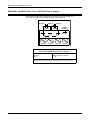 80
80
-
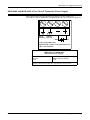 81
81
-
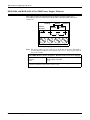 82
82
-
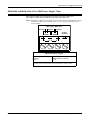 83
83
-
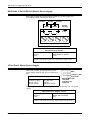 84
84
-
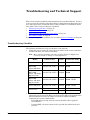 85
85
-
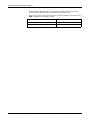 86
86
-
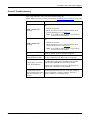 87
87
-
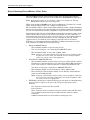 88
88
-
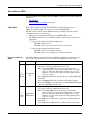 89
89
-
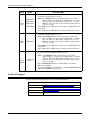 90
90
Comtrol UP – Modbus Router Installation and Configuration Guide
- Category
- Networking
- Type
- Installation and Configuration Guide
- This manual is also suitable for
Ask a question and I''ll find the answer in the document
Finding information in a document is now easier with AI
Related papers
-
Comtrol MOD-2xxx User guide
-
Comtrol MOD-2xxx User guide
-
Comtrol DeviceMaster 500 Installation and Configuration Guide
-
Comtrol MOD-2xxx Quick Start
-
Comtrol DeviceMaster 500 User guide
-
Comtrol MOD-2xxx User guide
-
Comtrol MOD-2xxx User guide
-
Comtrol DeviceMaster AIR User guide
-
Comtrol DeviceMaster PRO | RTS | Serial Hub User guide
-
Comtrol DeviceMaster UP – Modbus Server User guide
Other documents
-
CableWholesale 31D1-07200 Datasheet
-
StarTech.com DB92422 Owner's manual
-
Black Box TS000A Datasheet
-
 Hexin Technology HXSP-485C User manual
Hexin Technology HXSP-485C User manual
-
B&B Electronics U-linx USR602 Quick start guide
-
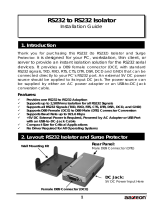 AAxeon RS232 Installation guide
AAxeon RS232 Installation guide
-
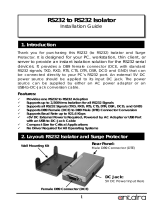 AAxeon RS232 Installation guide
AAxeon RS232 Installation guide
-
Weidmuller SL-MOD-GW User manual
-
Weidmuller IE-GW-MB-2TX-1RS232/485 User manual
-
Pepperl+Fuchs ICDM-RX/MOD-2ST/RJ45-DIN Owner's manual