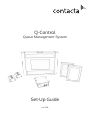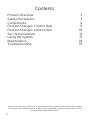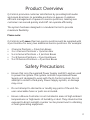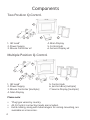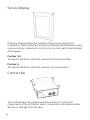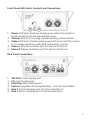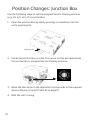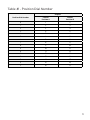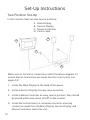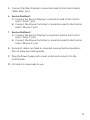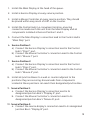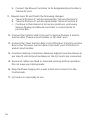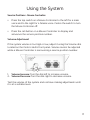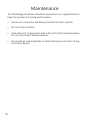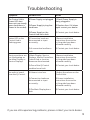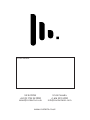Set-Up Guide
July 2018
Q-Control
Queue Management System

2
Contents
Product Overview
Safety Precautions
Components
Position Changes: Control Hub
Position Changes: Junction Box
Set-Up Instructions
Using the System
Maintenance
Troubleshooting
3
3
4
9
10
12
17
18
19
Contacta has a policy of continuous product development, therefore small specication changes
may not be reected in this manual. Images, labels, packaging, accessories and product colours
are subject to change without notice.

3
Safety Precautions
• Ensure that only the supplied Power Supply and IEC Lead are used
to power the system. The system contains a specialised Power
Supply unit designed to work with the Q-Control system. Do not
attempt to install a third-party Power Supply system, or damage
may occur.
• Do not attempt to dismantle or modify any parts of the unit. No
user serviceable fuses or parts are included.
• Ensure a Mouse Controller is not installed in areas of high ambient
temperatures or high levels of humidity or dust. They should not be
exposed to direct sunlight or water nor be placed next to vibrating
or heat generating equipment.
Q-Control promotes customer satisfaction by providing both audio
and visual directions to available positions in queues. It enables
eicient management of queues to service positions, making sure
customers are served quickly and sta can operate eiciently.
The system has been designed in a modular format to provide
maximum exibility.
Please note:
Q-Controls with more than two service positions will be supplied with
a Junction Box for every two additional service positions. For example:
• 2 Service Positions = 0 Junction Boxes
• 3 or 4 Service Positions = 1 Junction Box
• 5 or 6 Service Positions = 2 Junction Boxes
• 7 or 8 Service Positions = 3 Junction Boxes
• 9 or 10 Service Positions = 4 Junction Boxes
Product Overview

4
Components
4. Main Display
5. Control Hub
6. Service Display x2
1. IEC Lead*
2. Power Supply
3. Mouse Controller x2
Please note:
• *Plug type varies by country.
• All Q-Control connection leads are included.
• Extra cabling, along with tube hangers for ceiling-mounting, are
available as accessories.
Two Position Q-Control
Multiple Position Q-Control
5. Control Hub
6. Junction Box [multiple]
7. Service Display [multiple]
1. IEC Lead*
2. Power Supply
3. Mouse Controller [multiple]
4. Main Display
123
4
5 6
3
4
7
12
65

5
Mouse Controllers are the interface devices used by sta at
service positions. One Mouse Controller is installed at every service
position connected to the Q-Control system.
Position 1 & 2
The lead at the back of the unit connects to the Control Hub.
Position 3+
The lead at the back of the unit connects to a Junction Box.
1. Control switch:
• Left: Male voice
• Centred: O position
• Right: Female voice
2. Call button:
• Press to alert users to an open position
Mouse Controller
1
2
The Main Display of the Q-Control is located at the head of a queue.
It informs customers when a service position becomes available and
displays which service position should be approached.
The lead at the back of the unit connects to the Control Hub.
Main Display

6
A Service Display shows the number of the service position it is
installed at. There should be one Service Display installed above every
service position connected to a Q-Control, in clear sight from the head
of the queue.
Position 1 & 2
The lead at the back of the unit connects to the Control Hub.
Position 3+
The lead at the back of the unit connects to a Junction Box.
Service Display
The Control Hub is the system interface module. It controls all
components of the Q-Control, and is connected to all modules either
directly or through a Junction Box.
Control Hub

7
1. Power: LED alert. Displays steady green when the system is
powered and in normal operational mode.
2. Volume: Dial for increasing and decreasing system volume.
3. Status: LED alert. Flashes green every half a second if the system
is in normal operation mode and connected correctly.
4. Mouse 1: Mouse Controller port for Service Position 1.
5. Mouse 2: Mouse Controller port for Service Position 2.
1. 24V PSU: Power Supply port.
2. I/O: Junction Box port.
3. Main Disp: Main Display port.
4. Feature: Upgrades and programming – not user serviceable.
5. Disp 2: Service Display port for Service Position 2.
6. Disp 1: Service Display port for Service Position 1.
Rear Panel Connections
12345 6
Front Panel: LED Alerts, Controls, and Connections
123
4 5

8
The Junction Box provides connections for up to two additional service
positions. An additional Junction Box is required for each extra set of
two service positions.
1. Previous Junction Box or QC-Hub: Control Hub port. If using
more than four service positions, it also connects to a previously
positioned Junction Box.
2. Mouse A: Mouse Controller port for the lower numbered service
position connected to this Junction Box.
3. Display A: Service Display port for the lower numbered service
position connected to this Junction Box.
Junction Box
1. Display B: Service Display port for the higher numbered service
position connected to this Junction Box.
2. Mouse B: Mouse Controller port for the higher numbered service
position connected to this Junction Box.
3. Next Junction Box: Junction Box port for if there are more than
four service positions.
Left Side Connections
Right Side Connections
12 3
1 2 3

9
A Control Hub’s assigned Service Display positions can be set to
anywhere in a Q-Control system’s chain to allow for maximum
exibility during installation.
Use the following steps to set the assigned Service Display positions
Position Changes: Control Hub
(i.e. 1/2, 2/3, etc.) of a Control Hub:
1. Open the Control Hub by loosening two screws on the unit’s
casing.
2. Inside the Control Hub is a dial. The arrow on this dial determines
the Control Hub’s assigned Service Display positions.
3. Move the dial arrow to the digit which corresponds to the required
Service Displays (consult Table #1 on page 11).
4. Ret the unit’s casing and the previously loosened screws.
Casing screws

10
Use the following steps to set the assigned Service Display positions
(e.g. 1/2, 2/3, etc.) of a Junction Box:
Position Changes: Junction Box
1. Open the Junction Box by lightly pressing a screwdriver into the
unit’s opening slot.
2. Inside the Junction Box is a dial. This arrow on this dial determines
the Junction Box’s assigned Service Display positions.
Opening slot
3. Move the dial arrow to the digit which corresponds to the required
Service Displays (consult Table #1 on page 11).
4. Ret the unit’s casing.

11
Position Dial Number
Outputs
Cashier
Position A
Cashier
Position B
0 1 2
1 2 3
2 3 4
3 4 5
4 5 6
5 6 7
6 7 8
7 8 9
8 9 10
9 10 11
A 11 12
B 12 13
C 13 14
D14 15
E 15 16
F16 17
Table #1 - Position Dial Number

12
In this scenario there are two service positions.
A Main Display
B. Service Display
C. Mouse Controller
D. Control Hub
Two Position Set-Up
Make sure all Q-Control connections match the above diagram. To
ensure that all connections are made into the correct ports, see
pages 5-9.
1. Install the Main Display at the head of the queue.
2. Install a Service Display at every service position.
3. Install a Mouse Controller at every service position. They should
be placed within easy reach of sta on the counter.
4. Install the Control Hub in a convenient location, ensuring
connection leads from the Main Display, Service Display, and
Mouse Controllers reach this unit.
Set-Up Instructions
A
B
D
C

13
5. Connect the Main Display’s connection lead to the Control Hub’s
“Main Disp” port.
6. Service Position 1:
a) Connect the Service Display’s connection lead to the Control
Hub’s “Disp 1” port.
b) Connect the Mouse Controller’s connection lead to the Control
Hub’s “Mouse 1” port.
7. Service Position 2:
a) Connect the Service Display’s connection lead to the Control
Hub’s “Disp 2” port.
b) Connect the Mouse Controller’s connection lead to the Control
Hub’s “Mouse 2” port.
8. Ensure all cables are xed or mounted securely before operation.
Do not leave any trailing leads.
9. Plug the Power Supply into a wall outlet and connect it to the
Control Hub.
10. Q-Control is now ready to use.

14
In this scenario there are three or more service positions.
Multiple Position Set-Up
Make sure all Q-Control connections match the above diagram. To
ensure that all connections are made into the correct ports, see pages
5-9.
Q-Controls with more than two service positions will be supplied with
a Junction Box for every two additional service positions. For example:
• 2 Service Positions = 0 Junction Boxes
• 3 or 4 Service Positions = 1 Junction Box
• 5 or 6 Service Positions = 2 Junction Boxes
• 7 or 8 Service Positions = 3 Junction Boxes
• 9 or 10 Service Positions = 4 Junction Boxes
Please note: Each Junction Box will be labelled and programmed for
designated service positions, and are therefore not interchangeable.
The Junction Box provided for Service Point 3 and 4 will not work if
used for Service Point 5 and 6, and so on.
A. Main Display
B. Service Display
C. Mouse Controller
D. Control Hub
E. Junction Box
A
B
D
C
E
E

15
1. Install the Main Display at the head of the queue.
2. Install a Service Display at every service position.
3. Install a Mouse Controller at every service position. They should
be placed within easy reach of sta on the counter.
4. Install the Control Hub in a convenient location, ensuring
connection leads reach this unit from the Main Display and all
components installed at Service Position 1 and 2.
5. Connect the Main Display’s connection lead to the Control Hub’s
“Main Disp” port.
6. Service Position 1:
a) Connect the Service Display’s connection lead to the Control
Hub’s “Disp 1” port.
b) Connect the Mouse Controller’s connection lead to the Control
Hub’s “Mouse 1” port.
7. Service Position 2:
a) Connect the Service Display’s connection lead to the Control
Hub’s “Disp 2” port.
b) Connect the Mouse Controller’s connection lead to the Control
Hub’s “Mouse 2” port.
8. Install all Junction Boxes to a wall or counter adjacent to the
positions they are servicing. Ensure leads from components
located at these positions can reach their designated Junction Box.
9. Service Position 3:
a. Connect the Service Display’s connection lead to its
designated Junction Box’s “Display A” port.
b. Connect the Mouse Controller’s connection lead to its
designated Junction Box’s “Mouse A” port.
10. Service Position 4:
a. Connect the service display’s connection lead to its designated
Junction Box’s “Display B” port.

16
b. Connect the Mouse Controller to its designated Junction Box’s
“Mouse B” port.
11. Repeat steps 10 and 11 with the following changes:
a. “Service Position 3” will be replaced by “Service Position 5”
b. “Service Position 4” will be replaced by “Service Position 6”
c. Continue in this manner at all service positions, until every
Service Display and Mouse Controller is connected to its
Junction Box.
12. Connect the Control Hub’s I/O port to Service Position 3 and 4’s
Junction Box “Previous Junction Box or QC-Hub” port.
13. Connect the “Next Junction Box” port of Position 3 and 4’s Junction
Box to the “Previous Junction Box or QC-Hub” port of Position 5
and 6’s Junction Box.
14. Continue making connections between adjacent Junction Boxes as
per step 13 until all Junction Boxes in the Q-Control are connected.
15. Ensure all cables are xed or mounted securely before operation.
Do not leave any trailing leads.
16. Plug the Power Supply into a wall outlet and connect it to the
Control Hub.
17. Q-Control is now ready to use.

17
Using the System
Service Positions - Mouse Controller
• Press the top switch on a Mouse Controller to the left for a male
voice and to the right for a female voice. Centre the switch to turn
the Mouse Controller o.
• Press the call button on a Mouse Controller to display and
announce the service position number.
1. Volume Increase: Turn the dial left to increase volume.
2. Volume Decrease: Turn the dial right to decrease volume.
Test the volume of the system and continue making adjustments until
it is at a suitable level.
1 2
Volume Adjustment
If the system volume is too high or low, adjust it using the Volume dial
located on the Control Hub’s front panel. Volume cannot be adjusted
while a Mouse Controller is announcing a service position number.

18
Maintenance
The following procedures should be carried out on a regular basis to
keep the system at its peak performance.
• Ensure all connectors are rmly inserted into their sockets.
• Do not stretch cables.
• Clean the unit components with a dry soft cloth/cleansing wipes.
Do not use solvent based cleaners.
• Do not allow cleaning uids to enter the back ports/vents of any
Q-Control device.

19
Symptom Possible Fault Action
The Control Hub’s
Power LED alert
does not turn steady
green (and there is
power at the socket).
1) Power Supply not plugged
in.
2) Power Supply’s plug fuse
has blown.
3) Power Supply or the
Control Hub has a fault.
1) Check Power Supply is
rmly plugged in.
2) Replace fuse. If it blows
again contact your dealer.
3) Contact your local dealer.
Status LED on the
Control Hub is
ashing green.
1) Connection leads are
disconnected or input
incorrectly.
2) A connection lead has a
fault.
1) Ensure installation
instructions from earlier
in this guide have been
followed carefully.
2) Contact your local dealer.
Service positions are
not illuminating on
the Main Display or
Service Displays.
1) Main Display, Service
Displays, Mouse Controllers,
Control Hub or Junction
Boxes are disconnected.
2) One of the Q-Control
modules has a fault.
1) Ensure installation
instructions from earlier
in this guide have been
followed carefully.
2) Contact your local dealer.
No audio is heard
from the Q-Control.
1) Volume is too low.
2) Connection leads are
disconnected or input
incorrectly.
3) The Main Display has a
fault.
1) Adjust the volume on the
Control Hub.
2) Ensure installation
instructions from earlier
in this guide have been
followed carefully.
3) Contact your local dealer.
Troubleshooting
If you are still experiencing problems, please contact your local dealer.

Local dealer:
UK & ROW
+44 (0) 1732 223900
US & Canada
+1 616 392 3400
www.contacta.co.uk
-
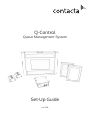 1
1
-
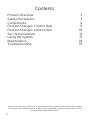 2
2
-
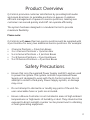 3
3
-
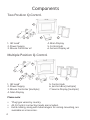 4
4
-
 5
5
-
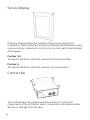 6
6
-
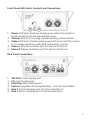 7
7
-
 8
8
-
 9
9
-
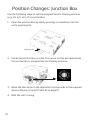 10
10
-
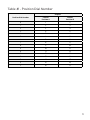 11
11
-
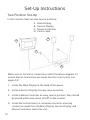 12
12
-
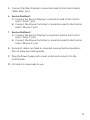 13
13
-
 14
14
-
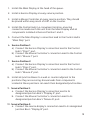 15
15
-
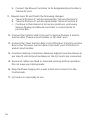 16
16
-
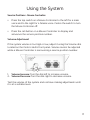 17
17
-
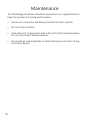 18
18
-
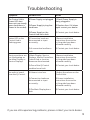 19
19
-
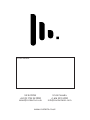 20
20
Contacta Q-C QC-ADD2-G Installation guide
- Type
- Installation guide
- This manual is also suitable for
Ask a question and I''ll find the answer in the document
Finding information in a document is now easier with AI
Other documents
-
3com FSSBID 100 User manual
-
Smart Mobile Stand Datasheet
-
Black Box KV170RA User manual
-
Omega OM-DAQ-USB2400 Owner's manual
-
BT Home Hub Owner's manual
-
SMART Technologies Hub VE220 User manual
-
Nortek Contol DMC-10PS User manual
-
Rosemount 2460 System Hub Owner's manual
-
Omega Engineering OM-DAQ-USB-2401 User manual
-
HP 100VG Reference guide