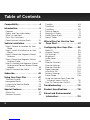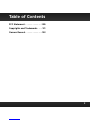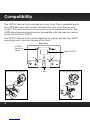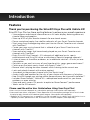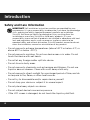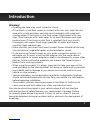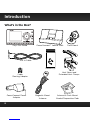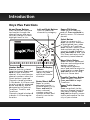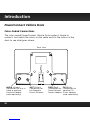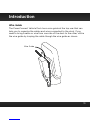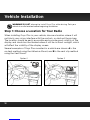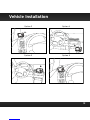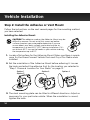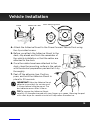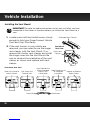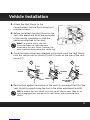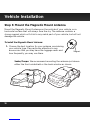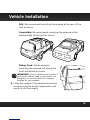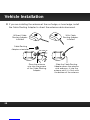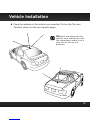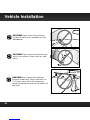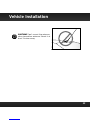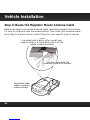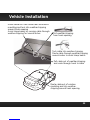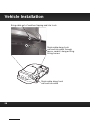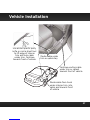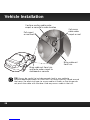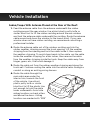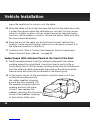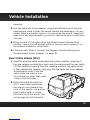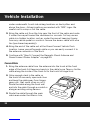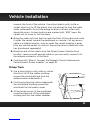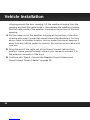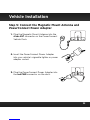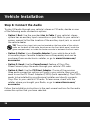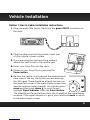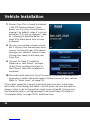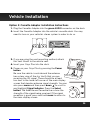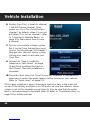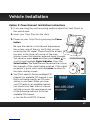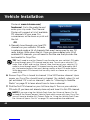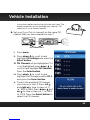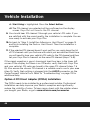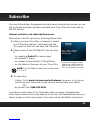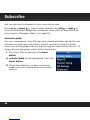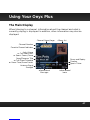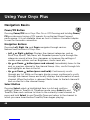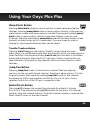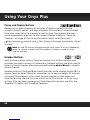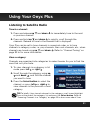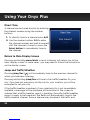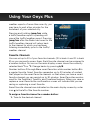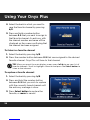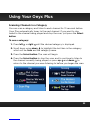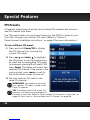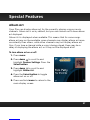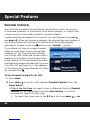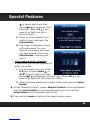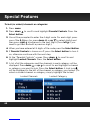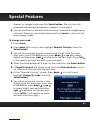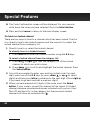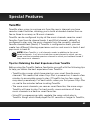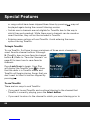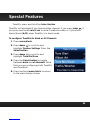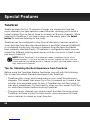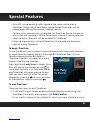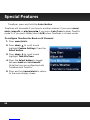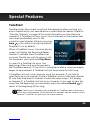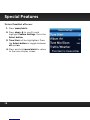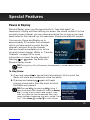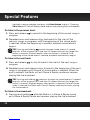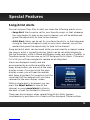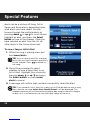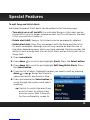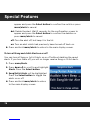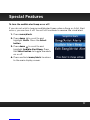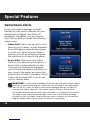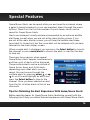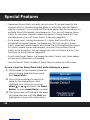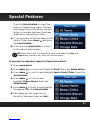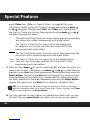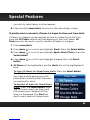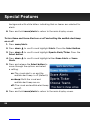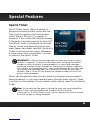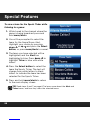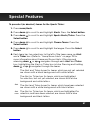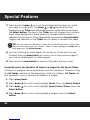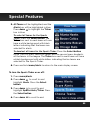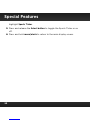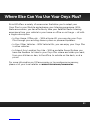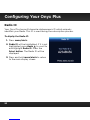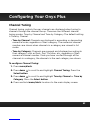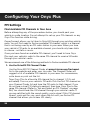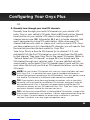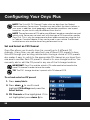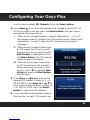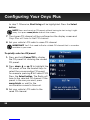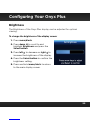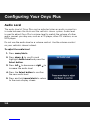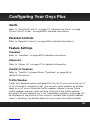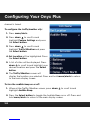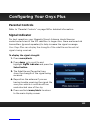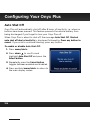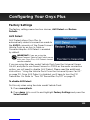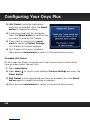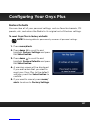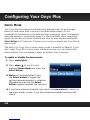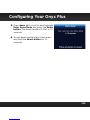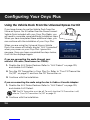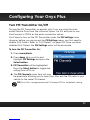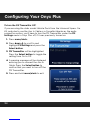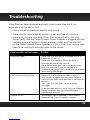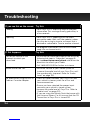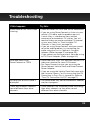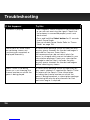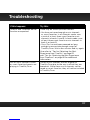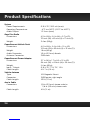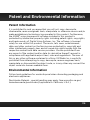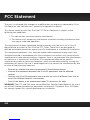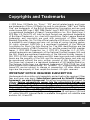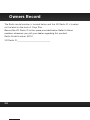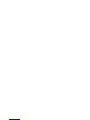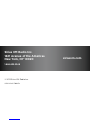2
Table of Contents
Compatibility ..................4
Introduction ...................5
Features ...........................5
Safety and Care Information ..........6
What’s in the Box? ..................8
Onyx Plus Functions .................9
PowerConnect Vehicle Dock ......... 10
Vehicle Installation ............ 12
Step 1: Choose a Location for Your
Radio ...........................12
Step 2: Install the Adhesive or Vent
Mount ........................... 14
Step 3: Mount the Magnetic Mount
Antenna ......................... 18
Step 4: Route the Magnetic Mount
Antenna Cable ...................24
Step 5: Connect the Magnetic Mount
Antenna and PowerConnect Power
Adapter .........................35
Step 6: Connect the Audio ..........36
Subscribe ................... 45
Using Your Onyx Plus ..........47
The Main Display ...................47
Navigation Basics ................. 48
Listening to Satellite Radio .......... 51
FM Presets ........................56
Special Features ..............56
Album Art .........................57
Parental Controls ...................58
TuneMix ...........................63
TuneScan ......................... 66
TuneStart. . . . . . . . . . . . . . . . . . . . . . . . . 69
Pause & Replay ....................71
Song/Artist Alerts ..................73
Game/Score Alerts .................78
Sports Ticker ......................85
Where Else Can You Use Your
Onyx Plus? .................. 91
Configuring Your Onyx Plus .....92
Radio ID ...........................92
Channel Tuning ....................93
FM Settings. . . . . . . . . . . . . . . . . . . . . . . 94
Brightness ........................ 99
Audio Level .......................100
Alerts ............................101
Parental Controls ..................101
Feature Settings ..................101
Parental Controls ..................103
Signal Indicator ...................103
Auto Shut Off .....................104
Factory Settings ..................105
Demo Mode ......................108
Using the Vehicle Dock From the
Universal Xpress Car Kit ..........110
Turn FM Transmitter On/Off ......... 111
Troubleshooting ............. 113
Product Specifications ........ 118
Patent and Environmental
Information ................119

4
Compatibility
The XDPIV2 Vehicle Dock included with your Onyx Plus is compatible with
the AMPS dash and vent mounts included with your Onyx Plus, as well
as the T-Slot dash and vent mounts (previously included with Onyx). The
AMPS mounting accessories are not compatible with the previous version
of the Vehicle Dock, XDPIV1.
The XDPIV2 Vehicle Dock can be identified by a label, and the four AMPS
mounting points, both on the rear of the dock.
Rear View
AUDIOANT PWRFM
4 AMPS
Mounting
Points
43
Label XDPIV2
T-Slot
Model: XDPIV2
2
1
T-Slot Style Mounts
AMPS Style Mounts

5
Features
Thank you for purchasing the SiriusXM Onyx Plus with Vehicle Kit!
SiriusXM Onyx Plus has these exciting features to enhance your overall experience:
• View program and channel information on a full color display featuring album art,
channel logos and graphics
• Store up to 20 of your favorite channels for one-touch access
• Pause, rewind and replay live satellite radio plus all your Smart Favorite channels
• Start songs from the beginning when you tune to a Smart Favorite music channel
with TuneStart™
• Create your own music channel that is a blend of your Smart Favorite music
channels with TuneMix™
• Scan and select songs that have already played on your Smart Favorite music
channels with TuneScan™
• Enjoy SiriusXM Xtra Channels - 20+ channels of additional music, sports,
entertainment and SiriusXM Latino, a collection of Spanish language channels*
• Listen at home, at the office, outdoors, or in additional vehicles - all with just one
subscription
• Get alerts so you won’t miss any of your favorite artists, songs, games and scores**
• Catch up on the latest sports scores with Sports Ticker™ **
• Browse what’s playing on other channels while listening to the current one
• Lock and unlock channels with mature content
• Jump back to the previous channel with One-Touch Jump™
• Access traffic and weather for the city of your choice with the press of a button
• Hear SiriusXM through your existing vehicle stereo with easy, do-it-yourself installation***
• Includes PowerConnect™ Vehicle Kit – add optional accessories for your home,
outdoors, or even vehicles.
• Store and easily access FM presets to optimize PowerConnect™ performance
• Works on the XM network
Please read the entire User Guide before Using Your Onyx Plus!
*Access to Xtra channels depends on subscription package. Subscription sold separately.
**Game and Score Alerts, and Sports Ticker, depend on the subscription package, which must include
the play-by-play channels of the desired sports leagues. Subscription sold separately.
***Requires an FM stereo or Aux In capability. Use the included Aux In cable if your vehicle has Aux In
capability for best performance. Will also work with cassette adapter (sold separately).
Introduction

6
Safety and Care Information
IMPORTANT! Self installation instructions and tips are provided for your
convenience. It is your responsibility to determine if you have the knowledge,
skills, and physical ability required to properly perform an installation.
SiriusXM shall have no liability for damage or injury resulting from the
installation or use of any SiriusXM or third party products. It is your
responsibility to ensure that all products are installed in adherence with local
laws and regulations and in such a manner as to allow a vehicle to be
operated safely and without distraction. SiriusXM product warranties do not
cover the installation, removal or reinstallation of any product.
•Do not expose to extreme temperatures (above 140°F or below -4°F, or
above 60°C or below -20°C).
• Do not expose to moisture. Do not use device near or in water. Do not
touch the device with wet hands.
• Do not let any foreign matter spill into device.
• Do not store in dusty areas.
• Do not expose to chemicals such as benzene and thinners. Do not use
liquid or aerosol cleaners. Clean with a soft damp cloth only.
•Do not expose to direct sunlight for a prolonged period of time, and do
not expose to fire, flame, or other heat sources.
• Do not try to disassemble and/or repair device yourself.
• Do not drop your device or subject it to severe impact.
• Do not place heavy objects on device.
• Do not subject device to excessive pressure.
• If the LCD screen is damaged, do not touch the liquid crystal fluid.
Introduction

7
Warning!
•Opening the case may result in electric shock.
•If the liquid crystal fluid comes in contact with your skin, wipe the skin
area with a cloth and then wash the skin thoroughly with soap and
running water. If the liquid crystal fluid comes into contact with your
eyes, flush the eyes with clean water for at least 15 minutes and seek
medical care. If the liquid crystal fluid is ingested, flush your mouth
thoroughly with water. Drink large quantities of water, and induce
vomiting. Seek medical care.
•Make sure that you insert the PowerConnect Power Adapter all the way
into the vehicle’s cigarette lighter or power adapter socket.
•If you are using PowerConnect as your audio connection option, it is
advisable not to insert a multi-outlet adapter into the same vehicle
cigarette lighter or power adapter socket to simultaneously power other
devices. Some multi-outlet adapters can prevent the PowerConnect
feature from working properly.
• When using this product, it is always important to keep your eyes on the
road and hands on the steering wheel. Not doing so could result in personal
injury, death, and/or damage to your device, accessories, and/or to your
vehicle or other property.
• Vehicle installation, service activation, and Radio configuration functions
should not be performed while driving. Park your vehicle in a safe location
before beginning installation.
•This product contains chemicals known to the State of California to
cause cancer and birth defects or other reproductive harm.
Your device should be placed in your vehicle where it will not interfere
with the function of safety features, e.g., deployment of airbags. Failure
to correctly place device may result in injury to you or others, if the unit
becomes detached during an accident and/or obstructs the deployment of
an airbag.
Introduction

9
Onyx Plus Functions
234567890
b / #
alerts
twx
FM
menu
t-mix
t-scn
1
Plus
Power/FM Button
Press to turn Radio on
and off; Press and hold to
quickly access FM channel
presets.
Left and Right Buttons
Press to search for
channels by category.
Up and Down Buttons
Press to preview and tune
to channels through the
channel lineup; also press
to scroll through lists and
highlight items in lists.
Menu/Alerts Button
Press to access advanced
features and configuration
options; when in
configuration options,
press and hold to return to
main display screen; Press
and hold to save a Song,
Artist, or Game alert.
Select Button
When in a menu or list,
press to confirm selection
of highlighted item; when
in TuneMix or TuneScan,
press to end TuneMix/Scan
and continue playing the
currently tuned channel, or
press and hold to end Tune
Mix/Scan and return to the
previously tuned channel.
TuneMix/TuneScan Button
Press to begin TuneMix;
Press and hold to begin
TuneScan.
Jump/Traffic Weather
Button
Press to go back to the
previous channel to which
you were listening; Press
and hold to directly access
traffic and weather for the
city of your choice.
Pause and Replay
Buttons
Pause, rewind, and
replay live radio
and smart favorite
channels.
Banks/Direct Button
Press to switch
between favorite
channel banks (A/B);
Press and hold to
enter a channel
number using the
number buttons and
directly tune to the
channel.
Number Buttons
Press to tune to a stored
favorite channel; Press and
hold to store a favorite
channel. Also used to enter
channel numbers when the
Direct button is pressed.
Channels stored in buttons
1 - 9 in banks A & B are smart
favorites used for enhanced
pause and replay, and for
advanced music features
TuneStart, TuneMix, and
TuneScan.
Channels stored in button 0
in banks A & B are regular
favorites.
Introduction

10
PowerConnect Vehicle Dock
Color-Coded Connections
The color-coded PowerConnect Vehicle Dock makes it simple to
connect. Just match the colors on the cable ends to the colors on the
dock to see what goes where.
Rear View
Introduction
ANT (Silver)
Connection for
the Magnetic
Mount Antenna.
AUDIO (Green)
Connection for Aux In
Cable or optional
Cassette Adapter
(sold separately).
PWR (Red)
Connection for
PowerConnect
Power Adapter.
FM (Blue)
Connection for
optional FM
Direct Adapter
(sold separately).
AUDIOANT PWRFM

11
Wire Guide
The PowerConnect Vehicle Dock has a wire guide at the top rear that can
help you to organize the cables and wires connected to the dock. If you
need to bring a cable or wire from one side of the dock to the other, utilize
the wire guide by looping the cable though the wire guide as shown.
Wire Guide
Introduction

12
WARNING! DO NOT attempt to install Onyx Plus while driving. Park your
vehicle in a safe location before beginning installation.
Step 1: Choose a Location for Your Radio
When installing Onyx Plus in your vehicle, choose a location where it will
not block your vision, interfere with the controls, or obstruct the air bag.
The location should be easily accessible and provide good visibility of the
display, and should not be located where it will be in direct sunlight, which
will affect the visibility of the display screen.
Several examples of Onyx Plus mounted in a vehicle are shown: A is the
on dash method using the Adhesive Mount, and B is the vent clip method
using the Vent Mount.
A.
A.
Option 1 Option 2
234567890
direct
jump
FM
menu
1
234567890
direct
jump
FM
menu
1
Vehicle Installation

14
Vehicle Installation
Step 2: Install the Adhesive or Vent Mount
Follow the instructions on the next several pages for the mounting method
you have selected.
Installing the Adhesive Mount:
CAUTION! The adhesive used on the Adhesive Mount may be
difficult to remove. Do not install this mount on leather
surfaces (contact your automobile dealership if you are
unsure about your dash surface), and make sure the air
temperature is at least 60°F (15°C) during installation. If it’s
not at least 60°F, turn on the heater in your vehicle to bring
the temperature up to 60°F.
1. Locate a flat surface for the Adhesive Mount. Make sure there is ample
room for the PowerConnect Vehicle Dock and Onyx Plus Radio when
installed.
2. Set the orientation of the Adhesive Mount before adhering it. Loosen
the knob and adjust the adhesive foot for the location you selected in
“Step 1: Choose a Location for Your Radio” on page 12.
3. The dock mounting plate can be tilted in different directions. Adjust as
necessary for your particular vehicle. When the orientation is correct,
tighten the knob.
Option 1
Option 3
Option 2 Option 4

15
4. Attach the Adhesive Mount to the PowerConnect Vehicle Dock using
the 4 provided screws.
5. Before you attach the Adhesive Mount to the
dash, skip ahead and finish the remainder of
the vehicle installation so that the cables are
attached to the dock.
6. Once the cables have been attached to the
dock, clean the mounting surface in the vehicle
with the alcohol preparation pad and let it dry
thoroughly.
7. Peel off the adhesive liner. Position,
press, and hold the Adhesive Mount in
place for 30 seconds.
IMPORTANT!
Allow the Adhesive Mount
adhesive to cure (dry) for a minimum of
2-4 hours before using the mount. The
best adhesion occurs after 24 hours.
TIP! To remove the Adhesive Mount,
carefully lift the adhesive pad with your fingers or a spoon. Warming the pad
with a hair dryer for several minutes will help soften the adhesive.
UDIO ANT FM
Vehicle Installation
Knob Adhesive Foot
Dock Mounting Plate

16
Installing the Vent Mount:
IMPORTANT! To make the cable connections easier, wait until after you have
connected all the cables to the dock before you attach the Vent Mount to a
vent.
1. Locate a vent with horizontal louvers sturdy
enough to hold your PowerConnect Vehicle
Dock and Onyx Plus Radio.
2. If the vent louvers in your vehicle are
recessed, you may need to use the longer
vent clamps with the Vent Mount. If so,
remove the shorter vent clamps and install
the longer ones into the Vent Mount. Be
sure to observe the orientation of the vent
clamps as shown, and replace both vent
clamps.
Extended Vent Clamps
Short Vent
Clamps
Vent Mount
Rear View
Vehicle Installation
Round End Orientation
Vent Mount Rear View
Slide Left Clamp to
Hole in Center
Pull Clamp Out
Towards You
Insert Round End
of the Extended
Clamp in the
Center Hole
Slide Clamp to Left
to Complete
Installation Repeat to Replace
Right Clamp

17
3. Attach the Vent Mount to the
PowerConnect Vehicle Dock using the 4
provided screws.
4. Before you attach the Vent Mount to the
vent, skip ahead and finish the remainder
of the vehicle installation so that the
cables are attached to the dock.
Note! For greater clarity, the next
illustration does not show the dock
attached to the Vent Mount, however, the
dock should be attached before continuing.
5. Once the cables have been attached to the dock, push the Vent Mount
onto the vehicle vent as shown (1) until it hooks on the rear of the vent
louver (2).
6. Rest the foot against the bottom of the vent (2), and adjust the tilt of the
Vent Mount by repositioning the foot to the other adjustment hole (3).
TIP! To remove the Vent Mount, push the mount into the vent. Then lift up
until disengaged from the rear of the vent louver, and remove the Vent
Mount.
Dash
Dash
PUSH
Dash
Vent
Louver
Vent Ve nt
HOOKED
TILT
ADJUSTMENT
HOLES
FOOT
1 2 3
UDIO ANT FM
Vehicle Installation

18
Step 3: Mount the Magnetic Mount Antenna
Mount the Magnetic Mount Antenna on the outside of your vehicle, on a
horizontal surface that will always face the sky. The antenna contains a
strong magnet which will stick to any metal part of your vehicle, but will not
damage the vehicle.
To install the Magnetic Mount Antenna:
1. Choose the best location for your antenna considering
your vehicle type. Pay particular attention to any
accessories that you may have like luggage racks and
how frequently you may use them.
Sedan/Coupe: We recommend mounting the antenna just above
either the front windshield or the back window as shown.
Magnet
Vehicle Installation

19
SUV: We recommend mounting the antenna at the rear of the
roof as shown.
Convertible: We recommend mounting the antenna at the
leading edge of the trunk as shown.
Pickup Truck: We recommend
mounting the antenna just above the
front windshield as shown.
IMPORTANT! Consult a professional installer if
your vehicle roof or hood is non-metallic (i.e.,
fiberglass), or you have difficulty finding a
location for your antenna.
2. Clean the surface of the selected mounting
location using the alcohol preparation pad
and let it dry thoroughly.
Vehicle Installation

20
3 If you are installing the antenna at the roof edge, or hood edge, install
the Cable Routing Adapter to direct the antenna cable downward.
Place the antenna
wire into the groove
of the Cable Routing
Adapter
Slide the Cable Routing
Adapter down the antenna
wire and press it into the
antenna until it is flush with
the bottom of the antenna
Without Cable
Routing Adapter
Installed
With Cable
Routing Adapter
Installed
Cable Routing
Adapter orientation
Vehicle Installation
Page is loading ...
Page is loading ...
Page is loading ...
Page is loading ...
Page is loading ...
Page is loading ...
Page is loading ...
Page is loading ...
Page is loading ...
Page is loading ...
Page is loading ...
Page is loading ...
Page is loading ...
Page is loading ...
Page is loading ...
Page is loading ...
Page is loading ...
Page is loading ...
Page is loading ...
Page is loading ...
Page is loading ...
Page is loading ...
Page is loading ...
Page is loading ...
Page is loading ...
Page is loading ...
Page is loading ...
Page is loading ...
Page is loading ...
Page is loading ...
Page is loading ...
Page is loading ...
Page is loading ...
Page is loading ...
Page is loading ...
Page is loading ...
Page is loading ...
Page is loading ...
Page is loading ...
Page is loading ...
Page is loading ...
Page is loading ...
Page is loading ...
Page is loading ...
Page is loading ...
Page is loading ...
Page is loading ...
Page is loading ...
Page is loading ...
Page is loading ...
Page is loading ...
Page is loading ...
Page is loading ...
Page is loading ...
Page is loading ...
Page is loading ...
Page is loading ...
Page is loading ...
Page is loading ...
Page is loading ...
Page is loading ...
Page is loading ...
Page is loading ...
Page is loading ...
Page is loading ...
Page is loading ...
Page is loading ...
Page is loading ...
Page is loading ...
Page is loading ...
Page is loading ...
Page is loading ...
Page is loading ...
Page is loading ...
Page is loading ...
Page is loading ...
Page is loading ...
Page is loading ...
Page is loading ...
Page is loading ...
Page is loading ...
Page is loading ...
Page is loading ...
Page is loading ...
Page is loading ...
Page is loading ...
Page is loading ...
Page is loading ...
Page is loading ...
Page is loading ...
Page is loading ...
Page is loading ...
Page is loading ...
Page is loading ...
Page is loading ...
Page is loading ...
Page is loading ...
Page is loading ...
Page is loading ...
Page is loading ...
Page is loading ...
Page is loading ...
Page is loading ...
Page is loading ...
-
 1
1
-
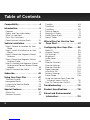 2
2
-
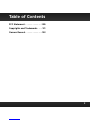 3
3
-
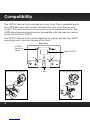 4
4
-
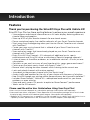 5
5
-
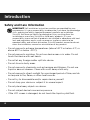 6
6
-
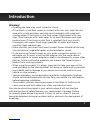 7
7
-
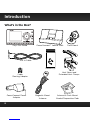 8
8
-
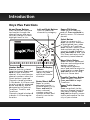 9
9
-
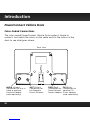 10
10
-
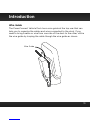 11
11
-
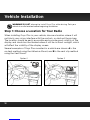 12
12
-
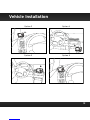 13
13
-
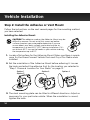 14
14
-
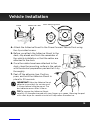 15
15
-
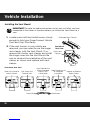 16
16
-
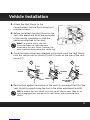 17
17
-
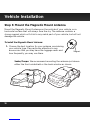 18
18
-
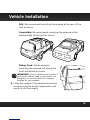 19
19
-
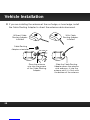 20
20
-
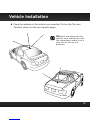 21
21
-
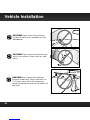 22
22
-
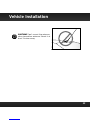 23
23
-
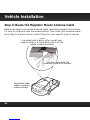 24
24
-
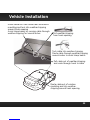 25
25
-
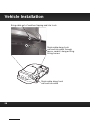 26
26
-
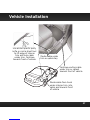 27
27
-
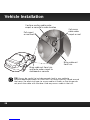 28
28
-
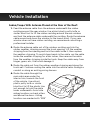 29
29
-
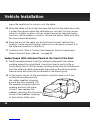 30
30
-
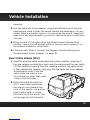 31
31
-
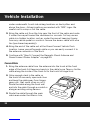 32
32
-
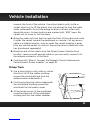 33
33
-
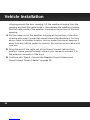 34
34
-
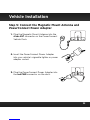 35
35
-
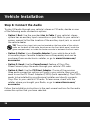 36
36
-
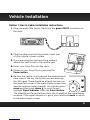 37
37
-
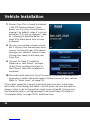 38
38
-
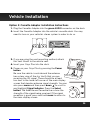 39
39
-
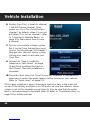 40
40
-
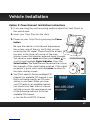 41
41
-
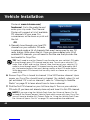 42
42
-
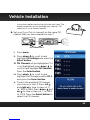 43
43
-
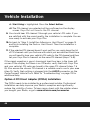 44
44
-
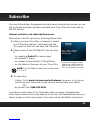 45
45
-
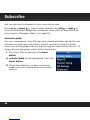 46
46
-
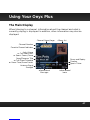 47
47
-
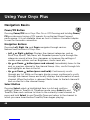 48
48
-
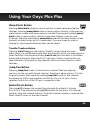 49
49
-
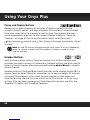 50
50
-
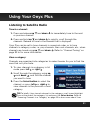 51
51
-
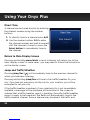 52
52
-
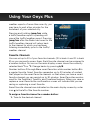 53
53
-
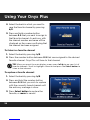 54
54
-
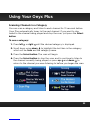 55
55
-
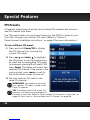 56
56
-
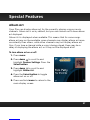 57
57
-
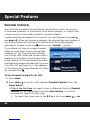 58
58
-
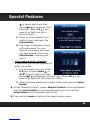 59
59
-
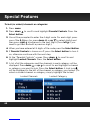 60
60
-
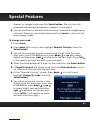 61
61
-
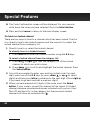 62
62
-
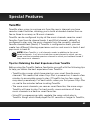 63
63
-
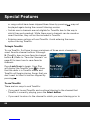 64
64
-
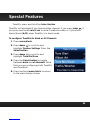 65
65
-
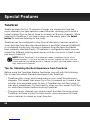 66
66
-
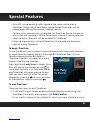 67
67
-
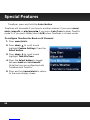 68
68
-
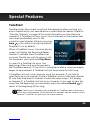 69
69
-
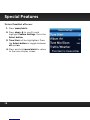 70
70
-
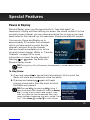 71
71
-
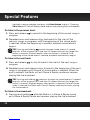 72
72
-
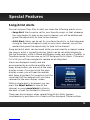 73
73
-
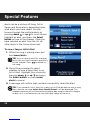 74
74
-
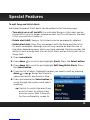 75
75
-
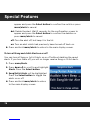 76
76
-
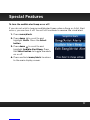 77
77
-
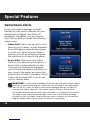 78
78
-
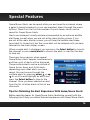 79
79
-
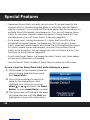 80
80
-
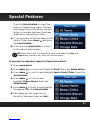 81
81
-
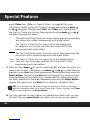 82
82
-
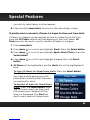 83
83
-
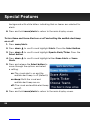 84
84
-
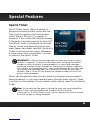 85
85
-
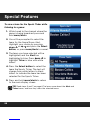 86
86
-
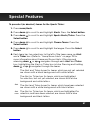 87
87
-
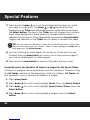 88
88
-
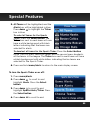 89
89
-
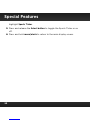 90
90
-
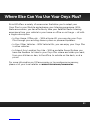 91
91
-
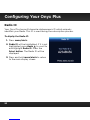 92
92
-
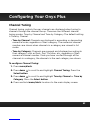 93
93
-
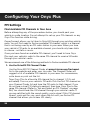 94
94
-
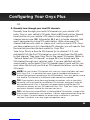 95
95
-
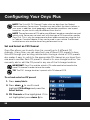 96
96
-
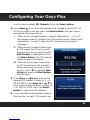 97
97
-
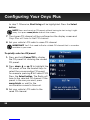 98
98
-
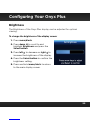 99
99
-
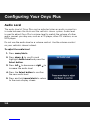 100
100
-
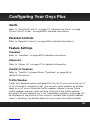 101
101
-
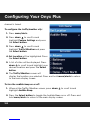 102
102
-
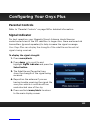 103
103
-
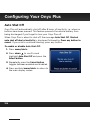 104
104
-
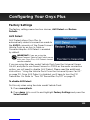 105
105
-
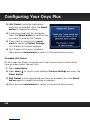 106
106
-
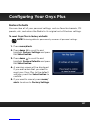 107
107
-
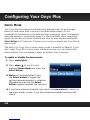 108
108
-
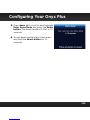 109
109
-
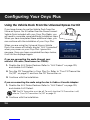 110
110
-
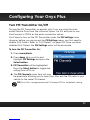 111
111
-
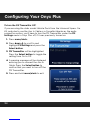 112
112
-
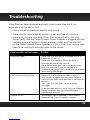 113
113
-
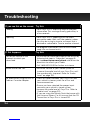 114
114
-
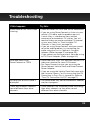 115
115
-
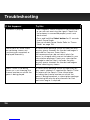 116
116
-
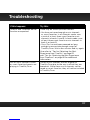 117
117
-
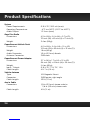 118
118
-
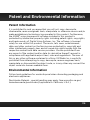 119
119
-
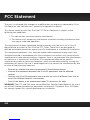 120
120
-
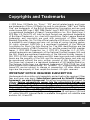 121
121
-
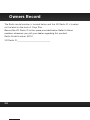 122
122
-
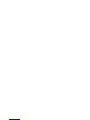 123
123
-
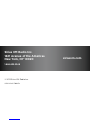 124
124
Sirius Satellite Radio DC500 User manual
- Type
- User manual
- This manual is also suitable for
Ask a question and I''ll find the answer in the document
Finding information in a document is now easier with AI
Related papers
-
Sirius Satellite Radio Onyx Plus with Vehicle Kit User guide
-
Sirius Satellite Radio Onyx EZR User manual
-
Sirius Satellite Radio Onyx EZ with Vehicle Kit User guide
-
SiriusXM SXDV3 User guide
-
Sirius Satellite Radio ISP2000 User manual
-
SiriusXM SXPL1V1 Installation guide
-
SiriusXM Starmate 8 with Vehicle Kit - SiriusXM Support User guide
-
SiriusXM Stratus 7 with Vehicle Kit User guide
-
Sirius Satellite Radio SX1EV1 User manual
-
Sirius Satellite Radio SiriusXM Commander Touch™ User guide
Other documents
-
SiriusXM XDNX1V1 User guide
-
Sirius XM RAdio Onyx EZ User manual
-
XM Satellite Radio XM Onyx XDNX1V1 User manual
-
XM Satellite Radio Onyx User manual
-
Audiovox XDRC2 User manual
-
Sirius XM RAdio Starmate 8 User manual
-
Sirius XM RAdio Commander Touch User manual
-
XM Satellite Radio Xpress RCi User manual
-
Sirius XM RAdio Onyx Quick start guide
-
Audiovox XDNX1H1 Quick start guide