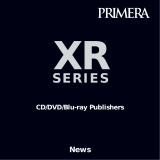Page is loading ...

ii
Notices: The information in this document is subject to change without notice. NO WARRANTY OF
ANY KIND IS MADE WITH REGARD TO THIS MATERIAL, INCLUDING, BUT NOT LIMITED TO,
THE IMPLIED WARRANTIES OF MERCHANTABILITY AND FITNESS FOR A PARTICULAR
PURPOSE. No liability is assumed for errors contained herein or for incidental or consequential
damages in connection with the furnishing, performance, or use of this material. This document
contains proprietary information that is protected by copyright. All rights are reserved. No part of
this document may be photocopied, reproduced, or translated into another language without prior
written consent.
Trademark Acknowledgments: Windows is a registered trademark of Microsoft Corporation.
All other trademarks are the property of their respective owners.
Printing History
Edition 2.0, #020608, Copyright 2008, All rights reserved.
FCC Compliance Statement: This device complies with part 15 of the FCC rules. Operation is subject
to the following two conditions: (1) this device may not cause harmful interference, and (2) this device
must accept any interference received, including interference that may cause undesired operation.
For Users in the United States: This product is intended to be supplied by a UL listed Direct Plug-In
Power Supply marked "Class 2"or a UL listed ITE Power Supply marked "LPS" with output rated
12VDC, 4.5A or higher. This equipment has been tested and found to comply with the limits for a
Class A digital device, pursuant to Part 15 of the FCC Rules. In a domestic environment this product
may cause radio interference, in which case the user may be required to take adequate measures. This
equipment generates, uses, and can radiate radio frequency energy and, if not installed and used in
accordance with the instructions, may cause harmful interference to radio communications. However,
there is no guarantee that interference will not occur in a particular installation. If this equipment does
cause harmful interference to radio or television reception, which can be determined by turning the
equipment off and on, the user is encouraged to try to correct the interference by one or more of the
following measures:
•Re-orient or relocate the receiving antenna.
•Increase the separation between the equipment and receiver.
•Connect the equipment into an outlet on a circuit different from that to which the receiver
is connected.
•Consult the dealer or an experienced radio/TV technician for help.
Use of shielded cables is required to comply with the Class A limits of Part 15 of the FCC Rules.
You are cautioned that any changes or modifications not expressly approved in this manual could
void your authority to operate and/or obtain warranty service for this equipment.
For Users in Canada: This digital apparatus does not exceed the Class A limits for radio noise for
digital apparatus set out on the Radio Interference Regulations of the Canadian Department of
Communications. Le present appareil numerique n'emet pas de bruits radioelectriques depassant
les limites applicables aux appareils numeriques de la class A prescrites dans le Reglement sur le
brouillage radioelectrique edicte par le ministere des Communications du Canada.
CAUTION!
TO PREVENT FIRE OR SHOCK HAZARD, DO NOT EXPOSE THE UNIT TO RAIN OR
MOISTURE. TO REDUCE THE RISK OF ELECTRIC SHOCK, DO NOT REMOVE EXTERIOR
PANELS. NO USER-SERVICEABLE PARTS INSIDE. REFER SERVICING TO QUALIFIED
SERVICE PERSONNEL. OPERATE THE UNIT WITH ONLY THE PROPER ELECTRICAL
SPECIFICATIONS AS LABELED ON THE PRINTER AND AC ADAPTER.
CAUTION!
THIS PRODUCT CONTAINS A LASER DIODE OF A HIGHER CLASS THAN 1. TO ENSURE
CONTINUED SAFETY, DO NOT REMOVE ANY COVERS OR ATTEMPT TO GAIN ACCESS TO
THE INSIDE OF THIS PRODUCT. REFER ALL SERVICING TO QUALIFIED PERSONNEL. THE
FOLLOWING LABEL APPEARS INSIDE YOUR UNIT:
CLASS 1 LASER PRODUCT LASER KLASSE 1
CAUTION!
USE OF CONTROLS OR ADJUSTMENTS OR PERFORMANCE OF PROCEDURES OTHER
THAN THOSE SPECIFIED HEREIN MAY RESULT IN HAZARDOUS RADIATION.
510991.qxd 2/12/2008 2:53 PM Page ii

Table of Contents
Section 1: Getting Started......................................................................................1
A. Choosing a Good Location ......................................................................1
B. Unpacking and Inspection.......................................................................2
C. Identifying the Parts .................................................................................3
Section 2: Hardware and Software Set-Up ........................................................6
A. Hardware Setup ........................................................................................6
Step 1: Applying Power ...........................................................................6
Step 2: Installing Ink Cartridges.............................................................6
Step 3: Loading Media .............................................................................7
Step 4: Connecting the Ethernet Cable ..................................................8
B. Install the PTPublisher Client Software ................................................9
C. Installing the Administrator Utility .......................................................9
D. Configuring your Network .....................................................................9
Section 3: Sending Jobs to the XRn...................................................................11
A. Tutorial: Copy a CD or DVD.................................................................11
B. Using PTPublisher ..................................................................................16
C. Creating a Print Label Using SureThing .............................................18
D. Using Other Graphics Programs ..........................................................20
E. Archiving Jobs on the XRn ....................................................................20
Section 4: Administrator Utility and Advanced Functions...........................24
A. Administrator Utility..............................................................................24
B. Advanced Printer Driver Settings ........................................................29
C. LCD Control Panel Operation...............................................................36
Section 5: Maintenance and Troubleshooting.................................................41
A. LCD Error Messages...............................................................................41
B. Cleaning the XRn ....................................................................................42
C. Performing a Robotic Self-Test ..............................................................42
D. Cleaning the Ink Cartridges ..................................................................43
E. Technical Support....................................................................................43
Section 6: Technical Specifications....................................................................44
Index ........................................................................................................................45
iii
510991.qxd 6/18/2007 7:12 AM Page iii

There are interactive features that will allow you to jump
to different locations within the document. Each listing in
the Table of Contents is interactive. Place the cursor on
either the words or the page number. A small hand with a
pointing finger icon appears. Click on the line with the
icon and the document will jump to that page. If you want
to return to the Table of Contents, move the icon to the top
of the page and click on the arrow marked TOC.
Navigating through the Index is similar. Place the icon on
one of the listings or page numbers, click on it, and it will
move to that page. The text relating to the Index listing
will appear in red. Returning to the Index can be done by
clicking on the arrow marked Index.
Interactive Feature
in this PDF Document
Interactive.qxd 9/6/2005 3:30 PM Page 1

Getting Started 1
Section 1: Getting Started
THANK YOU…
...for purchasing the Bravo®XRn Network Publisher. XRn is
the perfect all-in-one solution for producing professional
looking CD, DVD, and Blu-ray (if equipped) discs in a
networked environment. A wide variety of disc formats are
supported, including audio CDs, DVD video, data discs and
more. Operation is simple and completely automatic once a
job has been submitted.
To begin using your XRn, please read this manual carefully.
This Operator's Manual is a complete step-by-step guide to
creating discs and administering your new XRn.
A separate in software Help file is provided that explains the
operation of the PTPublisher client software. This is accessible
via the software's help menu and the ? icon.
Note on Terms and Convention
From this point forward, the following terms and conventions
will apply:
The Bravo XRn will be abbreviated simply as the "unit" or XRn.
Optical discs, which can include many different types of discs
including CD-Rs, CD-RWs, DVD+/-Rs Blu-ray and more are
all referred to as discs. Please note that in order to copy and
record Blu-ray discs, you will need to have purchased the
Blu-ray version of the unit.
A. CHOOSING A GOOD LOCATION
•Place the unit in a location with adequate air circulation to
prevent internal heat build up.
•Do not place the XRn near heat sources such as radiators or
air ducts, or in a place subject to direct sunlight, excessive
dust, mechanical vibration or shock.
510991.qxd 2/12/2008 2:53 PM Page 1

2 Getting Started
B. UNPACKING AND INSPECTION
The following items are inside the box:
•Bravo XRn Network Publisher
•2 Gray Plastic Input and Output Bins (Located inside
cardboard insert)
•Power Cord
•One Three-Color (CMY) Ink Cartridge
•One Monochrome Black Ink Cartridge
•Client Installation Disc
•7' Ethernet Cable
•Warranty Card
•2 Keys
•The Operator's Manual, Quick Start Guide and Other
Printed Information
Remove all packing tape from the unit. Open the front cover
with the key provided and remove the cardboard insert by
pulling on the right side first.
The cardboard insert (pictured
to the right) prevents the
cartridge carrier from damaging
movement during shipment.
Save the shipping box and
packing materials.
They will come in handy later if you ever
need to transport the unit.
510991.qxd 6/15/2007 10:07 AM Page 2

Getting Started 3
C. IDENTIFYING THE PARTS
This illustration shows the XRn and its components.
The Robotic Disc Transporter moves discs from the left or
right Bin, to a CD/DVD Recorder, to the printer, and finally to
the Output Bin.
The CD/DVD Recorder is automatically loaded and unloaded
by the units's Robotic Disc Transporter.
The Recorder Tray Button manually opens or closes the
Recorder Tray. In normal operation, the in/out movement of
the Recorder Tray is controlled automatically and this button is
not used.
The Left and Right Bins are situated under the top cover of the
unit. Each bin can hold up to 25 discs. You can designate the
type of disc in each bin in the Administrator Utility
(Section 4A).
Color Cartridge
Black Cartridge
CD/DVD Recorders
Front Cover
LCD
Control Panel
Ink Cartridge Carrier
Robotic Disc Transporter
Output Bin
Right Bin
Recorder Tray Button
CPU
Cover Lock
Left Bin
510991.qxd 6/15/2007 10:07 AM Page 3

4 Getting Started
The Output bin is located on the front of the unit. The output
bin hold up to 50 discs.
The Front Cover is a durable plastic cover that will protect the
unit from dust and interference.
The Cover Lock allows you to lock the unit to prevent access to
the blank discs and cartridges.
The Ink Cartridge Carrier holds the color and black ink
cartridges.
The LCD Control Panel displays errors and warnings, allows
you to perform administrative functions and run archived jobs.
The CPU is a computer inside the bottom portion of the unit
and runs all the software necessary to publish discs.
Rear Panel
Power Input PortPower Switch Ethernet Port
USB Connection Duplicator Power
510991.qxd 6/15/2007 10:07 AM Page 4

Getting Started 5
The Power Input Port connects to the included power cable.
The internal power supply is a switching 100V~240V power
supply.
The Power Switch shuts off all power to the unit.
The Ethernet Port connects with the cable included to your
network.
Please Note: The equipment's Ethernet connection is intended for indoor
connection only. Do not connect to an outdoor cable system.
The USB Connection is connected at the factory and should
not be removed.
The Duplicator Power connection is connected at the factory
and should not be removed.
510991.qxd 6/15/2007 10:07 AM Page 5

6Hardware and Software Setup
Section 2: Hardware and Software
Setup
Setup
This section will describe the step-by-step process of setting
up your unit. This includes information on how to load the
supplies (ink and disc media) necessary to start producing
discs.
A. HARDWARE SETUP
Step 1: Applying Power
• Locate the power cord supplied with the unit.
• Place one end of the power cord into the plug on the back
of the unit and
the other end
into a surge
protected
outlet.
• Turn on the
power switch
located on the
back of the
unit above
the fan.
• Unit will initialize for approximately 60 seconds.
Step 2: Installing Ink Cartridges
• Using the LCD Control Panel access the Main Menu of the
XRn by pressing the button.
Choose "Install Cartridges"
• Using the key provided, open the front cover of the unit.
The cartridge carrier will move to the
load position.
• Open the ink cartridge covers.
• Remove the ink cartridge from its
packaging.
• Slowly remove the tape covering the cartridge's print head,
being careful to avoid damaging the barcode label on the
underside of the cartridge.
DO NOT TOUCH THE COPPER AREA!
Power Switch
510991.qxd 6/15/2007 10:07 AM Page 6

Hardware and Software Setup 7
• Insert the ink cartridges into the carrier, copper end first
and snap the cartridge cover in place. Insert the color in
the left holder, monochrome black in the right cartridge
holder.
• Close and lock the unit’s front cover.
Note: The unit will not function unless the front cover is closed and
locked! Both LED lights inside the cover will be lit when the
cover is locked and closed.
Finally, you must tell the XRn which cartridge was installed by
selecting it using the LCD Control Panel. Choose new color,
new black, new color and black or used cartridge. Choose
used cartridge if you have installed the same cartridges.
Choosing used cartridge will retain the current ink level
values. Choosing new cartridge will reset the appropriate
ink level(s) to 100%.
Step 3: Loading Media (Discs)
NOTE: Your Printer can print directly onto virtually any brand of printable-
surface CD/DVD media. However, different brands of discs have
different printable coatings. Because of this, you may need to adjust
the printer driver settings to accommodate your specific brand of
CD/DVD media. Refer to Section 4 for further printer driver
information.
For maximum print quality, use CD/DVD media authorized by
Primera.
Refer to the following steps
when loading discs in to
the unit:
• Using the key provided,
open the front cover of
the unit.
1
2
1. Push in
2. Lift Up
Color Black
510991.qxd 6/15/2007 10:07 AM Page 7

8Hardware and Software Setup
• The Printer will automatically position the cartridge
carrier and Robotic Disc Transporter to the center position
allowing for easy access to the bins.
• Load the right and left bins with CDs, DVDs, DVD-DL or a
combination. (Each bin can hold only one type of media)
Note the type of media that you are loading in each bin.
You can add this information to the description of the unit
using the Administrator Utility. If you are mixing media
types you must enable bin selection using the
Administrator Utility. See Section 4A of the users manual
for more information about the Administrator Utility.
Step 4: Connect the Ethernet Cable
Connect the unit to the 10/100 or Gigabit Ethernet port with the
provided ethernet cable. The XRn will appear on your network as
XRn-xxxxx where xxxxx is a number between 00001 and 99999.
510991.qxd 6/15/2007 10:07 AM Page 8

Hardware and Software Setup 9
B. INSTALL THE PTPUBLISHER CLIENT SOFTWARE
Place the Installer CD in the client
computer's CD/DVD Drive. The
Installer application will automatically
launch in a few moments.
Click Install Client to begin the
installation. By default, any computer
with the PTPublisher Client software
will be allowed to send jobs to the
XRn. This setting can be edited using
the Administrator Utility.
Note: If the Installer does not start, open My Computer on your
desktop. Double-click the icon of the appropriate CD/DVD
drive containing the Software Installer disc. Double-click
Installer.exe.
C. INSTALLING THE ADMINISTRATOR UTILITY (OPTIONAL)
Install the Administrator Utility only
for users who will need to change
XRn system settings such as adding/
removing authorized users, bin/media
designation, viewing system logs,
deleting archived jobs and designation
users to be notified of system
errors/warnings. Place the Installer
CD in the client computer's CD/DVD
Drive. The Installer application will automatically launch in a
few moments.
Click Install Administrator Utility to begin the installation.
See Section 4A for more information about the Administrator
Utility.
D. CONFIGURING YOUR NETWORK
The XRn has the Guest account enabled by default. This
allows for easy and immediate use of the unit. However, this
may not be the most secure practice and may violate some
network administrator security policies.
Note: If you add this unit to your network domain it is highly
recommended that you disable the guest account on the XRn.
510991.qxd 6/15/2007 10:07 AM Page 9

10 Hardware and Software Setup
To disable the Guest account follow this procedure:
1. From any computer that can access the XRn, open a remote
desktop connection. Go to Start - All Programs - Remote
Desktop Connection.
Note: You may also hook up a monitor and keyboard to the XRn to
gain access. If this is the case, skip to step 4.
2. In the window that appears type the name of the XRn.
This information can most easily be found on the XRn itself
by pressing the button at the main menu of the LCD
Control Panel. The name will be in the following format:
XRN-xxxxx where xxxxx equals a number between 0001
and 99999.
3. Click Connect.
4. You will be prompted for a username and password.
Enter the following to access the Administrator account:
Username: XRnAdmin
Password: NetworkDP1
You now have full access to the XRn computer
5. Go to User Accounts
6. Click XRnGuest
7. Select turn off guest account.
You will now need to add the XRn to a workgroup or to a
domain so that users will be able to send jobs to it.
Workgroups are typically found on smaller networks. Domains
are found on medium to large networks. If you don't know
what either of these are and you don't have a network
administrator then you probably will want to add the XRn
to a workgroup. Follow the instructions below to add the XRn
to a work group.
1. Right click on the My Computer Icon on your desktop
2. Click on the Computer Name tab.
3. In the Workgroup box type the name of the existing work-
group. To find the name of the workgroup, perform this
same three step procedure on an existing computer. The
workgroup name should already be populated. Use this
same name for the XRn.
If you have a domain, ask your network administrator to add
the XRn to the domain using the same procedure they would
use to add any other new computer.
510991.qxd 6/15/2007 10:07 AM Page 10

Sending Jobs to the XRn 11
Section 3: Sending Jobs to the XRn
A. TUTORIAL: COPY A CD OR DVD
Copy CD or Copy DVD can be used to copy any CD or
DVD master. This project reads the master disc from your
computer's drive to the hard drive of the XRn computer. The
master is stored in the Global Image format (*.gi) in a
temporary location on the XRn. The XRn uses this temporary
file to make all subsequent copies that are requested. The
master disc is read only once to create the initial temporary
file.
Recommended for: All CD, DVD or BDR types (Audio CD,
Data CD, Software Install Disc, Video CD, DVD, DVD-ROM,
DVD+/-DL, etc.). This is best used for single runs where you
will not need to make additional copies of the master disc a
later time.
1. Select Copy Project from the Starter Window or the New
Project Panel. A Copy Project sub menu will be displayed.
Choose Copy CD or Copy DVD. Step one of the Copy Disc
wizard will be displayed.
2. You will be prompted to place the disc you would
like to copy into the drive inside your computer. The tray
door will open automatically. Place the disc in the drive
and click OK.
3. The XRn will close the drive and read the contents
of the disc. It will display disc type (CD/DVD) and
show the size of the disc in Megabytes. Verify this
information is correct and click the next arrow to continue.
510991.qxd 6/15/2007 10:07 AM Page 11

12 Sending Jobs to the XRn
4. Select the print label file by clicking the select a
label button. When you have selected print label
file, click the next arrow. There are several ways to
select a print file. See the explainations below for
more information.
For any job type you choose you will be prompted to select
a label file to print. You may select an existing label, create
a label or choose to print nothing. Simply click the next
arrow to print nothing on the disc. Otherwise follow the
steps below.
4A. Select a Label
4A1 - Click the Select a Label button to open a browse
window to choose your print file. Use the Favorites,
Browse or Find Tabs on the bottom of the left pane to find
the print file or click the Look In drop down to find the
file.
4A2 - Double Click on the file to add it to your project.
You may add any BMP, JPG or SureThing (.std) file.
SureThing files are automatically formated correctly. BMP
or JPG files should be 4.72" x 4.72" square. For best print
quality the image resolution should be atleast 300 dpi.
Use the tabs on the top left to browse in explorer mode or
search for files. Below is a description of each of the search
types.
510991.qxd 6/15/2007 10:07 AM Page 12

Sending Jobs to the XRn 13
Locations. Click on the Locations tab to display favorite
locations such as Desktop, My Documents or My
Computer.
Browse. Click on the Browse tab to display files in tree
view on the left side of the screen. Open and close folders
by clicking the + or - next to each folder. Click on the
folder to view the contents on the right side of the
window.
Find. Click on the Find tab to search for print label files.
Type in all or part of a file name to search for any picture
file that matches. All JPG, BMP, GIF, PNG, TIF files match-
ing the typed criteria will be displayed. Use the * modifier
to search for specific file types such as *.jpg or *.std to
search for all files ending those specific extensions.
4B. Create a Label
4B1 - Click the Create a Label button to open the
SureThing CD Labler program. This program will allow
you create a label.
510991.qxd 6/15/2007 10:07 AM Page 13

14 Sending Jobs to the XRn
Choose the 120mm DiscTemplate from the window that
appears.
Using the buttons on the left navigation window, you may
add your own background, choose a pre-made back-
ground, choose from several text
effects or insert a picture. Click the
down arrow on the button to view
all options. Once you have designed
the label go to the file menu and
choose save.
4B2 - Close the SureThing program. A message will
appear asking if you would like to use the SureThing file
you just created in your project. Click Ye s to use it in your
project. Once you choose your label a preview will be
displayed.
510991.qxd 6/15/2007 10:07 AM Page 14

Sending Jobs to the XRn 15
5. You can edit the print
settings for this file by
changing the settings
that appear.
Several preset media
types that correspond
with the media availabe
at our webstore are
available from the
Media drop down box.
When you select a
media type from this box the Print Quality, Outer Margin
and Inner Diameter are automatically adjusted to fit that
media.
If you are not using media sold by Primera you can adjust
these settings by changing the quality setting or toggling
the size of the printed outer margin or inner diameter. You
can save your adjusted settings by clicking the Save button
when it appears. You will be prompted to name your
custom media settings. This name and the associated
settings will now be availabe to choose in the media drop
down box.
6. Verify information on the summary window,
choose the number of copies and click Go.
Click the More Options button to set additional
options such as recording speed and file system type.
If you do not set these options the optimal settings will
automatically be selected for you.
Once the Go button has been pressed the data is sent to
the XRn. This process can take a few moments or several
minutes depending on the size of your job. A progress
window is displayed while the data is being sent to the
XRn.
510991.qxd 6/15/2007 10:07 AM Page 15

16 Sending Jobs to the XRn
When the job starts the Status window will appear. Here you
can view the status of the printer, the robot, and the drive. You
can also view a log of all activity or cancel the job while its in
progress.
B. USING PTPUBLISHER
The PTPublisher program is divided into six areas. Refer to the
following for a description of each area.
1. Open Project Panel
This panel allows you to open a previously saved project. It
will also display the last few saved projects. To open or close
this or any panel click on the down or up arrow on the
upper right corner of the panel.
2. New Project Panel
This panel allows you to create any of the project types
available for this robot. Click on the category to open specific
project types. This panel is your starting point for any new
project.
3. Current Projects Panel
This panel displays any project that is running or open. Once
you save your project the project name will be displayed here.
Click on the project name to open it.
510991.qxd 6/15/2007 10:07 AM Page 16
/