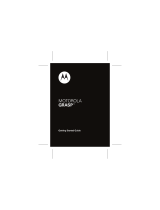Page is loading ...

motorola hint
TM
QA30
Quick Start Guide
v559853.eps 12/18/2008 9:31:29 AM


1
congratulations!
Congratulations on your new Motorola
hint
TM
QA30
CDMA wireless phone, with all the features you want in
a sleek, stylish design.
• More Ways to Keep in Touch
— Everything you
need to stay in touch is right at your fingertips:
Email
; and
Conversations
, an amazing new
feature that provides a chat-like experience.
• Multimedia Magic
— Enjoy your tunes with the
digital music player, or take photos and videos in
a snap with the 2 megapixel fixed focus camera.
For more information:
To learn even more about your
phone and accessories, go to
www.motorola.com/support
.
Note: Before using the phone for the first
time, review the Important Safety and Legal
Information guide included in the box.
Periodically review this information so you
remember how to safely use your phone.

2
Messaging
Key
Speakerphone
Key
Micro USB
Port

3
contents
menu map. . . . . . . . . . . . . . . . . . . . . . . . . . . . . . . . . . 5
main menu. . . . . . . . . . . . . . . . . . . . . . . . . . . . . . . . 5
settings menu . . . . . . . . . . . . . . . . . . . . . . . . . . . . . 6
get started. . . . . . . . . . . . . . . . . . . . . . . . . . . . . . . . . . 7
battery . . . . . . . . . . . . . . . . . . . . . . . . . . . . . . . . . . . 7
memory card . . . . . . . . . . . . . . . . . . . . . . . . . . . . . . 10
basics. . . . . . . . . . . . . . . . . . . . . . . . . . . . . . . . . . . . . 12
turn it on & off . . . . . . . . . . . . . . . . . . . . . . . . . . . . . 12
make & answer calls . . . . . . . . . . . . . . . . . . . . . . . . 12
using menus . . . . . . . . . . . . . . . . . . . . . . . . . . . . . . 13
store a phone number . . . . . . . . . . . . . . . . . . . . . . . 14
call a stored number . . . . . . . . . . . . . . . . . . . . . . . . 15
view your phone number . . . . . . . . . . . . . . . . . . . . . 15
shortcuts . . . . . . . . . . . . . . . . . . . . . . . . . . . . . . . . . . 16
home screen shortcuts . . . . . . . . . . . . . . . . . . . . . . 16
personalize . . . . . . . . . . . . . . . . . . . . . . . . . . . . . . . . 21
ringtones . . . . . . . . . . . . . . . . . . . . . . . . . . . . . . . . 21
wallpaper . . . . . . . . . . . . . . . . . . . . . . . . . . . . . . . . 24
music . . . . . . . . . . . . . . . . . . . . . . . . . . . . . . . . . . . . . 25
get music . . . . . . . . . . . . . . . . . . . . . . . . . . . . . . . . 25
play music . . . . . . . . . . . . . . . . . . . . . . . . . . . . . . . 32
playlists . . . . . . . . . . . . . . . . . . . . . . . . . . . . . . . . . 36
wake up music player . . . . . . . . . . . . . . . . . . . . . . 39

4
settings . . . . . . . . . . . . . . . . . . . . . . . . . . . . . . . . . 39
music player tips . . . . . . . . . . . . . . . . . . . . . . . . . . 41
accessories . . . . . . . . . . . . . . . . . . . . . . . . . . . . . . . . 42

5
menu map
main menu
q
Recent Calls
• Received Calls
• Missed Calls
• Dialed Calls
• All Calls
•Timers
g
Messaging
• Create Message
• Conversations
• Inbox
• Outbox
•Drafts
•Voicemail
•Email
L
Contacts
j
Multimedia
• Music & Sounds
•Camera
•Pictures
• Camcorder
• Videos
• Storage Device
E
Browser
Û
Brew
Ü
Music Player
G
Calendar
m
Tools
• Voice Commands
• Calendar
•AlarmClock
•WorldClock
• Calculator
• Notepad
E
Bluetooth
u
Settings
• (see next page)
This is the standard main menu
layout.
Your phone’s menu may be
different.

6
settings menu
• Sounds
• Call Ringtone
• Message Ringtone
• Voicemail Ringtone
•Ring&Vibrate
• Alert Reminders
• Service Alerts
•PowerOn/Off
• Voice Readout
• Keypad Volume
• Volume Sidekeys
•Display
•Banner
• Backlight
• Brightness
• Wallpaper
• Dial Fonts
•ClockFormat
• Phone
•AirplaneMode
• Shortcuts
• Language
•Location
• Security
•NetworkSelection
•ActiveLine
•TextLearning
•SliderClose
•Call
• Answer Options
• Auto Retry
• TTY Setup
• One Touch Dial
•Int’lDialing
• Voice Privacy
• DTMF Tones
• Hearing Aid
• Bluetooth
•AddNewDevice
•USB
• Mass Storage
• Modem/COM
•StorageDevice
• Save Options *
• Phone Memory
• Memory Card *
• Phone Info
• My Number
•SW/HWVersion
• Icon Glossary
* available only when optional
memory card installed

7
get started
get st arted
battery
Note:
For battery use and battery safety information, see
your User’s Guide.
install the battery
1
While pressing down on the
battery cover, slide it toward
the top of the phone, then lift
it from the phone.
2
With the gold contacts facing
down and toward the lower
end of the battery, insert the
battery, lower end first.
3
Fit the battery cover back
onto the phone and slide it
forward into place.

8
get started
charge the battery
New batteries are not fully charged. Before you can use
your phone, install and charge the battery. Some
batteries perform best after several full charge/discharge
cycles.
Using the charger:
1
Insert the charger into your
phone’s micro USB connector.
Plug the other end of the
charger into an electrical
outlet.
2
When you see
Charge Complete
,
unplug the charger.
When you charge the battery, the battery level indicator
at the upper right of the screen shows charging
progress. At least one segment of the indicator must be
visible to ensure full phone functionality while charging.

9
get started
Charging from your computer:
Note: Optional accessories required.
You can charge
the battery by connecting a cable from your phone’s
micro USB port to a high-power USB connector on a
computer (not a low-power one, such as the USB
connector on your keyboard or bus-powered USB hub).
Typically, USB high-power connectors are located directly
on your computer.
Both your phone and your computer must be turned on,
and you must have correct software drivers installed on
your computer. Cables and software drivers are available
in Motorola Original
TM
data kits, sold separately.

10
get started
memory card
Note: Optional accessory required.
install & remove memory card
1
Remove the battery door from your phone (see
page 7). If necessary, remove the battery.
2
With the gold contacts
down, place the memory
card into the card opening,
then slide the card into the
slot.
3
Replace the battery and
battery door.
Caution:
Don’t remove your memory card while your
phone is using it or writing files to it.

11
get started
To remove the memory card
,
press down on the plastic tab at
the end of the memory card,
then slide the memory card out
of the slot.
format memory card
Caution:
Formatting the memory card erases any data
stored on the card.
Find it:
Main Menu
>
u Settings
>
Storage Device
1
Select
Memory Card
and press
D
.
2
Select
Format Memory Card
and press
D
.

12
basics
basic s
turn it on & off
To turn on your phone
,
press and hold the power
key
I
for a few seconds,
or until the display turns
on. If prompted, enter
your four-digit unlock
code.
To turn off your phone
, press and hold
I
.
make & answer calls
To make a call
, enter a
phone number and press
the send key
J
.
To answer a call
, when
your phone rings and/or
vibrates, just press
J
.
To hang up
, press
I
.
back

13
basics
using menus
1
Press the left soft
key
a
to open the
Main Menu
.
2
Press the navigation
key
K
up, down, right,
or left, to highlight a
menu option.
3
Press the center
key
D
to select the
highlighted option.
Recent Calls
Main Menu

14
basics
store a phone number
To store a phone number in
Contacts
:
1
Enter a phone number in the home screen.
2
Press
Save
.
3
With
Create New Contact
highlighted, press
D
.
4
Select the number type (
Mobile 1
,
Mobile 2
,
Home
,
Work
, or
Fax
) and press
D
.
5
Enter a name for the phone number, and enter other
information as desired. (Press
K
up or down to
highlight entry areas. To select a highlighted entry
area, press
D
.)
6
Press
Save
to store the entry.

15
basics
call a stored number
1
From the home screen, scroll to
L Contacts
and
press
D
.
2
Scroll to
Contact List
and press
D
.
3
Scroll to the entry you want to call.
Shortcut:
In your
Contact List
, use the keypad to enter
the first letters of an entry you want.
4
Press
J
to call the entry.
view your phone number
Find it:
Main Menu
>
u Settings > Phone Info
>
My Number
You can also view your number by pressing
Ò
,
then
#
.
Tip:
Want to see your phone number while you’re on a
call? Press
Options
>
Phone Info
>
My Number
.

16
shortcuts
short cuts
home screen shortcuts
You see the home
screen when your
phone is powered on
and idle.
The icons on this screen
give you a quick and
easy way to stay in
touch or enjoy your
phone’s multimedia features.
Note:
This is the standard home screen layout.
Your
phone’s home screen may show different shortcuts.
You can change the shortcut icons on the home screen.
See your User’s Guide for more information.
Recent Calls
Contacts Browser
Multimedia
Messaging
Email
11:00 AM
Tue, Sep 16
Main Menu
Brew
j
EV
E
Û
L

17
shortcuts
To select a home screen shortcut
:
1
Press the navigation key
K
up, down, right, or left,
to highlight a feature.
2
Press the center key
D
to select the feature:
These features are described in the following sections.
home screen shortcuts
L Contacts E Browser
g Messaging j Multimedia
P Email Û Brew

18
shortcuts
contacts
From the home screen, scroll to
L Contacts
and press
D
.
For more information on using
Contacts
, see page 14 in this
guide, and see your User’s Guide.
messaging
From the home screen, scroll to
g Messaging
and
press
D
.
Select
Messaging
to send and receive text and multimedia
messages, participate in
Conversations
and select many
other messaging options. For more information, see your
User’s Guide.
email
Note: Network/subscription feature.
To check your personal email account
(such as Gmail
or AOL):
1
From the home screen, scroll to
P Email
and
press
D
.
2
Scroll to and select an email account.
See your User’s Guide for more information about email.
/