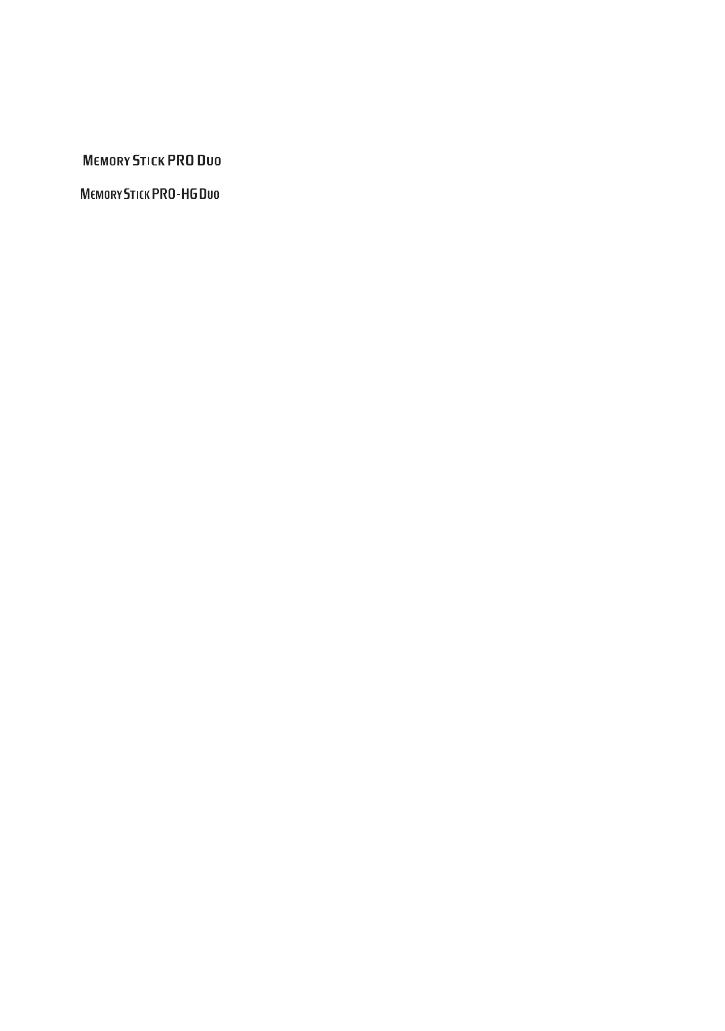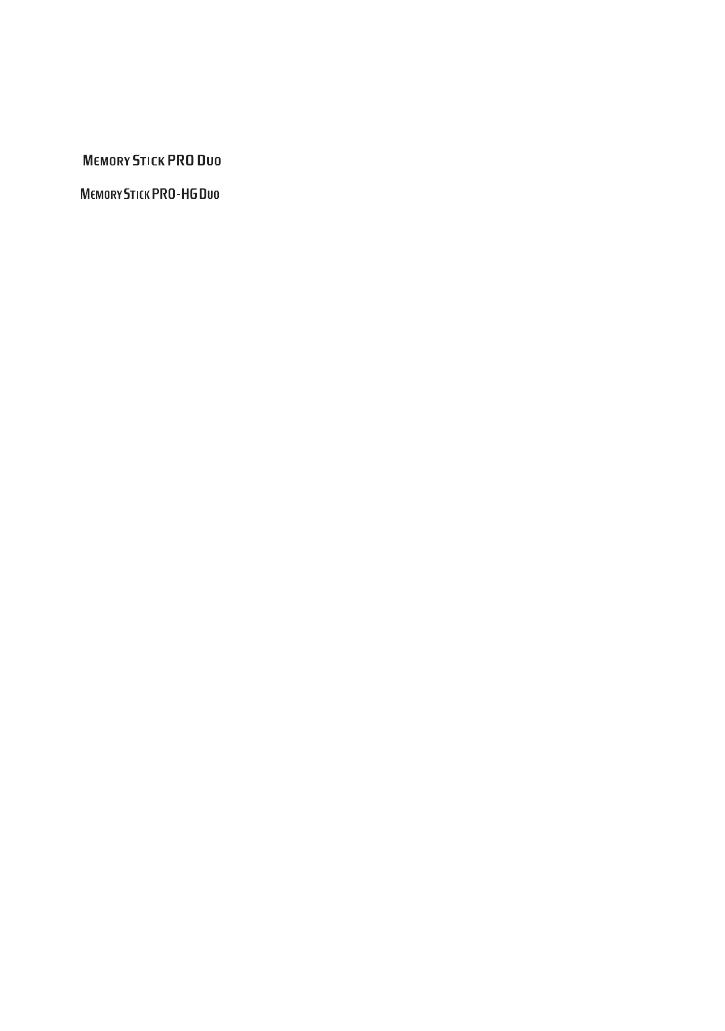
3
G:\00_CX25970_rev\3214661111\3214661111HDRCX7EKCEN\0101REG.fm
HDR-CX6EK/CX7E/CX7EK
3-214-661-12(1)
• For recording movies, it is recommended that
you use a “Memory Stick PRO Duo” of 512 MB
or larger marked with:
– (“Memory Stick
PRO Duo”)
– (“Memory Stick
PRO-HG Duo”)
• A “Memory Stick PRO Duo” of up to 8 GB has
been confirmed to operate correctly with this
camcorder.
• See page 12 for the recordable time of a
“Memory Stick PRO Duo.”
• “Memory Stick PRO Duo” and “Memory Stick
PRO-HG Duo” are both called as “Memory
Stick PRO Duo” in this manual.
Using the camcorder
• The camcorder is not dustproofed, dripproofed
or waterproofed. See “Precautions” (p. 32).
• To prevent the “Memory Stick PRO Duo” from
being broken or recorded images from being
lost, do not do the following when either of the
respective lamps of the POWER switch (p. 9) or
the access lamp (p. 10) is on:
– to remove the battery pack or AC Adaptor
from the camcorder.
– to apply mechanical shock or vibration to the
camcorder.
• When inserting or ejecting the “Memory Stick
PRO Duo,” be careful so that the “Memory
Stick PRO Duo” does not pop out and drop
(p. 10).
• When connecting your camcorder to another
device with a cable, be sure to insert the
connector plug in the correct way. Pushing the
plug forcibly into the terminal will damage the
terminal and may result in a malfunction of your
camcorder.
On recording
• Before starting to record, test the recording
function to make sure the image and sound are
recorded without any problems.
• Compensation for the contents of recordings
cannot be provided, even if recording or
playback is not possible due to a malfunction of
the camcorder, recording media, etc.
• TV color systems differ depending on the
country/region. To view your recordings on a
TV, you need a PAL system-based TV.
• Television programs, films, video tapes, and
other materials may be copyrighted.
Unauthorized recording of such materials may
be contrary to the copyright laws.
On playing back recorded images on
other devices
• To view the HD (high definition) images
recorded on the “Memory Stick PRO Duo” on
other devices, the device must comply with the
AVCHD format. Otherwise, you cannot view
the images.
Save all your recorded image data
• To prevent your image data from being lost,
save all your recorded images on other media. It
is recommended that you save the image data on
a disc such as DVD-R using your computer.
Also, you can save your image data using a
VCR, or a DVD/HDD recorder (p. 23).
• It is recommended that you save your image
data periodically, after recording.
When the camcorder is connected to a
computer
• Do not try to format the “Memory Stick PRO
Duo” in the camcorder using a computer. If you
do so, your camcorder may not operate
correctly.
About language setting
• The on-screen displays in each local language are
used for illustrating the operating procedures.
Change the screen language before using your
camcorder if necessary (p. 9).
About this manual
• The images of the LCD screen used in this
manual for illustration purposes are captured
using a digital still camera, and therefore may
appear different from the actual images of the
LCD screen.
• Design and specifications of recording media
and other accessories are subject to change
without notice.
• The screenshots are from Windows XP. The
scenes may vary depending on the operating
system of the computer.
0101REG.fm Page 3 Wednesday, June 13, 2007 4:41 PM