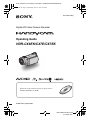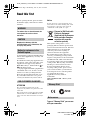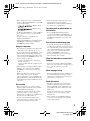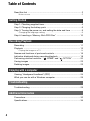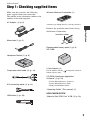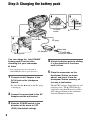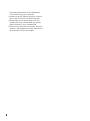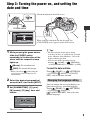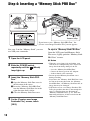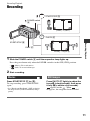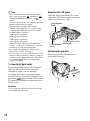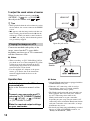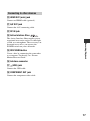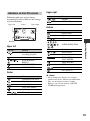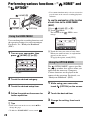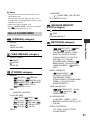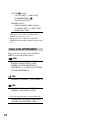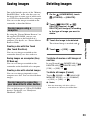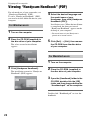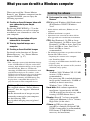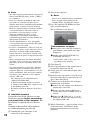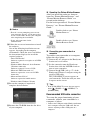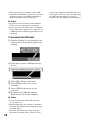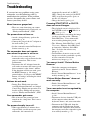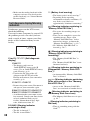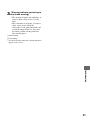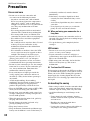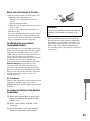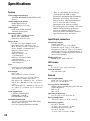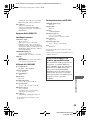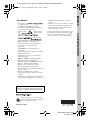G:\00_CX25970_rev\3214661111\3214661111HDRCX7EKCEN\0100COV.fm
HDR-CX6EK/CX7E/CX7EK
3-214-661-12(1)
3-214-661-12(1)
© 2007 Sony Corporation
Digital HD Video Camera Recorder
Operating Guide
HDR-CX6EK/CX7E /CX7EK
For details on the advanced operations, please refer to
“Handycam Handbook” (PDF).
0100COV.fm Page 1 Wednesday, June 13, 2007 4:21 PM

2
G:\00_CX25970_rev\3 214 661111\3214661111HDRCX7EKCEN\0101REG.fm
HDR-CX6EK/CX7E/CX7EK
3-214-661-12(1)
Read this first
Before operating the unit, please read this
manual thoroughly, and retain it for future
reference.
To reduce fire or shock hazard, do
not expose the unit to rain or
moisture.
Replace the battery with the
specified type only. Otherwise, fire
or injury may result.
A moulded plug complying with BS 1363 is
fitted to this equipment for your safety and
convenience.
Should the fuse in the plug supplied need to
be replaced, a fuse of the same rating as the
supplied one and approved by ASTA or
BSI to BS 1362 (i.e., marked with an or
mark) must be used.
If the plug supplied with this equipment has
a detachable fuse cover, be sure to attach
the fuse cover after you change the fuse.
Never use the plug without the fuse cover.
If you should lose the fuse cover, please
contact your nearest Sony service station.
ATTENTION
The electromagnetic fields at the specific
frequencies may influence the picture and sound
of this unit.
This product has been tested and found compliant
with the limits set out in the EMC Directive for
using connection cables shorter than 3 meters (9.8
feet).
Notice
If static electricity or electromagnetism causes
data transfer to discontinue midway (fail), restart
the application or disconnect and connect the
communication cable (USB, etc.) again.
Disposal of Old Electrical &
Electronic Equipment
(Applicable in the European
Union and other European
countries with separate
collection systems)
This symbol on the product or on its
packaging indicates that this product shall
not be treated as household waste. Instead it
shall be handed over to the applicable
collection point for the recycling of
electrical and electronic equipment.
By ensuring this product is disposed of
correctly, you will help prevent potential
negative consequences for the environment
and human health, which could otherwise
be caused by inappropriate waste handling
of this product. The recycling of materials
will help to conserve natural resources.
For more detailed information about
recycling of this product, please contact
your local Civic Office, your household
waste disposal service or the shop where
you purchased the product.
Applicable Accessory: Remote
Commander
HDR-CX6EK/CX7EK: “Memory Stick
PRO Duo”
Types of “Memory Stick” you can use
with your camcorder
WARNING
CAUTION
Notice for customers in the
United Kingdom
FOR CUSTOMERS IN EUROPE
“Memory Stick”
Notes on use
N50
0101REG.fm Page 2 Wednesday, June 13, 2007 4:41 PM
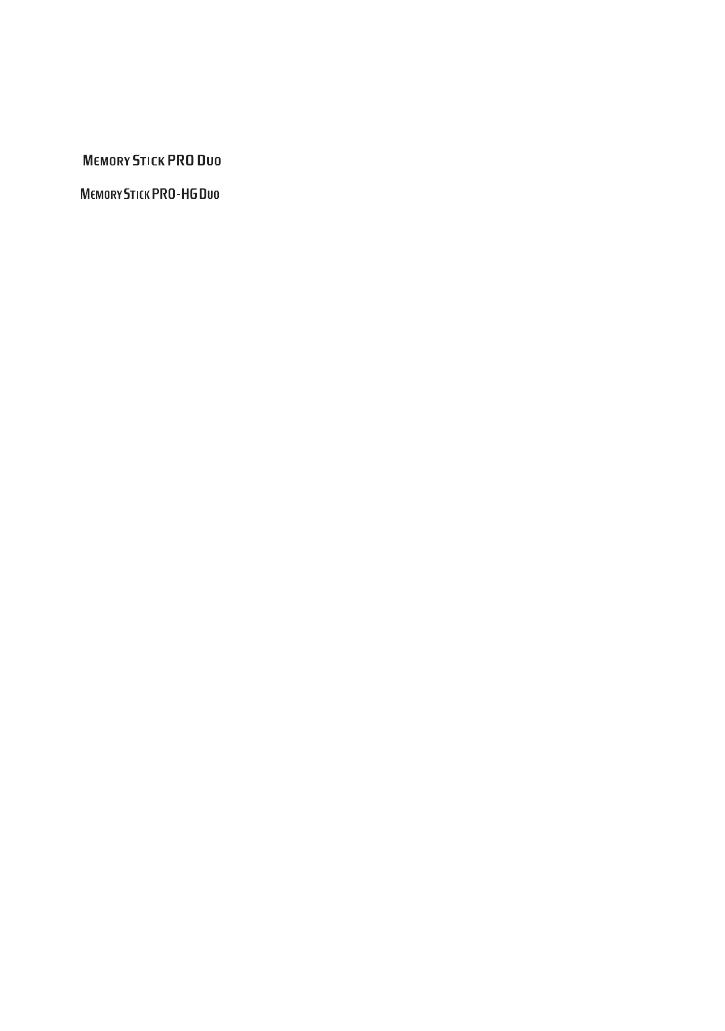
3
G:\00_CX25970_rev\3214661111\3214661111HDRCX7EKCEN\0101REG.fm
HDR-CX6EK/CX7E/CX7EK
3-214-661-12(1)
• For recording movies, it is recommended that
you use a “Memory Stick PRO Duo” of 512 MB
or larger marked with:
– (“Memory Stick
PRO Duo”)
– (“Memory Stick
PRO-HG Duo”)
• A “Memory Stick PRO Duo” of up to 8 GB has
been confirmed to operate correctly with this
camcorder.
• See page 12 for the recordable time of a
“Memory Stick PRO Duo.”
• “Memory Stick PRO Duo” and “Memory Stick
PRO-HG Duo” are both called as “Memory
Stick PRO Duo” in this manual.
Using the camcorder
• The camcorder is not dustproofed, dripproofed
or waterproofed. See “Precautions” (p. 32).
• To prevent the “Memory Stick PRO Duo” from
being broken or recorded images from being
lost, do not do the following when either of the
respective lamps of the POWER switch (p. 9) or
the access lamp (p. 10) is on:
– to remove the battery pack or AC Adaptor
from the camcorder.
– to apply mechanical shock or vibration to the
camcorder.
• When inserting or ejecting the “Memory Stick
PRO Duo,” be careful so that the “Memory
Stick PRO Duo” does not pop out and drop
(p. 10).
• When connecting your camcorder to another
device with a cable, be sure to insert the
connector plug in the correct way. Pushing the
plug forcibly into the terminal will damage the
terminal and may result in a malfunction of your
camcorder.
On recording
• Before starting to record, test the recording
function to make sure the image and sound are
recorded without any problems.
• Compensation for the contents of recordings
cannot be provided, even if recording or
playback is not possible due to a malfunction of
the camcorder, recording media, etc.
• TV color systems differ depending on the
country/region. To view your recordings on a
TV, you need a PAL system-based TV.
• Television programs, films, video tapes, and
other materials may be copyrighted.
Unauthorized recording of such materials may
be contrary to the copyright laws.
On playing back recorded images on
other devices
• To view the HD (high definition) images
recorded on the “Memory Stick PRO Duo” on
other devices, the device must comply with the
AVCHD format. Otherwise, you cannot view
the images.
Save all your recorded image data
• To prevent your image data from being lost,
save all your recorded images on other media. It
is recommended that you save the image data on
a disc such as DVD-R using your computer.
Also, you can save your image data using a
VCR, or a DVD/HDD recorder (p. 23).
• It is recommended that you save your image
data periodically, after recording.
When the camcorder is connected to a
computer
• Do not try to format the “Memory Stick PRO
Duo” in the camcorder using a computer. If you
do so, your camcorder may not operate
correctly.
About language setting
• The on-screen displays in each local language are
used for illustrating the operating procedures.
Change the screen language before using your
camcorder if necessary (p. 9).
About this manual
• The images of the LCD screen used in this
manual for illustration purposes are captured
using a digital still camera, and therefore may
appear different from the actual images of the
LCD screen.
• Design and specifications of recording media
and other accessories are subject to change
without notice.
• The screenshots are from Windows XP. The
scenes may vary depending on the operating
system of the computer.
0101REG.fm Page 3 Wednesday, June 13, 2007 4:41 PM

4
Table of Contents
Read this first ........................................................................................... 2
Notes on use ................................................................................................... 2
Step 1: Checking supplied items .............................................................. 5
Step 2: Charging the battery pack ........................................................... 6
Step 3: Turning the power on, and setting the date and time .................. 9
Changing the language setting ...................................................................... 9
Step 4: Inserting a “Memory Stick PRO Duo” ........................................ 10
Recording ............................................................................................... 11
Playback ................................................................................................ 13
Playing the image on a TV ............................................................................ 14
Names and functions of parts and controls ............................................ 15
Indicators displayed during recording/playback ..................................... 18
Performing various functions - “ HOME” and “ OPTION” ............. 20
Saving images ....................................................................................... 23
Deleting images ..................................................................................... 23
Viewing “Handycam Handbook” (PDF) .................................................. 24
What you can do with a Windows computer ..........................................25
Troubleshooting ..................................................................................... 29
Precautions ............................................................................................ 32
Specifications ......................................................................................... 34
Getting Started
Recording/Playback
Enjoying with a computer
Troubleshooting
Additional Information

5
Getting Started
Getting Started
Step 1: Checking supplied items
Make sure that you have the following
items supplied with your camcorder.
The number in the parentheses indicates the
number of that item supplied.
AC Adaptor (1) (p. 6)
Mains lead (1) (p. 6)
Handycam Station (1) (p. 6)
Component video cable (1) (p. 14)
A/V connecting cable (1) (p. 14)
USB cable (1) (p. 26)
Wireless Remote Commander (1)
A button-type lithium battery is already installed.
Remove the insulation sheet before using
the Remote Commander.
Rechargeable battery pack (1) (p. 6)
NP-FH60
21-pin adaptor (1)
For the models with the mark printed on their
bottom surfaces only.
CD-ROM “Handycam Application
Software” (1) (p. 24)
– Picture Motion Browser (Software)
– Picture Motion Browser Guide
– Handycam Handbook (PDF)
“Operating Guide” (This manual) (1)
HDR-CX6EK/CX7EK
“Memory Stick PRO Duo” 4 GB (1) (p. 10)
Insulation sheet

6
Step 2: Charging the battery pack
You can charge the “InfoLITHIUM”
battery pack (H series) after
attaching it to your camcorder.
b Notes
• Your camcorder operates only with an
“InfoLITHIUM” battery pack (H series).
1 Connect the AC Adaptor to the
DC IN jack on the Handycam
Station.
Be sure that the v mark on the DC plug
is facing up.
2 Connect the mains lead to the AC
Adaptor and the wall socket.
3 Slide the POWER switch in the
direction of the arrow to OFF
(CHG) (the default setting).
4 Attach the battery pack by sliding
it in the direction of the arrow
until it clicks.
5 Place the camcorder on the
Handycam Station as shown
above, and insert it into the
Handycam Station securely, all
the way to the bottom.
The /CHG (charge) lamp lights up and
charging starts. The /CHG (charge)
lamp turns off when the battery pack is
fully charged. Remove the camcorder
from the Handycam Station.
POWER
switch
/CHG lamp
DC IN jack
DC plug
AC Adaptor
Mains lead
To the wall socket
Battery pack

7
Getting Started
To remove the battery pack
Slide the POWER switch to OFF (CHG).
Slide the BATT (battery release) lever and
remove the battery pack.
b Notes
• When you remove the battery pack or the AC
Adaptor, make sure that the (Movie) lamp/
(Still) lamp (p. 9) is turned off.
To charge the battery pack using only
the AC Adaptor
Slide the POWER switch to OFF (CHG),
then connect the AC Adaptor directly to the
DC IN jack on the camcorder.
Charging time:
Approximate time (min.) required when
you fully charge a completely exhausted
battery pack.
Recording/Playback time:
Approximate time (min.) available when
you use a fully charged battery pack.
“HD” stands for high definition image
quality, and “SD” stands for standard image
quality.
(Unit:min.)
On the battery pack
• Before changing the battery pack, slide the
POWER switch to OFF (CHG) and turn off the
(Movie) lamp/ (Still) lamp (p. 9).
• The power will not be supplied from the battery
as long as the AC Adaptor is connected to the
DC IN jack of your camcorder or the Handycam
Station, even when the mains lead is
disconnected from the wall socket.
On the charging/recording/playback time
• Times measured when using the camcorder at
25°C (77°F) (10°C to 30°C (50°F to 86°F) is
recommended).
• The available recording and playback time will
be shorter when you use your camcorder in low
temperatures.
• The available recording and playback time will
be shorter depending on the conditions under
which you use your camcorder.
On the AC Adaptor
• Use the nearby wall socket when using the AC
Adaptor. Disconnect the AC Adaptor from the
Available running time for the
supplied battery pack
BATT (battery
release) lever
DC IN jack
Open the jack cover.
DC plug
POWER switch
With the v mark on
the left
HD SD
Charging time 135
Recording time*
1
Continuous recording
time
95
100
110
115
Typical recording
time*
2
45
50
55
55
Playback time*
3
160 190
*
1
All times are measured under following
conditions.
– Recording mode: SP
– [ INDEX]: [OFF]
– LCD backlight: [ON] (top), [OFF] (bottom)
*
2
Typical recording time shows the time when
you repeat recording start/stop, turning the
power on/off and zooming.
*
3
When the LCD backlight is on.

8
wall socket immediately if any malfunction
occurs while using your camcorder.
• Do not use the AC Adaptor placed in a narrow
space, such as between a wall and furniture.
• Do not short-circuit the DC plug of the AC
Adaptor or battery terminal with any metallic
objects. This may cause a malfunction.
• Even if your camcorder is turned off, AC power
(mains) is still supplied to it while connected to
the wall socket via the AC Adaptor.

9
Getting Started
Step 3: Turning the power on, and setting the
date and time
1 While pressing the green button,
slide the POWER switch
repeatedly in the direction of the
arrow until the respective lamp
lights up.
(Movie): To record movies
(Still): To record still images
• When you turn on (Still) lamp, the
screen aspect ratio is changed to 4:3
automatically.
2 Select the desired geographical
area with v/V, then touch [NEXT].
3 Set [SUMMERTIME], [Y] (year),
[M] (month), [D] (day), hour and
minute.
The clock starts.
z Tips
• The date and time do not appear during
recording, but they are automatically recorded
on the “Memory Stick PRO Duo,” and can be
displayed during playback.
• You can turn off the operation beeps by
touching (HOME) t (SETTINGS)
t [SOUND/DISP SET] t [BEEP] t [OFF].
To reset the date and time
Touch (HOME) t (SETTINGS)
t [CLOCK/ LANG] t [CLOCK
SET], and set the date and time.
You can change the on-screen displays to
show messages in a specified language.
Touch (HOME) t (SETTINGS)
t [CLOCK/ LANG] t
[ LANGUAGE SET], then select the
desired language.
When using the camcorder for the first time, the
[CLOCK SET] screen appears on the LCD screen.
Touch the button on the LCD screen.
POWER switch
Changing the language setting

10
Step 4: Inserting a “Memory Stick PRO Duo”
See page 2 on the “Memory Stick” you can
use with your camcorder.
1 Open the LCD panel.
2 Slide the POWER switch
repeatedly until the (Movie)
lamp lights up.
3 Insert the “Memory Stick PRO
Duo.”
1 Open the Memory Stick Duo cover in
the direction of the arrow.
2 Insert the “Memory Stick PRO Duo”
into the Memory Stick Duo slot in the
right direction until it clicks.
3 Close the Memory Stick Duo cover.
4 On the [Create a new Image
Database File.] screen, touch
[YES].
To eject a “Memory Stick PRO Duo”
Open the LCD panel and Memory Stick
Duo cover, lightly push the “Memory Stick
PRO Duo” in once.
b Notes
• When the access lamp is lit or flashing, your
camcorder is reading/writing data. To prevent
image data from being damaged, do not:
– eject the “Memory Stick PRO Duo”
– remove the battery pack or AC Adaptor
– shake or knock your camcorder
• Do not open the Memory Stick Duo cover
during recording.
• If you force the “Memory Stick PRO Duo” into
the slot in the wrong direction, the “Memory
Stick PRO Duo,” the Memory Stick Duo slot, or
image data may be damaged.
• If [Failed to create a new Image Database File.
It may be possible that there is not enough free
space.] is displayed on step 4, format the
“Memory Stick PRO Duo” (p. 23). Note that
formatting will delete all data recorded on the
“Memory Stick PRO Duo.”
If you insert a new “Memory Stick PRO Duo,” the
[Create a new Image Database File.] screen appears.
POWER switch
Access lamp

11
Recording/Playback
Recording/Playback
Recording
1 Slide the POWER switch A until the respective lamp lights up.
Press the green button only when the POWER switch is in the OFF (CHG) position.
• (Movie): To record movies
• (Still): To record still images
2 Start recording.
Press START/STOP D (or B).
To stop recording, press START/STOP
again.
• See “Handycam Handbook” (PDF) to display
the image of SD (standard definition) image
quality.
Press PHOTO E lightly to adjust the
focus A (a beep sounds), then press
it fully B (a shutter click sounds).
appears beside . When
disappears, the image has been recorded.
START/STOP B
Flashing t Lights up
POWER switch
A
START/STOP D
[STBY] t [REC]
EASY C
PHOTO E
Movies Still Images

12
z Tips
• You can check the free “Memory Stick PRO
Duo” space by touching (HOME) t
(MANAGE MEMORY STICK) t [
INFO].
• You can capture up to 3 still images by pressing
PHOTO during movie recording.
• The maximum recordable time of Sony
“Memory Stick PRO Duo” is as follows with
recording mode [HD SP] (the default setting);
512 MB: approx. 8 minutes
1 GB: approx. 15 minutes
2 GB: approx. 35 minutes
4 GB: approx. 65 minutes
8 GB: approx. 140 minutes
• When measuring “Memory Stick PRO Duo”
capacity, 1 GB equals 1 billion bytes, a portion
of which is used for data management.
• See “Handycam Handbook” (PDF) for the
number of recordable still images.
• You can copy scenes of recorded movies as still
images on the hard disk of a computer, using the
supplied “Picture Motion Browser.” For details,
see “Picture Motion Browser Guide” on the
supplied CD-ROM.
To record/play back easily
By pressing EASY, nearly all settings on
the camcorder will be set to automatic
adjustment so that you can perform
recording or playback operation without
detailed settings. During Easy Handycam
operation, appears on the LCD screen.
To cancel Easy Handycam operation, press
EASY again.
b Notes
• You cannot use some buttons/functions during
Easy Handycam operation.
Adjusting the LCD panel
Open the LCD panel 90 degrees to the
camcorder (1), then rotate it to the best
angle to record or play (2).
Fastening the grip belt
Fasten the grip belt and hold your
camcorder correctly.
190 degrees to the
camcorder
2180 degrees
(max.)
290 degrees
(max.)

13
Recording/Playback
Playback
1 Slide the POWER switch A to turn on your camcorder.
2 Press the (VIEW IMAGES) B (or D) button.
The VISUAL INDEX screen appears on the LCD screen (It may take some time to display
the thumbnails).
• Press the (Film Roll Index) button C to play back images from INDEX. See “Handycam
Handbook” (PDF) for details.
3 Start playback.
Touch the or tab, and the
movie to be played back.
Touch the tab, and the still image
to be played back.
1 Returns to the recording screen
2 Previous 6 images
3 Next 6 images
4 Returns to the recording screen
5 HD (high definition) image quality movie tab*
(VIEW
IMAGES) D
(VIEW IMAGES) B
POWER switch A
(Film Roll Index) C
6 Still image tab
7 (OPTION)
8 Searches for images by date
* appears for movies with SD (standard
definition) image quality.
Movies
Beginning of the
scene/previous
scene
Toggles Play
or Pause as
you touch
Next scene
Stop (go to the
INDEX screen)
Reverse/Forward
OPTION
Still Images
Slide show
Previous/Next
Go to the VISUAL
INDEX screen
OPTION

14
To adjust the sound volume of movies
When playing back a movie, touch
(OPTION) t tab t [VOLUME],
then adjust the volume with / .
z Tips
• When playback from the selected movie reaches
the last movie, the screen returns to the INDEX
screen.
• i appears with the image on the tab that was
most recently played back/recorded (B for the
still image). When you touch a movie marked
with i, you can play it back from the point it
was previously stopped.
Connection methods and quality of the
image viewed on the TV screen differ
depending on what type of TV is connected,
and the connectors used.
b Notes
• When recording, set [X.V.COLOR] to [ON] to
play back on an x.v.Color-compliant TV. Some
settings may need to be adjusted on the TV
when playing back. Refer to the instruction
manual of your TV for details.
• Use the supplied AC Adaptor as the power
source (p. 6). Refer also to the instruction
manuals supplied with the device to be
connected.
Operation flow
b Notes
• Only the Handycam Station is equipped with the
COMPONENT OUT jack.
• When the A/V connecting cable is used to
output images, images are output with SD
(standard definition) image quality.
• The Handycam Station and your camcorder are
both equipped with A/V OUT jacks. Connect
the A/V connecting cable either to the
Handycam Station or to your camcorder,
depending on your setup. Do not connect A/V
connecting cables to both the Handycam Station
and your camcorder at the same time, as image
disturbance may occur.
• For details on connecting and dubbing recorded
images to VCR or DVD/HDD recorders, see
“Handycam Handbook” (PDF).
Playing the image on a TV
Switch the input on the TV to the
connected jack.
Refer to the instruction manuals of the
TV.
r
Connect your camcorder and TV
referring to [TV CONNECT Guide].
Touch (HOME) t (OTHERS)
t [TV CONNECT Guide].
r
Make the required output settings
on your camcorder.
Open the jack cover.
HDMI OUT
A/V OUT
Handycam
Station

15
Recording/Playback
Names and functions of parts and controls
1 Power zoom lever
To use the zoom, move the power zoom
lever. Move the power zoom lever slightly
for a slower zoom. Move it further for a
faster zoom.
During playback, you can magnify still
images from about 1.1 to 5 times the
original size (Playback zoom).
• When you touch the screen during playback
zoom, the point you touched will be displayed in
the center of the displayed frame.
2 PHOTO button (p. 11)
3 POWER switch (p. 9, 11)
4 START/STOP button (p. 11)
5 Battery pack (p. 6)
6 (Movie)/ (Still) mode lamps
(p. 11)
7 /CHG (charge) lamp
Lights up while charging your camcorder,
or flickers while charging the flash, and
remains lit when the flash charging is
complete.
8 (flash) button
You can select the settings for the flash.
9 Grip belt (p. 12)
0 DISP/BATT INFO button
You can switch the screen display when
you press while the power is set to on.
When you press while the power is set to
OFF (CHG), you can check the remaining
battery.
qa BACK LIGHT button
To adjust the exposure for backlit subjects,
press BACK LIGHT to display .. To
cancel the backlight function, press BACK
LIGHT again.
Handycam Station

16
qs RESET button
To initialize the settings (Reset), press
RESET to initialize all the settings,
including settings for date and time.
qd LCD screen/touch panel
To record in mirror mode, open the LCD
screen 90 degrees to the camcorder (1),
then rotate it 180 degrees to the lens side
(2).
qf (HOME) button (p. 20)
qg Zoom buttons
Press for zooming in/out.
During playback, you can magnify still
images from about 1.1 to 5 times the
original size (Playback zoom).
• When you touch the screen during playback
zoom, the point you touched will be displayed in
the center of the displayed frame.
qh Memory Stick Duo slot (p. 10)
qj Access lamp
When the access lamp is lit or flashing,
your camcorder is writing or reading data
on the “Memory Stick PRO Duo.”
qk (Film Roll Index) button (p. 13)
ql (VIEW IMAGES) button (p. 13)
wd EASY button (p. 12)
wf Speaker
Sound comes out from the speaker while
playing back.
wg NIGHTSHOT switch
To record in dark places, set the
NIGHTSHOT switch to ON ( appears).
wj Hook for a shoulder belt
Attach the shoulder belt (optional).
wk Internal microphone
Records sound on movies.
Sound picked up by the internal
microphone is converted to 5.1ch surround
sound and recorded.
wl Flash
Flashes when using the flash.
e; Lens (Carl Zeiss Lens)
ea Camera recording lamp
Lights up in red during recording. Flashes
when remaining “Memory Stick PRO Duo”
space or battery power is low.
es Remote sensor/Infrared port
Receive the signal from the Remote
Commander.
ed Tripod receptacle (Bottom surface)
Attach the tripod (optional: the length of the
screw must be less than 5.5 mm (7/32 in.))
to the tripod receptacle using a tripod
screw.
ef BATT (battery release) lever (p. 7)

17
Recording/Playback
w; HDMI OUT (mini) jack
Connect an HDMI cable (optional).
wa A/V OUT jack
Connect the A/V connecting cable.
ws DC IN jack
wh Active Interface Shoe
The Active Interface Shoe supplies power
to optional accessories such as a video light,
a flash, or a microphone. The accessory can
be turned on or off as you operate the
POWER switch on your camcorder.
eg DISC BURN button
Create a disc by connecting the camcorder
to a computer. For details, see “Picture
Motion Browser Guide.”
eh Interface connector
ej (USB) jack
Connect the USB cable.
ek COMPONENT OUT jack
Connect the component video cable.
Connecting to other devices

18
Indicators displayed during recording/playback
Recording movies
Recording still images
Viewing movies
Viewing still images
A Recording quality (HD/SD) and
Recording mode (XP/HQ/SP/LP)
B HOME button
C Remaining battery (approx.)
D Recording status ([STBY] (standby) or
[REC] (recording))
E Counter (hour/minute/second)
F OPTION button
G Dual Rec
H VIEW IMAGES button
I Face Index Set
J 5.1ch surround recording
K Quality ([FINE]/[STD])
L Image size
M This appears while a still image is being
saved.
N Recording folder
O Return button
P Playback mode
Q Currently playing movie number/
Number of total recorded movies
R Previous/Next button
S Video operation buttons
T Playing back image quality
U Current still image number/Number of
total recorded still images
V Playback folder
W Slide show button
X Data file name
Y VISUAL INDEX button
z Tips
• As the number of still images recorded on a
“Memory Stick PRO Duo” increases, new
folders are automatically created to store still
images.

19
Recording/Playback
Following indicators appear during
recording/playback to indicate the settings
of your camcorder.
Upper left
Center
Upper right
Bottom
b Notes
• The recording date and time are recorded
automatically on the “Memory Stick PRO Duo.”
They are not displayed while recording.
However, you can check them as [
DATA
CODE] during playback.
Indicators on the LCD screens
Indicator Meaning
5.1ch surround
recording/playback
Self-timer recording
Flash, REDEYE
REDUC
MICREF LEVEL low
WIDE SELECT
Indicator Meaning
Continuous slide show
NightShot
Super NightShot
Color Slow Shutter
PictBridge connecting
E Warning
Upper left Upper right
Bottom
Center
Indicator Meaning
FADER
LCD backlight off
Indicator Meaning
Picture effect
Digital effect
9 Manual focus
SCENE SELECTION
. Backlight
n White balance
SteadyShot off
EXPOSURE/
SPOT METER
TELE MACRO
ZEBRA
X.V.COLOR
Face Index set

20
Performing various functions - “ HOME” and
“ OPTION”
You can change the recording functions and
the operating settings for your convenience.
For details, see “Handycam Handbook”
(PDF).
1 Turn on your camcorder, then
press (HOME) A (or B).
2 Touch the desired category.
3 Touch the desired setup item.
4 Follow the guide on the screen for
further operation.
z Tips
• If the item is not on the screen, touch v/V to
change the page.
• To hide the HOME MENU screen, touch .
• You cannot simultaneously select or activate the
grayed items in the current recording/playback
situation.
To see the explanation of the function
of each item on the HOME MENU
(HELP)
1 Press (HOME) A (or B).
2 Touch (HELP).
The bottom of the (HELP) turns
orange.
3 Touch the item you want to learn about.
When you touch an item, its explanation
appears on the screen.
To apply the option, touch [YES].
The OPTION MENU appears just like
the pop-up window that appears when you
right-click the mouse on a computer.
Various functions are displayed in the
context of the operation. For details, see
“Handycam Handbook” (PDF).
1 While using your camcorder,
touch (OPTION) on the screen.
2 Touch the desired item.
3 Change the setting, then touch
.
Using the HOME MENU
(HOME) B
(HOME) A (OPTION)
Category
Using the OPTION MENU
Page is loading ...
Page is loading ...
Page is loading ...
Page is loading ...
Page is loading ...
Page is loading ...
Page is loading ...
Page is loading ...
Page is loading ...
Page is loading ...
Page is loading ...
Page is loading ...
Page is loading ...
Page is loading ...
Page is loading ...
Page is loading ...
-
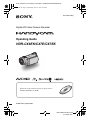 1
1
-
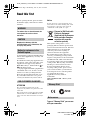 2
2
-
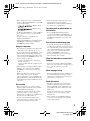 3
3
-
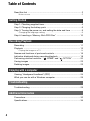 4
4
-
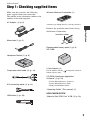 5
5
-
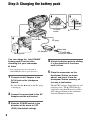 6
6
-
 7
7
-
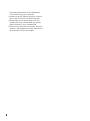 8
8
-
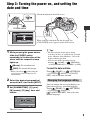 9
9
-
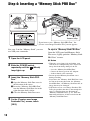 10
10
-
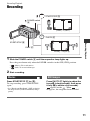 11
11
-
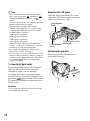 12
12
-
 13
13
-
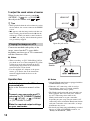 14
14
-
 15
15
-
 16
16
-
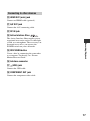 17
17
-
 18
18
-
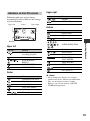 19
19
-
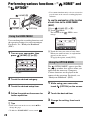 20
20
-
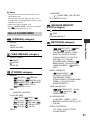 21
21
-
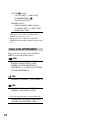 22
22
-
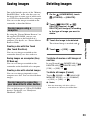 23
23
-
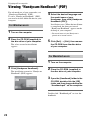 24
24
-
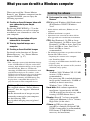 25
25
-
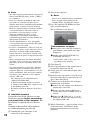 26
26
-
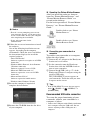 27
27
-
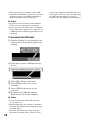 28
28
-
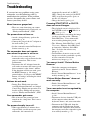 29
29
-
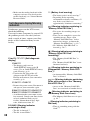 30
30
-
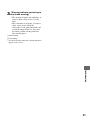 31
31
-
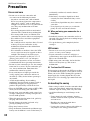 32
32
-
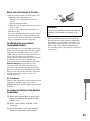 33
33
-
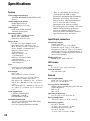 34
34
-
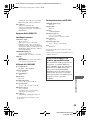 35
35
-
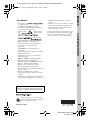 36
36
Sony HDR-CX6EK User manual
- Category
- Camcorders
- Type
- User manual
Ask a question and I''ll find the answer in the document
Finding information in a document is now easier with AI