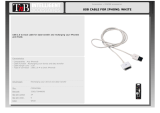Page is loading ...

Operating Instructions
Digital Photo Frame
Model No. MW-20
EB
VQT2Z88
Table of contents
Getting started
Safety precautions .................................................... 2
Read this page fi rst ................................................... 3
Control guide ............................................................. 4
About the internal memory and SDs ....................... 6
Preparation for power source ................................... 7
Setting the clock ........................................................ 7
Switching the screen display ................................... 8
Displaying photos vertically ..................................... 9
Operations
Selecting photos to view ........................................ 10
Editing photos ......................................................... 12
Photo playback settings ......................................... 14
Connecting/Recharging an iPod/iPhone ............... 15
Playing back photos, etc. stored on the
iPod/iPhone .......................................................... 16
Playing music on an iPod/iPhone .......................... 16
Playing video on an iPod/iPhone ........................... 17
Audio playback settings ......................................... 18
Using the timer ........................................................ 18
Power saving use .................................................... 20
Using the setup menu ............................................. 20
Using with your PC .................................................. 22
Reference
Using in a wall-mounted state ................................ 23
Maintenance ............................................................. 25
Troubleshooting guide ............................................ 26
Specifi cations .......................................................... 27
Useful Information ................................................... 27
Dear customer
Thank you for purchasing this product.
Before connecting, operating or adjusting this product,
please read the instructions completely. Please keep
this manual for future reference.
Included Installation Instructions
Before commencing work, carefully read these
installation instructions and the operating instructions
to ensure that installation is performed correctly.
(Please keep these instructions. You may need them
when maintaining or moving this unit.)
Model number suffi x “EB” denotes UK model.•
Supplied Accessories
Use numbers indicated in parentheses when asking
for replacement parts. (Product numbers correct as of
September 2010. These may be subject to change.)
Getting startedReference Operations
1 AC adaptor
For the United Kingdom,
and continental Europe
(RFEA609E)
For others
(RFEA610Z)
1 AC plug
For the United Kingdom
(RFE0219)
For continental Europe
(RFE0218)
For Australia and New Zealand
(RFE0220)
3 AC plugs
(For Saudi Arabia)
(RFE0219)
(RFE0218)
(RFE0224)
For others
1 Remote control
(N2QAYC000032)
(Battery built-in)
1 Stand for vertical
arrangement
(RFE0216)
1 Fitting for
wall-mounting
(RFA3217)
1 Universal Dock for
iPod
(RFE0223)
1 Backrest for Universal
Dock
(RFE0225)
1 Backrest cushion
(RFE0226)
EG GC GN

2
VQT2Z88
Safety precautions
Placement
Set the unit up on an even surface away from direct sunlight,
high temperatures, high humidity, and excessive vibration.
These conditions can damage the cabinet and other
components, thereby shortening the unit’s service life.
Do not place heavy items on the unit.
Voltage
Do not use high voltage power sources. This can overload
the unit and cause a fi re.
Do not use a DC power source. Check the source carefully
when setting the unit up on a ship or other place where DC
is used.
AC mains lead protection
Ensure the AC mains lead is connected correctly and not
damaged. Poor connection and lead damage can cause fi re
or electric shock. Do not pull, bend, or place heavy items on
the lead.
Grasp the plug fi rmly when unplugging the lead. Pulling the
AC mains lead can cause electric shock.
Do not handle the plug with wet hands. This can cause
electric shock.
Foreign matter
Do not let metal objects fall inside the unit. This can cause
electric shock or malfunction.
Do not let liquids get into the unit. This can cause electric
shock or malfunction. If this occurs, immediately disconnect
the unit from the AC mains supply and contact your dealer.
Do not spray insecticides onto or into the unit. They contain
fl ammable gases which can ignite if sprayed into the unit.
Service
Do not attempt to repair this unit by yourself. If sound is
interrupted, indicators fail to light, smoke appears, or any
other problem that is not covered in these instructions
occurs, disconnect the AC mains lead and contact your
dealer or an authorized service centre. Electric shock
or damage to the unit can occur if the unit is repaired,
disassembled or reconstructed by unqualifi ed persons.
Extend operating life by disconnecting the unit from the AC
mains if it is not to be used for a long time.
For the United Kingdom and Republic of
Ireland customers
(Sales and Support Information)
Customer Care Centre
For customers within the UK: 0844 844 3852
For customers within the Republic of Ireland: 01 289 8333
Visit our website for product information
www.panasonic.co.uk
E-mail: [email protected].uk
Technical Support for AV Software
For customers within the UK: 0844 844 3869
For customers within the Republic of Ireland: 01 289 8333
Direct Sales at Panasonic UK
For customers: 0844 844 3856
Order accessory and consumable items for your product
with ease and confi dence by phoning our Customer Care
Centre
Monday–Thursday 9:00 a.m.–5:30 p.m.,
Friday 9:30 a.m.–5:30 p.m. (Excluding public holidays)
Or go on line through our Internet Accessory ordering
application at www.pas-europe.com.
Most major credit and debit cards accepted.
All enquiries transactions and distribution facilities are
provided directly by Panasonic UK Ltd.
It couldn’t be simpler!
Also available through our Internet is direct shopping for
a wide range of fi nished products, take a browse on our
website for further details.
•
•
•
•
•
•
•
•
•
•
•
•
•

3
VQT2Z88
Getting started
Safety precautions / Read this page fi rst
Read this page fi rst
Descriptions in these operating instructions
SD memory card, SDHC memory card, SDXC memory
card, miniSD card, microSD card, microSDHC card and
microSDXC memory card
SD or SD card
Playable media and fi le formats
Playable photos (JPEG)
(Playback may not be possible in some cases.)
File format JPEG
Number of pixels
Max. 5120 × 3840 pixels
Min. 64 × 64 pixels
Maximum fi le size 10 MB
Approximate number of
folders practically usable
1000 folders
Approximate number of
fi les practically usable
10000 fi les
(1000 fi les per folder)
Files in folders lower than the sixth hierarchy cannot be
played back.
Files in folder “SD_VIDEO” and “SD_AUDIO” cannot be
played back.
Usable SD cards (as of September, 2010)
Panasonic SD cards are recommended.
SD memory card
miniSD card
¼
microSD card
¼
(8 MB to 2 GB)
•
•
•
Formatted in FAT12 format or
FAT16 format compliant with
the SD standard
SDHC memory card
microSDHC card
¼
(4 GB to 32 GB)
•
•
Formatted in FAT32 format
compliant with the SD standard
SDXC memory card
microSDXC card
¼
(48 GB, 64 GB)
•
•
Formatted in exFAT format
compliant with the SD standard
¼
Be sure to attach the dedicated adaptor when using on
this unit.
•
•
Types of iPod/iPhone that can be used on this
unit (as of August, 2010)
Name Memory size
iPod touch 3rd generation 32 GB, 64 GB
iPod nano 5th generation (video
camera)
8 GB, 16 GB
iPod touch 2nd generation 8 GB, 16 GB, 32 GB
iPod classic 120 GB, 160 GB (2009)
iPod nano 4th generation (video) 8 GB, 16 GB
iPod classic 160 GB (2007)
iPod touch 1st generation 8 GB, 16 GB, 32 GB
iPod nano 3rd generation (video) 4 GB, 8 GB
iPod classic 80 GB
iPod nano 2nd generation
(aluminum)
2 GB, 4 GB, 8 GB
iPod 5th generation (video) 60 GB, 80 GB
iPod 5th generation (video) 30 GB
iPod nano 1st generation 1 GB, 2 GB, 4 GB
Name Memory size
iPhone 4 16 GB, 32 GB
iPhone 3GS 16 GB, 32 GB
iPhone 3G 8 GB, 16 GB
iPhone 4 GB, 8 GB, 16 GB
Note
Playback of motion pictures is available only for the type
iPod/iPhone compatible with video playback.
You cannot record/save data onto the iPod/iPhone using
this unit.
Depending on the iPod/iPhone in use or its version,
operations or displays may differ from the normal ones,
but this will not affect the basic playback. Use the latest
version if possible.
When the iPhone receives a call while connected to this
unit, playback, etc. of the iPhone may stop.
To prioritize the operation with the iPhone connected to
this unit, make the setting so that the iPhone does not
receive calls.
•
•
•
•

4
VQT2Z88
Control guide
Main unit
ヮユワヶ
ュリヴヱロモヺ
ヮヰュユ
ンユヵヶンワ
ヷヰロヶヮユ
14
13
12
7
6
8
9
4
10
11
2
1
15
16
3
5
1 Display
2 Remote control signal sensor (¼P5)
3 Panasonic Logo (¼P21)
4 Speakers
5 Light sensor (¼P20)
6 Cursor buttons (e, r, w, q and OK) Selecting to
confi rm
7 [MENU] Displaying/closing the menu screen
8 [ RETURN] Returning to the previous screen,
displaying the thumbnail screen (¼P11), displaying track
list (¼P17)
9 [DISPLAY MODE] Displaying the display mode selection
screen (¼P8, 9)
10 [VOLUME 4]/[VOLUME 3] Adjusting the volume
11 SD card slot
12 Stand
13 Terminal for the Universal Dock (¼P15)
14 [8] Standby/on switch
(For Latin America, Asia and Middle East, [POWER 8]
is used.)
15 USB port (¼P22)
16 AC adaptor terminal (¼P7)
Button operation display on the main unit
MENU
RETURN
DISPLAY MODE
VOL +
VOL -
A
When [MENU], [ RETURN] and [DISPLAY MODE] are
pressed once, the guide (A) is displayed. When these
buttons are pressed while the button guide is displayed,
they will function normally as buttons.
You can operate [VOLUME 4] and [VOLUME 3]
regardless of the button guide display status.
•
•
Inserting an SD card
Face (the side with the corner cut) (C) up and insert straight
to the end.
To remove an SD card
Press the centre of the SD card. When the card slightly pops
out, pull it out with your fi ngers.
Note
Never remove the SD card while the SD card is reading.
Otherwise, the data may be destroyed.
Keep the Memory Card out of reach of children to prevent
swallowing.
•
•
C
Back of product
Installation of this unit
B
B Adjustable with the angle of between approx. 50 degrees
and 75 degrees for comfortable viewing.
For better sound effects
The sound quality changes depending on the setup of this
unit. Enjoy better sound quality according to the instructions
below.
Install the unit on a fl at and stable place.
Make the surrounding conditions of the speakers as
balanced as possible. Make the surrounding refl ection as
low as possible.
Note
These speakers do not have magnetic shielding. Do not
place a clock or magnetic cards (credit card, etc.) near this
unit, or do not place this unit near a TV or a computer.
Using this unit at high volume for a long period of time may
deteriorate the speaker characteristic or extremely shorten
speaker life.
When the sound is distorted, turn down the volume even in
the normal use. (Failure to do so may cause the speakers
to be damaged.)
•
•
•
•
•

5
VQT2Z88
Getting started
Control guide
Remote control
This manual explains operations using the remote control in most sections.
1
2
5
6 12
13
11
10
4
3
9
7
8
Extract the insulation sheet (D) before use.
D
Dispose of the extracted insulation sheet properly.
Usable range
E
G
H
F
J
I
E Remote control signal sensor
F Within approx. 7 metres at the front
G Transmission window
H Approx. 30º
I Approx. 75º
J Approx. 20º
Caution
Do not place an object between the signal sensor and the
remote control.
Do not place the signal sensor under direct sunlight or the
strong light of an inverter fl uorescent lamp.
Keep the transmission window and the unit’s sensor free
from dust.
Note
When you set the unit in a cabinet, the remote controlling
range may decrease depending on the thickness or
colours of glass cabinet doors.
•
•
•
•
•
When inserting the battery
2
1
1 Pull out while pressing.
2 Button-type battery (Lithium battery) (CR2025): Face “+”
upward.
Do not heat or expose to fl ame.
Do not leave the battery in an automobile exposed to
direct sunlight for a long period of time with doors and
windows closed.
Remove the battery if the remote control is not going to be
used for a long period of time. Store in a cool, dark place.
Keep the Button-type battery out of reach of children to
prevent swallowing.
•
•
•
•
To use the remote control
1 [^] Standby/on switch
2 [iPod/PLAY MENU] Displaying the iPod menu screen (¼P16, 17)
3 [SELECT PHOTOS] Displaying the photo selection menu screen
(¼P10, 11)
4 [e, r, w, q]/[OK] Selecting to confi rm, switching the photos
(¼P11, 16), skipping/searching a track (¼P17)
5 [DISPLAY MODE] Displaying the display mode selection screen
(¼P8, 9)
6 [SLIDESHOW] Viewing the slideshow (¼P11), switching the
remote control mode (¼P21)
7 [iPod/q/h] Play/Stop (Pause) (¼P17)
8 [CLOCK] Switching to the clock screen (¼P8), switching the
remote control mode (¼P21)
9 [iPod/DISPLAY] Switching to the iPod Display screen
10 [MENU] Displaying/closing the menu screen
11 [
RETURN] Returning to the previous screen, displaying the
thumbnail screen (¼P11), displaying track list (¼P17)
12 [ROTATE/-ZOOM] Rotating photos (¼P11), switching the volume
button to the zoom in/out button (¼P11)
13 [4 IN/VOL]/[3 OUT/VOL] Adjusting the volume, zooming in/out
photos (¼P11)

6
VQT2Z88
About the internal memory and SDs
About the internal memory
Back up the internal memory periodically.
It is recommended that you back up the internal memory
to your PC or an SD card periodically to prevent the data
from being lost due to static electricity, electromagnetic
wave, damage, malfunctions, etc.
Note that Panasonic assumes no liability for indemnifi cation
for any damage of the internal memory contents caused by
use of this product, failures, malfunctions, etc.
If this unit is repaired, the internal memory may be
restored to the factory default conditions.
About SDs
Usable SD cards (¼P3)
Multimedia cards (MMC) cannot be used.
The usable area will be less than the indicated capacity.
SDHC memory cards and SDXC memory cards can be
used on equipment that supports respective cards.
(SDHC memory cards can also be used on equipment
that supports SDXC memory cards.)
Using those cards with incompatible equipment may
format the cards or delete recorded contents.
When using those cards on computer or equipment
incompatible with SDXC memory cards, a message
asking you to format the card may appear. Do not
format the card because your important data will be
deleted and cannot be restored.
See the following site for using SDXC memory cards.
http://panasonic.net/avc/sdcard/information/SDXC.
html
Write-Protect switch
When the switch is slid to the “LOCK” side, it is not possible
to write or delete data on the card and format it. When the
switch is unlocked, these functions become available.
A Write-protect
B When recording/editing
A
B
Handling cautions
Be sure to store the card in the case when not in use.
Do not disassemble or modify the card.
Do not remove the attached label.
Do not attach a new label or seal.
Do not touch the metal terminal on the back side with hand
or metal.
•
•
•
•
•
•
•
•
•
•
Cautions when disposing of/transferring SD
cards and the unit
“Format” and “Delete” functions of this unit or a PC only
change the fi le management information and cannot
completely erase data stored on the SD card or in the
internal memory of this unit.
When disposing of/transferring SD cards, it is
recommended that you physically destroy the SD card
itself or completely erase the data on the SD card using a
commercially available data erasing software for PCs.
When disposing of/transferring the unit, perform physical
format. (¼below)
Manage data on the SD card and in the internal memory
under your responsibility.
To completely delete data in the internal
memory using the physical format (approx.
10 minutes)
1. Press [MENU].
2. Press [e, r, w, q] to select “Settings Menu” and press
[OK].
3. Press [e, r, w, q] to select “Format Internal Memory”
and press [OK].
4. Press [w, q] to select “Yes” and press [OK].
5. Press and hold [MENU] for 3 seconds or more when
“Photos set as protected will also be deleted. Do you
really want to perform this operation?” is displayed.
6. Press [w, q] to select “Yes” and press [OK].
•
•

7
VQT2Z88
Getting started
About the internal memory and SDs / Preparation for power source / Setting the clock
Setting the clock
This unit is equipped with the clock/calendar and timer
functions. Set the time fi rst.
1. Press [^].
You can also press [8] on the main unit.
(For Latin America, Asia and Middle East,
[POWER 8] is used.)
•
2. Press [MENU].
Menu
Select Item
OK
Slideshow
Single View
Select Photos
Clock
Photo Menu
iPod Play/Pause
iPod Display
iPod Play Menu
3. Press [e, r, w, q] to select “Settings Menu” and
press [OK].
Select Item
Menu
OK
Audio Menu
Settings Menu
4. Press [e, r, w, q] to select “Clock/Calendar
Settings” and press [OK].
5. Press [e, r] to select “Set Clock” and press [OK].
6. Press [w, q] to select the items (Date, Month,
Year, Hour and Minute
¼
), and press [e, r] to set.
7. Press [OK].
The clock starts from 00 second.•
When the introduction screen for the time
setting appears
If you attempt to operate a function that requires time setting
while the time is not set, the introduction screen for the time
setting appears.
1. Press [e, r] to select “Set time” and press [OK].
2. Press [w, q] to select the items (Date, Month, Year, Hour
and Minute
¼
), and press [e, r] to set.
3. Press [OK].
¼
“AM/PM” is displayed when “12-hour System” is selected.
(¼P20)
To display the clock
1. Press [MENU].
2. Press [e, r, w, q] to select “Clock” and press [OK].
Note
Period that can be set: January 2000 to December 2099.
There is a small precision error of the clock. Periodical time
correction is recommended.
•
•
Preparation for power source
1
A
B
Slide it in fully.
A AC plug
B AC adaptor
Use the appropriate AC plug for your country.
2
3
Back of product
To household
mains socket
AC adaptor
terminal
To remove the AC adaptor from the household
mains socket
Hold the AC adaptor fi rmly and pull it out straight.
Note
While using this unit, the AC adaptor may become a little
hot. This is not a malfunction.
The included AC adaptor is for use with this unit only.
Do not use it with other equipment. Also, do not use AC
adaptor from other equipment with this unit.
Do not use any other AC adaptors except the supplied
one.
The unit is in the standby condition when the AC adaptor is
connected. The primary circuit is always “live” as long as
the AC adaptor is connected to an electrical outlet.
•
•
•
•
•

8
VQT2Z88
Switching the screen display
This unit has display categories of “Slideshow”, “Single
View”, “Clock” and “iPod Display”.
Each display category has a variety of display modes. You
can select a display according to your preferences and
moods.
Factory settings are indicated with underlines.
Slideshow Switching photos automatically
Single View Displaying one photo fi xed
Clock Displaying date, clock or calendar
iPod Display Displaying audio information, etc.
1. Press [DISPLAY MODE].
Select Item
Display Mode
OK
Calendar1
Slideshow Single View Clock iPod Display
A
CB
A Current display category
B Current display mode
C Cursor
2. Press [e, r, w, q] to select the display category
or display mode and press [OK].
You can also select the display categories of
“Slideshow”, “Clock” and “iPod Display” by pressing
[SLIDESHOW], [CLOCK] and [iPod/DISPLAY]
respectively.
•
Types of display mode
Slideshow
Select Item
Display Mode
OK
Normal
Slideshow Single View Clock iPod Display
Normal
Slideshow with 1 photo per slide in normal size
Full Screen
Slideshow with 1 photo per slide in full screen size
Frame 1 to 3
Slideshow with 2 or 3 framed photos per slide
Frame 4
(Random)
Slideshow with random photos using
the frame 1 to 3
Multi Slideshow with 2 or 3 photos per slide
Clock 1 to 3
Slideshow with 1 photo per slide
displaying the clock
Calendar 1 to 3
Slideshow with 1 photo per slide
displaying the calendar
Normal +
Date Indication
Slideshow with 1 photo per slide
displaying the date of photo
¼
Full Screen +
Date Indication
Slideshow with 1 photo per slide in full
screen size displaying the date of photo
¼
Normal
(Vertical View)
Slideshow with 1 photo per slide
displayed vertically
Full Screen
(Vertical View)
Slideshow with 1 photo per slide
displayed vertically in full screen size
Single View
Select Item
Display Mode
OK
Normal
Slideshow Single View Clock iPod Display
Normal Displaying a photo in normal size
Full Screen Displaying a photo in full screen size
Normal +
Photo Info
Displaying a photo and photo
information (folder name, fi le name,
number of pixels, etc.)
Full Screen +
Photo Info
Displaying a photo in full screen size
and photo information (folder name,
fi le name, number of pixels, etc.)
Normal +
Date Indication
Displaying a photo and the date of
photo
¼
Full Screen +
Date Indication
Displaying a photo in full screen size
and the date of photo
¼
Normal
(Vertical View)
Displaying a photo vertically
Full Screen
(Vertical View)
Displaying a photo vertically in full
screen size

9
VQT2Z88
Getting started
Switching the screen display / Displaying photos vertically
Clock
Select Item
Display Mode
OK
Clock1
Slideshow Single View Clock iPod Display
Clock 1 to 7 Displaying the clock
Calendar 1 to 7 Displaying the calendar
To view a calendar of different month, press [w, q] while
the calendar is displayed.
iPod Display
Select Item
Display Mode
OK
Track List
Slideshow Single View Clock iPod Display
Track List Displaying track list
Album Artwork +
Track List
Displaying album artwork (an image
attached with a track) and track list
Album Artwork Displaying album artwork
When selecting “Videos” or “All (iPod display)” in the
iPod menu
iPod Normal
Displaying the iPod/iPhone screen in
normal size
iPod Full Screen
Displaying the iPod/iPhone screen
with approx. 1.33 times the normal
size
¼
If photo shooting date information is not present for some
photos, the updated date information of photo fi les is
displayed.
•
Photos are displayed vertically by switching the display
mode.
1. Press [DISPLAY MODE].
2. Press [e, r, w, q] to select “Normal (Vertical
View)” or “Full Screen (Vertical View)” in the
“Slideshow” or “Single View” and press [OK].
The photo is displayed vertically.•
3. Turn the unit off and remove the AC adaptor from
the unit.
4. Fold the stand part.
5. Insert the stand for vertical arrangement to
the screw hole on the bottom face of this unit.
Tighten the screw fi rmly to attach it.
D Stand for vertical arrangement
E Screw hole
F Cloths, etc.
D
E
F
6. Connect the AC adaptor and turn the unit on.
To restore the horizontal arrangement
1. Turn the unit off, remove the AC adaptor and the stand for
vertical arrangement.
2. Open the stand part of the unit, connect the AC adaptor
and turn the unit on.
Note
Use a cloth, etc. to prevent damage of the product or fl oor
when attaching the stand for vertical arrangement.
Check if the stand for vertical arrangement is screwed
fi rmly. Otherwise, the stand may fall.
Only photos are displayed vertically. The menu, etc. are
displayed in the horizontal setting state.
The sound quality during music playback differs from that
in the horizontal setting state.
•
•
•
•
Displaying photos vertically

10
VQT2Z88
Selecting photos to view
You can play back photos on the SD or in the internal
memory.
Playable photos (JPEG) ¼P3
1. Insert the SD card containing photo fi les.
If the SD card is inserted while each display mode
screen is displayed, the SD card menu screen
appears.
SD Card Menu
View Most Recent Photos
Select Photo to View
Copy Photo
Cancel
Select Item
OK
2. Press [e, r] to select “Select Photo to View” and
press [OK].
If “View Most Recent Photos” is selected, the newly
dated photo in “Date Search” is played back.
•
3. Press [e, r, w, q] to select photo category
(¼right) and press [OK].
Repeat the above step as necessary.
Used: 36.03MB
Space: 1.78
GB
Photos:
118
SD Photo Selection Menu
Select Item
OK
Date Search
Folder Search
LUMIX Scene Mode
Switch to Internal Memory
All Photos
A B
C
A Media
B Media information (¼P11)
C To switch to the internal memory
•
4. Press [e, r, w, q] to select the photo and press
[OK].
The photo is displayed with single view.•
When the SD card menu screen is not
displayed or the SD card is already inserted
Perform the following steps instead of the above steps 1 and
2.
1. Press [SELECT PHOTOS].
2. Press [e, r] to select “Switch to SD Card” and press
[OK].
Note
After extracting the SD card, the selector automatically
selects “Internal Memory”.
•
•
Import photo data into the internal memory. (¼P12)
The following explains how to select and play
photos in the internal memory.
1. Press [SELECT PHOTOS].
You can also select from “Select Photos” in the “Menu”.
Used:
34.25MB
Space: 1.76GB
Photos: 118
Internal Memory Photo Selection Menu
Select Item
OK
Recently Imported Photos
Date Search
Folder Search
Favourites
LUMIX Scene Mode
Switch to SD Card
All Photos
D
F
E
D Media
E Media information (¼P11)
F To switch to the SD card
•
2. Press [e, r] to select photo category (¼below)
and press [OK].
Repeat the above step as necessary.•
3.
Press [
e, r, w, q
] to select the photo and press [OK].
The photo is displayed with the single view.•
Note
Displaying photos may take time.
Photo categories
Factory setting is indicated with underline.
All Photos
Select from all photos in the SD
or the internal memory.
Recently Imported
Photos
(Only for the internal memory)
Select from 100 photos imported
to the internal memory recently.
Photos directly copied from a
computer are not included. (¼P22)
•
Date Search Select photos by shooting date.
Folder Search Select from the folder.
SD
Favourite 1 to 10
¼1
(Only for the SD)
Select from photos registered
as “Favourite” on the Panasonic
digital camera LUMIX, etc.
LUMIX: SD Favourite 4
For details on how to register
“Favourite” on the LUMIX, etc.,
see those operating instructions.
•
Favourites
(Favourite 1 to 10)
(Only for the internal memory)
Select from photos registered as
“Favourite” on this unit. (¼P13)
LUMIX Scene Mode
Photos taken with a Panasonic digital
camera LUMIX can be selected among
the similar categories on this unit to
those of LUMIX such as “Intelligent
Auto Mode” and “Scene Mode”.
Scene mode categories
Portrait etc./ Scenery etc./
Night Scenery etc./ Events/
Baby/ Pet/ Food/ Others
¼1
Displayed only if photos are present.
•
•

11
VQT2Z88
Operations
Selecting photos to view
Note
The “SD Favourite” is classifi ed based on the DPOF
setting information, which means the Favourite set on units
other than Panasonic products may be classifi ed as “SD
Favourite”.
A date for Date Search can be selected from January 2000
to December 2099.
If photo shooting date information is not present for some
photos, the Date Search classifi es such photos according
to the updated date information of photo fi les.
The “LUMIX Scene Mode” categories displayed on this
unit may differ from the “LUMIX Scene Mode” categories
displayed on Panasonic digital camera LUMIX.
If photos have scene mode information which is not
applicable, such photos are classifi ed as “Others” of
“LUMIX Scene Mode”.
Operations during play back
Playing back
slideshow
Press [SLIDESHOW] when
displaying with the single view or
thumbnail view.
You can also select from
“Slideshow” in the “Menu” by
pressing [MENU].
•
Viewing single
Press [OK] while playing the
slideshow.
You can also select from
“Single View” in the “Menu” by
pressing [MENU].
•
Selecting photos
Press [w, q].
Selecting photos
from the thumbnail
¼2
view
1. Press [ RETURN].
2. Press [e, r, w, q] to select
the photo and press [OK].
Selecting photos by
scrolling
¼3
Press and hold [
w, q
], when
playing the photo or thumbnail view.
When you release your fi nger,
scrolling stops and the photo
displayed in the centre is
displayed with the single view.
•
Rotating photos
Press [ROTATE/-ZOOM], when
displaying with the single view.
Each time you press, the photo
rotates anticlockwise by 90°.
•
Zooming photos
When displaying with the single view
1. Press and hold [ROTATE/
-ZOOM] for more than
1 second.
(The photo is enlarged to ×1.5.)
2. Press [4 IN/VOL].
×2 ×3 ×4
While zoomed, you can move
to preferred position using
[e, r, w, q].
Press [3 OUT/VOL] to reduce
the enlarged photo.
•
•
•
•
•
•
•
Confi rming media
information
Press [SELECT PHOTOS].
The used capacity, remaining
capacity and number of photos
of the SD card and internal
memory are displayed on the
photo selection menu screen.
•
¼2
Thumbnail is a reduced image of multiple pictures to view
them as a list.
¼3
Scrolling is a function to display images with right and left
movement.
Note
When photos are being played back in display mode
“Frame 1 to 3” or “Multi” and if you press [w, q] to switch
photos, the combinations of photos are also changed.
If some images cannot be displayed with the thumbnail
view, “ ” is displayed.
Depending on the photo, the scrolling thumbnail images
may be displayed as “ ”.
Scrolling is not possible when the slideshow order is set to
Random (¼P14). Also, [w] is disabled during playing back
slideshow.
If the unit is turned off or SD card is removed, the image
rotation setting for SD is cancelled.
Searching screen
The searching screen may be displayed in the following
cases till the photo is displayed.
When “Date Search” or “LUMIX Scene Mode” in the photo
category is selected
When “Date Search” or “LUMIX Scene Mode” has been
selected when the unit is turned on
Searching photo files.
SD
50%
Date Search
[RETURN]:Cancel
Pressing [ RETURN] will stop the photo search and exit
the above screen.
Note
When the unit is turned on, if the above screen is
cancelled, the fi rst photo in “All Photos” is automatically
selected.
•
•
•
•
•
•
•
•
•

12
VQT2Z88
Editing photos
Copying photos
You can import and export photos between the internal
memory (2 GB) and the SD card.
Due to the restriction of the fi le system, the displayed
internal memory capacity does not accord to the amount
of fi le data that can be copied.
If copied, the fi le names and folder names of photo are
named as below.
Import
Example: If copied on October 4, 2010
Folder name: 101004_1
File name: 10040001.JPG
Export
Folder name: 100_PSDV
File name: P1000001.JPG
(Number indications are examples.)
Insert the SD card. (If the SD card menu is displayed,
select “Copy Photo” and perform the below operation from
step 4.)
Select the photo category. (¼P10)
1. Press [MENU].
2. Press [e, r, w, q] to select “Photo Menu” and
press [OK].
3. Press [e, r] to select “Copy Photo” and press
[OK].
4. Press [e, r] to select “Import from SD Card” or
“Export to SD Card” and press [OK].
5. Press [e, r, w, q] to select the photo and press
[OK].
“
” is displayed on the selected photos.
Repeat the above step as necessary.
To cancel, press [OK] again.
If you press [MENU], you can select “Select All”
or “Clear All” of photos, or switch to single view to
select photos.
•
•
•
•
6. Press [MENU], press [e, r] to select “Copy” and
press [OK].
7. Press [w, q] to select “Yes” and press [OK].
To stop copying
Press [ RETURN].
Photos already copied remain in the SD or the internal
memory.
•
•
•
•
•
Compressing data when imported
The number of photos that can be copied will be increased.
1. Select “Import from SD Card with Compression” in step 4
(¼left) and press [OK].
2. Press [e, r, w, q] to select the photo and press [OK].
3. Press [MENU], press [e, r] to select “Copy with
Compression” and press [OK].
4. Press [w, q] to select “Yes” and press [OK].
Note
Even if photos are set to Favourite or protected, the
information is not copied.
If the photo media is “Internal Memory”, the newly created
folder by copying is automatically selected.
The size of the compressed photo cannot be recovered to
the original data size.
It may be impossible to compress data depending on
photos.
The audio will be stopped (paused) automatically, during
playback.
•
•
•
•
•

13
VQT2Z88
Operations
Editing photos
Deleting photos
(Only for the internal memory)
The deleted photos cannot be recovered.
Select the photo category. (¼P10)
1. Press [MENU].
2.
Press [e, r
, w, q
] to select “Photo Menu” and press
[OK].
3.
Press [e, r] to select “Edit Photo” and press [OK].
4.
Press [e, r] to select “Delete Files” and press [OK].
5.
Press [
e, r, w, q
] to select the photo and press [OK].
“ ” is displayed on the selected photos.
Repeat the above step as necessary.
To cancel, press [OK] again.
If you press [MENU], you can select “Select All” or “Clear
All” of photos, or switch to single view to select photos.
•
•
•
•
6. Press [MENU], press [e, r] to select “Delete” and
press [OK].
7. Press [w, q] to select “Yes” and press [OK].
To stop deleting
Press [ RETURN].
Note
To delete completely, perform “Format Internal Memory”
(¼P21) or the physical format (¼P6).
Deleting all photos in the folder automatically deletes the
folder itself.
The audio will be stopped (paused) automatically, during
playback.
Protecting photos
(Only for the internal memory)
You can protect photos to prevent them from being deleted
by mistake.
Select the photo category. (¼P10)
1. Press [MENU].
2.
Press [e, r
, w, q
] to select “Photo Menu” and press
[OK].
3.
Press [e, r] to select “Edit Photo” and press [OK].
4.
Press [
e, r
] to select “Set Protection” and press [OK].
5.
Press [
e, r, w, q
] to select the photo and press [OK]
.
“ ” is displayed on the selected photos.
Repeat the above step as necessary.
To cancel, press [OK] again.
If you press [MENU], you can select “Select All” or “Clear
All” of photos, or switch to single view to select photos.
•
•
•
•
6. Press [MENU], press [e, r] to select “End
Protection Setting” and press [OK].
Cancelling the protection
1. In the above step 5, press [e, r, w, q] to select photos
to cancel protection and press [OK].
2. Press [MENU], press [e, r] to select “End Protection
Setting” and press [OK].
Note
Even if protection is set to photos, they will be deleted if
the internal memory is formatted (¼P21).
The audio will be stopped (paused) automatically, during
playback.
•
•
•
•
•
•
•
Collecting favourite photos
(Only for the internal memory)
By registering photos to Favourite 1 to 10, you can play back
registered photos only, or rearrange the order of photos.
Select the photo category. (¼P10)
1. Press [MENU].
2. Press [e, r, w, q] to select “Photo Menu” and
press [OK].
3. Press [e, r] to select “Edit Photo” and press
[OK].
4. Press [e, r] to select “Add to Favourite” and
press [OK].
5. Press [e, r, w, q] to select the photo and press
[OK].
“
” is displayed on the selected photos.
Repeat the above step as necessary.
To cancel, press [OK] again.
If you press [MENU], you can select “Select All”
or “Clear All” of photos, or switch to single view to
select photos.
•
•
•
•
6. Press [MENU], press [e, r] to select “Select
Favourite Destination” and press [OK].
7. Press [e, r, w, q] to select favourite photos to
register and press [OK].
Rearranging the order of registered photos
1. After the above step 3, press [e, r] to select “Edit
Favourites” and press [OK].
2. Press [e, r, w, q] to select favourite photos and press
[OK].
3. Press [e, r, w, q] to select photo to be moved and
press [OK].
4. Press [MENU], press [e, r] to select “Select Move
Destination” and press [OK].
5. Press [e, r, w, q] to select move destination and press
[OK].
Cancelling the registration
1. After the above step 3, press [e, r] to select “Edit
Favourites” and press [OK].
2. Press [e, r, w, q] to select favourite and press [OK].
3. Press [e, r, w, q] to select the photo and press [OK].
4. Press [MENU], press [e, r] to select “Remove Favourite”
and press [OK].
Note
Up to 999 photos can be registered with “Favourites”
respectively.
Some photos may not be registered.
The audio will be stopped (paused) automatically, during
playback.
•
•
•
•

14
VQT2Z88
Photo playback settings
You can make the settings for image quality for photo
playback, settings for slideshow playback method, etc.
according to your preferences.
Basic operation
1. Press [MENU].
2. Press [e, r, w, q] to select “Photo Menu” and
press [OK].
Menu
Select Item
OK
Slideshow
Single View
Select Photos
Clock
Photo Menu
iPod Play/Pause
iPod Display
iPod Play Menu
3. Press [e, r] to select “Image Quality Settings” or
“Photo Playback Settings” and press [OK].
Photo Menu
Select Item
OK
Photo Playback Settings
Copy Photo
Edit Photo
Image Quality Settings
4. Press [e, r] to select the item (¼below, right)
and press [w, q] to select the setting.
5. Press [MENU] to close the menu screen.
Image quality settings
Factory settings are indicated with underlines.
Image Quality Mode
Standard:
Standard image quality
Soft:
Eye-friendly image quality
Dynamic:
Vivid image quality with clear
distinction of bright and dark
Adjust Brightness
Brightness is adjusted with the
range from “1” to “10”.
Setting “1” will make the unit
assume the use in a dark
room (bed room etc.) and
greatly reduce the screen
brightness. (Panasonic Logo will
automatically turn off.)
•
Photo playback settings
Factory settings are indicated with underlines.
Slideshow Order
Normal:
Photos in the selected category
are played in order of fi le names.
Random:
Photos in the selected category
are played at random.
Slideshow Effects
Fade:
Photos are switched gradually.
Motion:
Plays while enlarging and moving
the photo up and down, right and
left, and in the diagonal direction.
When “Motion” is set, the
“Slideshow Interval” setting is
disabled.
Slide-in:
Photos are switched with fl owing
movement either from right or left.
Wipe 1/Wipe 2:
The displayed photo is switched
to the next photo in wiping motion.
Dissolve:
Photos are switched as the next
photo gradually overlaps the
currently displayed photo.
Centre Cross:
Cross-shaped switching from
centre towards outside
Blind:
The photos are switched by the
horizontal band from top to bottom.
Checker Wipe:
Check-shaped switching from left
to right
Random:
Various slideshow effects are used
randomly for switching photos.
•
Slideshow Interval
5 sec/10 sec/30 sec/1 min/
5 min/10 min/30 min/
1 hour/3 hours/12 hours/24 hours
Change On The Hour:
Photos are switched on the hour
every hour.
Change Daily:
Photos are switched when the
calendar date is changed.
Sync Music:
Photos are switched every time
“Music” or “Videos” on the
iPod/iPhone is switched.
Colour Effects
Setting a colour tone of photo for the
single view or slideshow playback.
Colour/Black and White/Sepia
When photos are displayed with the
thumbnail view, they are displayed
with the original colour tone.
•
Note
When the display mode for “Slideshow” is set to “Multi”
(¼P8), the “Motion” and “Slide-in” effects cannot be selected.
When the “Slideshow Effects” is set to “Motion” or “Slide-in”
with the display mode set to “Multi”, the “Fade” effect is
automatically assigned to “Motion” and “Slide-in”.
When the slideshow playback is performed for the small
number of photos with a short interval, the photos may not
be normally displayed.
Reading photos may require longer time than the set
slideshow interval. Also, when the display mode for
“Slideshow” is set to “Frame 1 to 3” (¼P8), it may require
longer time than the set slideshow interval.
•
•
•
•

15
VQT2Z88
Operations
Photo playback settings / Connecting/Recharging an iPod/iPhone
Connecting/Recharging an iPod/iPhone
A compatible iPod/iPhone can be connected to this unit.
No warranty is provided against any trouble about the
iPod/iPhone data management.
Usable iPods/iPhones ¼P3
Turn the unit off.
Turn off the iPod/iPhone before connecting.
Remove the iPod/iPhone if it is in the iPod/iPhone case.
1. Attach the Dock Adaptor (supplied with iPod/
iPhone)
¼
to the Universal Dock for iPod.
Insert the hook (B) of the Dock Adaptor (A) from
front and push in until it clicks.
•
A
B
¼
When the Dock Adaptor is not supplied with the
iPod/iPhone, purchase it from Apple Inc.
2. (Only when connecting an iPod touch/iPhone)
Attach the Universal Dock backrest to the
Universal Dock for iPod.
C
C When you use the iPod
touch/iPhone 4, attach the
backrest cushion.
3. Connect the Universal Dock for iPod with this unit
(1) and insert the iPod/iPhone main unit to the
Universal Dock for iPod (2).
D
1
2
E
Back of product
e.g.:) iPhone
D Terminal for the
Universal Dock
E Universal Dock for
iPod
Bringing the unit and the Universal Dock for iPod closer
to each other may weaken the sensitivity of electric
wave reception for iPhone. Using them apart from each
other is recommended.
•
Recharging starts when the iPod/iPhone is connected.
When the unit is off, “iPod Charging” appears on the right
bottom of the unit’s screen.
(The recharging indicator may not disappear depending on
the type of iPod/iPhone even if the recharging is complete.)
•
•
•
“Made for iPod” and “Made for iPhone” mean that an
electronic accessory has been designed to connect
specifi cally to iPod, or iPhone, respectively, and has been
certifi ed by the developer to meet Apple performance
standards.
Apple is not responsible for the operation of this device or
its compliance with safety and regulatory standards.
Please note that the use of this accessory with iPod, or
iPhone may affect wireless performance.
iPhone, iPod, iPod classic, iPod nano, and iPod touch are
trademarks of Apple Inc., registered in the U.S. and other
countries.
When operating iPod touch or iPhone
Support the iPod/iPhone and Universal Dock for iPod with
hand to prevent them from falling down.
Note
The supplied Universal Dock for iPod is exclusively
for this unit’s use. Do not use it with other equipment.
Do not use other connection devices for connecting
iPod/iPhone to this unit.
Before connection, make sure to confi rm that there
is no dust or foreign objects stuck to the connection
part.
Insert/remove the iPod/iPhone slowly. Otherwise, the
connector may be damaged.
Disconnect the iPod/iPhone from the Universal Dock
for iPod after recharging is complete when you will
not use it for a long period of time. Even if the battery
is discharged naturally after recharging, the battery is
not additionally charged.
If you connect iPods other than iPod touch/iPhone, make
sure to remove the Universal Dock backrest.
Make sure to turn the main unit off before connecting/
disconnecting the Universal Dock for iPod.
The iPod/iPhone cannot be charged while connecting with
the computer.
Please read the operating instructions supplied with the
iPod/iPhone.
Keep the backrest cushion out of reach of children to
prevent swallowing.
•
•
•
•
•
•
•
•
•

16
VQT2Z88
Playing back photos, etc.
stored on the iPod/iPhone
You can view photos, videos, YouTube motion pictures,
music, etc. on the display of this unit by operating the
iPod/iPhone.
Turn down the volume of this unit.
Connect the iPod/iPhone.
1. Press [iPod/PLAY MENU].
You can also select from “iPod Play Menu” in the
“Menu” by pressing [MENU].
•
2. Press [e, r] to select “All (iPod display)” and
press [OK].
iPod Menu h
Select Item
OK
Videos
List of Currently Playing Tracks
Music
All (iPod display)
“Please refer to the iPod display for operations.”
appears on the screen.
•
3. Play back photos, videos, YouTube
motion pictures, or music, etc. by operating the
iPod/iPhone.
When operating on the main unit
Music
¼right
Videos
¼P17
List of Currently
Playing Tracks
The track list is displayed during
audio playback. (¼right)
Operations available on the remote control of
this unit
Switching photos,
etc.
Press [w, q].
Select and OK on the
menu screen, etc.
Press [e, r] to select and press
[OK].
Note
If some images fl icker during iPod/iPhone photo playback,
setting the “Image Quality Mode” (¼P14) to “Soft” may
remedy the problem.
•
•
•
Playing music on an
iPod/iPhone
Operating this unit enables you to listen to the music on an
iPod/iPhone connected to this unit.
Turn down the volume of this unit.
Connect the iPod/iPhone.
1. Press [iPod/PLAY MENU].
You can also select from “iPod Play Menu” in the
“Menu” by pressing [MENU].
•
2. Press [e, r] to select “Music” and press [OK].
iPod Menu h
Select Item
OK
Videos
List of Currently Playing Tracks
All (iPod display)
Music
3. Press [e, r] to select the track selection method
(¼P17) and press [OK].
Repeat the above step as necessary.•
4. Press [e, r, w, q] to select tracks and press
[OK].
Playback will start.•
iPod Display screen
(Album Artwork + Track List)
ビホビパ
ヒバビビ
モㄍチョㄊㄏㄍ
ロㄐㄔチヱㄏㄔ
モㄏㄅㄆㄔ
ㄊヱㄐㄅ
モㄍチョㄊㄏㄍ
モㄍチヱㄓㄕㄊㄆ
モㄗㄆチㄅㄆチヤㄓㄊㄔㄕㄍ
ヤㄐㄏㄅㄐㄓチヮㄍㄖ
ヤㄖㄕㄊㄎㄖㄚ
ユㄍチモㄓㄐㄍチㄅㄆチㄎㄊチュㄆㄔㄕㄊㄏㄐ
ユㄍチㄖㄍㄕㄊㄎㄐチモㄎㄏㄆㄆㄓ
リㄏㄈㄓㄕㄊㄕㄖㄅ
ロチヷㄆㄏㄕㄏ
ヮㄊチヱㄆㄅㄐ
A
BDCE F
A Album Artwork (When there is no information, a
temporary image is displayed.)
B
Album name
Artist name
Track name
C Playback status
D Repeat: ALL
One
Shuffl e: Songs
Albums
E Current track number/Total number of tracks
F Elapsed playback time
•
•

17
VQT2Z88
Operations
Playing back photos, etc. stored on the iPod/iPhone / Playing music on an iPod/iPhone
Playing video on an iPod/iPhone
iPod/iPhone track selection menu for “Music”
Playlists Searching from all playlists
Artists
Searching from artist names
Albums Searching from album titles
Songs
Searching from all tracks
registered to the iPod/iPhone
Podcasts
Searching from episodes of radio
programme obtained at iTunes
store
Audiobooks
Searching from titles in
Audiobooks purchased at iTunes
store or “audible.com”
Operations available on the remote control of
this unit during audio playback
Stop (Pause)
Press [iPod/q/h].
Press again to resume.•
Skip
While displaying “iPod Display”,
press [w, q].
Fast backward/Fast
forward (Search)
While displaying “iPod Display”,
press and hold [w, q].
Adjusting the volume
Press [4 IN/VOL], [3 OUT/VOL].
0 (Min.) to 20 (Max.)
You can also press
[VOLUME 4]/[VOLUME 3] on
the main unit.
•
•
Return to track list
While displaying “iPod Display”,
press [ RETURN].
Shuffl e
Tracks or albums are
played at random.
1. Press [MENU].
2. Press [e, r, w, q] to select
“Audio Menu” and press [OK].
3. Press [e, r] to select “Play
Mode” (¼below) and press
[w, q] to select the setting.
4. Press [MENU].
Repeat
Selecting from “Off”,
“One” and “All”
•
1. Press [MENU].
2. Press [e, r, w, q] to select
“Audio Menu” and press [OK].
3. Press [e, r] to select “Repeat”
and press [w, q] to select the
setting.
4. Press [MENU].
Play Mode
Shuffl e: Off Normal playback.
Shuffl e: Songs
Songs in the selected playlist are
played at random.
Shuffl e: Albums
Albums in the album playlist are
played at random.
(The tracks in the album are
played back in the proper order.)
Note
The settings for the playback position, shuffl e playback and
repeat playback remain unchanged even if the iPod/iPhone
is disconnected from this unit. Also, the settings made on
the iPod/iPhone before connected to this unit remain
unchanged.
If video is played back (¼below), the Shuffl e setting may
automatically become “Off”.
When the play mode is switched, the track list on the “iPod
Display” screen may be different from the tracks played
back. If this occurs, select tracks from the track selection
menu again.
Playing video on an
iPod/iPhone
When an iPod/iPhone compatible with video playback is
connected to this unit, you can view videos on this unit.
Turn down the volume of this unit.
Connect the iPod/iPhone.
1. Press [iPod/PLAY MENU].
You can also select from “iPod Play Menu” in the
“Menu” by pressing [MENU].
•
2. Press [e, r] to select “Videos” and press [OK].
iPod Menu h
Select Item
OK
Videos
List of Currently Playing Tracks
All (iPod display)
Music
3. Press [e, r, w, q] to select the type of videos
and press [OK].
4. Press [e, r, w, q] to select the video and press
[OK].
Video playback will start.•
Operations available on the remote control of
this unit during playback of motion pictures
Stop (Pause)
Press [iPod/q/h].
Press again to resume.•
Skip
While displaying “iPod Display”,
press [w, q].
Fast backward/Fast
forward (Search)
While displaying “iPod Display”,
press and hold [w, q].
Adjusting the volume
Press [4 IN/VOL], [3 OUT/VOL].
0 (Min.) to 20 (Max.)
You can also press
[VOLUME 4]/[VOLUME 3] on
the main unit.
•
•
•
•
•
•
•

18
VQT2Z88
Using the timer
The power is automatically turned on at the set time and
photos or audio are played. The power is automatically
turned off at the end time.
“Timer 1”, “Timer 2” and “Timer 3” can be set.
The following explains the case when setting “Timer 1” as an
example.
Set the clock. (¼P7)
Select the photo category.
Prepare playback sources on an iPod/iPhone.
1. Press [MENU].
2. Press [e, r, w, q] to select “Settings Menu” and
press [OK].
3. Press [e, r, w, q] to select “Timer” and press
[OK].
4. Press [w, q] to select “Timer 1 Settings” and
press [OK].
Timer Setting Menu
Select Item
OK
Timer 1 Settings
Timer 2 Settings Timer 3 Settings
0123186 9 15 21
Sun
Mon
Tue
Thu
Fri
Sat
Wed
5. Press [e, r] to select “Standby” and press [OK].
6. Press [e, r] to select “Enable This Timer” and
press [OK].
7. Press [e, r] to select “Day” and press [OK].
8. Press [e, r] to select the day, add the check
mark with [w, q] and press [OK].
9. Press [e, r] to select “Time” and press [OK].
10. Press [e, r, w, q] to set the start/end time and
press [OK].
11. Press [e, r] to select “Confi rm” and press [OK].
If the operation time overlaps other timer settings,
“The set time overlaps with another timer. Do you
want to give priority to this timer and register it?”
appears.
If “Yes” is selected, other timers with the overlapped
time are disabled.
If “No” is selected, the previous screen is restored
with the timer setting contents saved.
Timer 1 Settings
Select Item
OK
Day
Time
Standby
Enable
Off
Mon Tue Wed Thu Fri
7 : 00 - 10 : 00
Audio Playback
Confirm
A
A To set audio playback ¼ P19
•
•
12. Press [MENU] to close the menu screen.
•
•
•
Audio playback settings
You can make the settings for display at the time of audio
playback of the iPod/iPhone. You can also set the sound
quality for your preference.
Basic operation
1. Press [MENU].
2. Press [e, r, w, q] to select “Audio Menu” and
press [OK].
Select Item
Menu
OK
Audio Menu
Settings Menu
3. Press [e, r] to select the item (¼below) and
press [w, q] to select the setting.
4. Press [MENU] to close the menu screen.
Factory settings are indicated with underlines.
Play Mode
¼P17
Repeat
¼P17
Audio Information
Displays audio information
currently playing while the display
categories other than “iPod
Display” are set.
On: Display
Off: No display
Equalizer
Flat:
When the sound quality effect is
not used.
Heavy:
Emphasises the bass sound with
sharp sound quality.
Clear:
Emphasises the treble range with
clear sound quality.
iPod Information
Displays the model name and
version of the connected
iPod/iPhone.
Note
Depending on the track for playback, the equalizer effect
may be less noticeable even if the “Equalizer” setting is
changed.
•

19
VQT2Z88
Operations
Audio playback settings / Using the timer
To set audio playback
1. After performing step 10 (¼P18), press [e, r] to
select “Audio Playback” and press [OK].
2. Press [e, r] to select “Audio Playback” and press
[w, q] to select “On”.
If you select “Off”, proceed to the below step 7.•
3. Press [e, r] to select “Playback Time” and press
[w, q] to select the playback time.
10 minutes/30 minutes/1 hour/2 hours/3 hours/No Limit
If the audio playback time is set longer than the length
of time from timer start time to timer end time, the
timer end time takes priority.
•
4. Press [e, r] to select “Update Source/Volume” and
press [OK].
5. Press [4 IN/VOL], [3 OUT/VOL] to adjust the
volume.
(You can also press [VOLUME 4]/[VOLUME 3] on the
main unit.)
Press [iPod/q/h] and you can play audio and confi rm
the volume.
•
Yes
No
Update Timer 1 Sound Source/Volume
Select Item
OK
Source : iPod
Volume : 3
Do you want to update
this setting?
You can play the audio source in this screen to check the volume.
6. Press [w, q] to select “Yes” and press [OK].
7. Press [e, r] to select “Confi rm” and press [OK].
8. Perform the steps 11 and 12 (¼P18).
To disable the set timer
1. Select “Disable This Timer” in step 6 (¼P18) and press
[OK].
2. Press [e, r] to select “Confi rm” and press [OK].
To delete the timer setting
1. Select “Initialise This Timer” in step 6 (¼P18) and press
[OK].
2. Press [e, r] to select “Confi rm” and press [OK].
When the timer is set
When the unit is off, the unit is automatically turned on at
the timer start time, and the timer playback starts.
At the timer end time, the unit is automatically turned off.
If the audio playback is “On”, “z” is displayed on the
bottom right of the screen one minute before the timer
start time. (Only for “iPod Display” screen when the unit is
on)
At the timer start time, the sound is faded in to the set
volume (gradually increased) and audio is played back.
“z” blinks during audio playback. (Only for “iPod Display”
screen)
Note
The timer less than 10 minutes is displayed with
10 minute-width on the timer setting menu screen.
The timer operates at the set time unless you set it to
disable.
The setting status such as the playback mode is refl ected
in audio playback.
The timer audio playback does not start when the menu
screen is being displayed and when audio selection screen
is being displayed.
The timer does not start even at the timer start time if the
audio selector selecting “Audio Playback” and the audio
selector selected at the timer start time are the same and if
the iPod/iPhone is being played or searched.
•
•
•
•
•
•
•
•

20
VQT2Z88
Using the light sensor, adjust the brightness of the main unit’s
display according to the surrounding brightness and set the
auto power off when the surrounding area becomes dark.
A
Back of product
A Light sensor
1. Press [MENU].
2. Press [e, r, w, q] to select “Settings Menu” and
press [OK].
3. Press [e, r, w, q] to select “Power Save
Settings” and press [OK].
4. Press [e, r] to select “C.A.T.S.” or “Auto Power
Off” and press [w, q] to select the setting.
5. Press [MENU] to close the menu screen.
Setting items
Factory settings are indicated with underlines.
C.A.T.S.
(Contrast Automatic
Tracking System)
When this is set to On, the darker
the surrounding area becomes,
the darker the screen becomes.
(3 levels)
On (Display):
When the power consumption
is reduced, the number of “ ”
increases (up to 3).
On (No display):
“ ” is not displayed.
Off:
The screen brightness is fi xed.
Auto Power Off
Enable:
When the surrounding area
becomes dark and the following
conditions continue 1 minute or
more, the power is automatically
turned off.
No operation
Not during audio playback of
iPod/iPhone
Disable:
The power is not automatically
turned off.
–
–
When the auto power off is set to Enable
“The power will soon be turned off automatically.” is
displayed at the bottom of the screen 1 minute before the
auto power off function is activated.
Note
“ ” presents approximation.
While copying photos, etc., “Auto Power Off” does not
function even without operation.
If the light sensor is blocked with fi nger, etc., brightness
cannot be detected.
With the power save setting enabled, when you set the unit at
a place where light is diffi cult to reach the rear side of the unit,
such as in a cabinet or near a dark-coloured wall, the screen
may become dark automatically or the power may be turned
off automatically, even if the surrounding area is bright.
•
•
•
•
•
Power saving use Using the setup menu
You can format the internal memory, initialise this unit, etc.
Basic operation
1. Press [MENU].
2. Press [e, r, w, q] to select “Settings Menu” and
press [OK].
3. Press [e, r, w, q] to select the item
(¼below and P21) and press [OK].
Settings Menu
Select Item
OK
Power Save Settings
Timer
Clock/Calendar Settings
View Demo
Remote Control Mode
Wall-mount Setting
Panasonic Logo
Language Setting
4. Press [e, r, w, q] to select the item or setting.
5. Press [MENU] to close the menu screen.
Factory settings are indicated with underlines.
Power Save Settings
¼left
Timer
¼P18
Clock/Calendar
Settings
This adjust the clock, set different
colours for holidays and
Saturdays, etc.
Set Clock (¼P7)
Holiday Settings
Select the date you want to set
and set the same colour as that
for Sundays.
1. Select “Holiday Settings” in
step 4 in the basic operation
and press [OK].
2. Set “Date”, “Month” and “Year”
and press [OK].
3. Select “On” in “Holiday Setting”.
4. Select “Every Year” or “No” in
“Repeat”.
Every Year:
Set the same colour for the
same date/month every year as
that for Sundays.
No:
Set the same colour for the
set date/month/year as that for
Sundays.
Saturday Setting (On/Off)
Displayed with a different colour
from that for Monday to Friday
when it is On.
Set Date Indication
Select “Date/Month/Year” or
“Month/Date/Year”.
Set Clock Indication
Select “24-hour System” or
“12-hour System”.
/