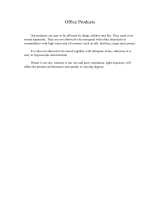1-1
BEFORE USING THE MACHINE
PART NAMES AND FUNCTION . . . . . . . . . . . . . . . 1-3
• EXTERIOR . . . . . . . . . . . . . . . . . . . . . . . . . . . . 1-3
• INTERIOR, SIDE AND BACK . . . . . . . . . . . . . . 1-4
• AUTOMATIC DOCUMENT FEEDER AND
DOCUMENT GLASS. . . . . . . . . . . . . . . . . . . . . 1-5
• OPERATION PANEL. . . . . . . . . . . . . . . . . . . . . 1-6
TURNING ON THE POWER. . . . . . . . . . . . . . . . . . . 1-8
HOME SCREEN AND PREVIEW SCREEN. . . . . . . 1-9
• HOME SCREEN . . . . . . . . . . . . . . . . . . . . . . . . 1-9
• PREVIEW SCREEN . . . . . . . . . . . . . . . . . . . . . 1-12
Eco . . . . . . . . . . . . . . . . . . . . . . . . . . . . . . . . . . . . . . 1-19
• ECO FUNCTIONS OF THE MACHINE . . . . . . . 1-19
• AUTO POWER SHUT-OFF MODE . . . . . . . . . . 1-20
• PREHEAT MODE . . . . . . . . . . . . . . . . . . . . . . . 1-21
• ECO RECOMMENDATION FUNCTION
DISPLAY . . . . . . . . . . . . . . . . . . . . . . . . . . . . . . 1-21
• AS SOON AS THE REMOTE JOB IS
FINISHED, ENTER AUTO POWER SHUT OFF
MODE . . . . . . . . . . . . . . . . . . . . . . . . . . . . . . . . 1-22
• ECO SCAN . . . . . . . . . . . . . . . . . . . . . . . . . . . . 1-25
• Eco Scan Setting . . . . . . . . . . . . . . . . . . . . . . . .1-25
• Energy Saving Pattern List . . . . . . . . . . . . . . . . 1-26
• Power ON/OFF Schedule Setting . . . . . . . . . . . 1-27
• Specific Date Operation Settings. . . . . . . . . . . . 1-28
• DISPLAYING ECO RECOMMENDATION
SETTINGS (ECO RECOMMENDATION
FUNCTION DISPLAY). . . . . . . . . . . . . . . . . . . . 1-29
• Toner Save Mode . . . . . . . . . . . . . . . . . . . . . . . 1-29
USER AUTHENTICATION . . . . . . . . . . . . . . . . . . . . 1-30
• AUTHENTICATION BY USER NUMBER . . . . . 1-30
• AUTHENTICATION BY LOGIN
NAME/PASSWORD . . . . . . . . . . . . . . . . . . . . . 1-32
• QUICK AUTHENTICATION. . . . . . . . . . . . . . . . 1-35
User Control . . . . . . . . . . . . . . . . . . . . . . . . . . . . . . 1-38
• User List . . . . . . . . . . . . . . . . . . . . . . . . . . . . . . 1-38
• Default Settings . . . . . . . . . . . . . . . . . . . . . . . . 1-42
• Administration Settings. . . . . . . . . . . . . . . . . . . 1-46
• Actions when the user is authenticated . . . . . . 1-47
• Card Reader Settings. . . . . . . . . . . . . . . . . . . . 1-48
• Pages Limit Group . . . . . . . . . . . . . . . . . . . . . . 1-49
• Machine Page Limit Setting . . . . . . . . . . . . . . . 1-49
• Authority Group . . . . . . . . . . . . . . . . . . . . . . . . 1-50
• Favourite Operation Group. . . . . . . . . . . . . . . . 1-54
• User Count . . . . . . . . . . . . . . . . . . . . . . . . . . . . 1-56
•
ACTIVE DIRECTORY LINKING FUNCTION . . .
1-58
BILLING CODE . . . . . . . . . . . . . . . . . . . . . . . . . . . . 1-62
• BILLING CODE . . . . . . . . . . . . . . . . . . . . . . . . 1-62
• USE BILLING CODE . . . . . . . . . . . . . . . . . . . . 1-63
• REGISTERING A NEW BILLING CODE . . . . . 1-66
• EDITING OR DELETING THE REGISTERED
BILLING CODE . . . . . . . . . . . . . . . . . . . . . . . . 1-69
• Billing Code Setting . . . . . . . . . . . . . . . . . . . . . 1-72
EASILY CONNECT WITH AN NFC-COMPATIBLE
MOBILE DEVICE (EASY CONNECT). . . . . . . . . . . 1-75
• CONNECTING BY NFC . . . . . . . . . . . . . . . . . . 1-75
• CONNECTING BY QR CODE . . . . . . . . . . . . . 1-76
• Easy Connection Setting . . . . . . . . . . . . . . . . . 1-77
NAS . . . . . . . . . . . . . . . . . . . . . . . . . . . . . . . . . . . . . 1-78
REMOTE OPERATION OF THE MACHINE . . . . . . 1-80
UNIVERSAL DESIGN IN THE MACHINE. . . . . . . . 1-82
• UNIVERSAL DESIGN RELATED TO
OPERATION . . . . . . . . . . . . . . . . . . . . . . . . . . 1-82
•
UNIVERSAL DESIGN RELATED TO VISION . . .
1-83
•
UNIVERSAL DESIGN RELATED TO HEARING . . .
1-83
•
UNIVERSAL DESIGN FEATURES. . . . . . . . . . . . . .
1-84
ITEMS RECORDED IN THE JOB LOG . . . . . . . . . 1-86
PRINTING A MANUAL FROM THE OPERATION
PANEL. . . . . . . . . . . . . . . . . . . . . . . . . . . . . . . . . . . 1-88
BEFORE USING THE MACHINE