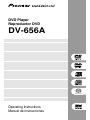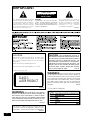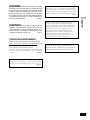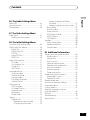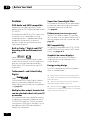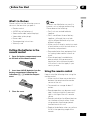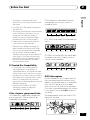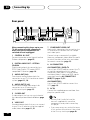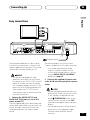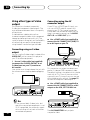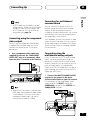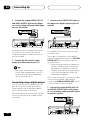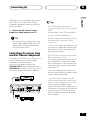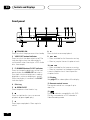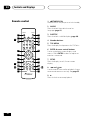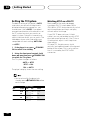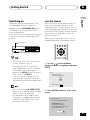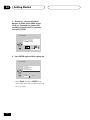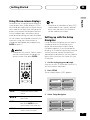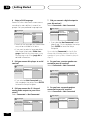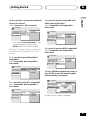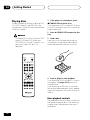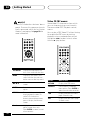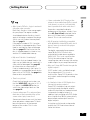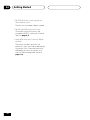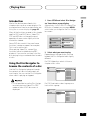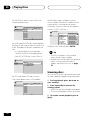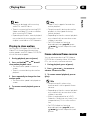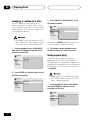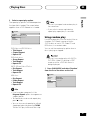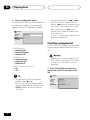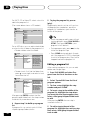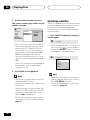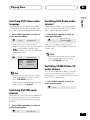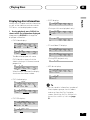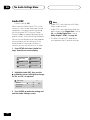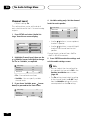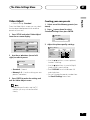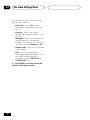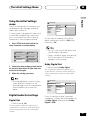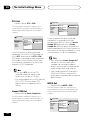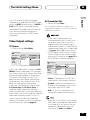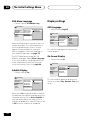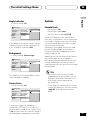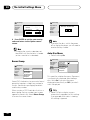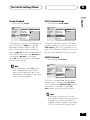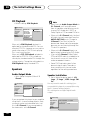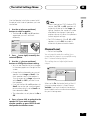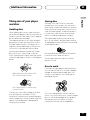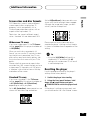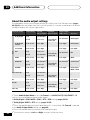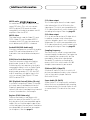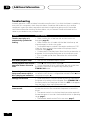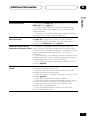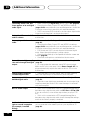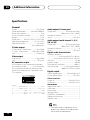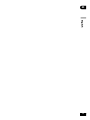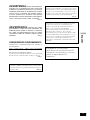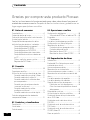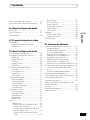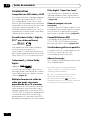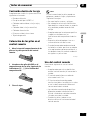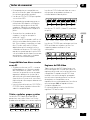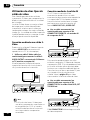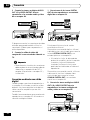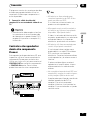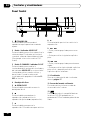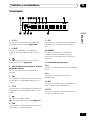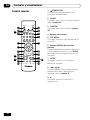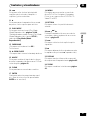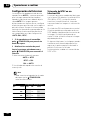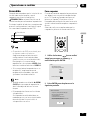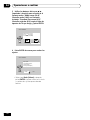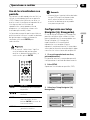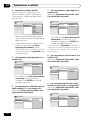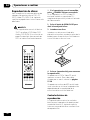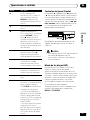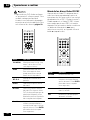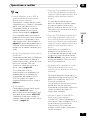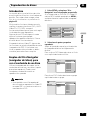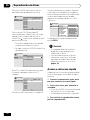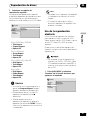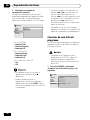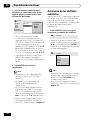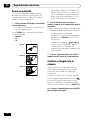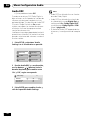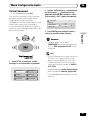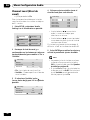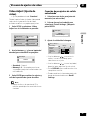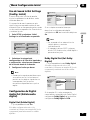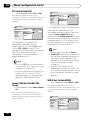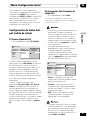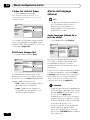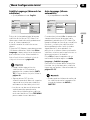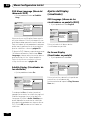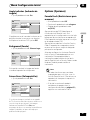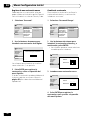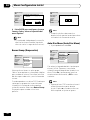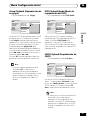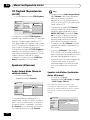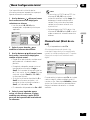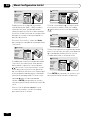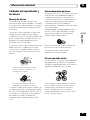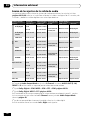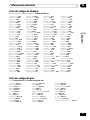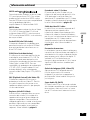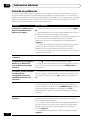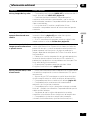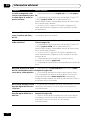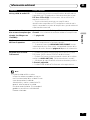Pioneer DV-656A Operating Instructions Manual
- Category
- DVD players
- Type
- Operating Instructions Manual
This manual is also suitable for

DVD Player
Reproductor DVD
DV-656A
Operating Instructions
Manual de instrucciones

2
En
The lightning flash with arrowhead
symbol, within an equilateral triangle, is
intended to alert the user to the presence
of uninsulated “dangerous voltage”
within the product’s enclosure that may
be of sufficient magnitude to constitute
a risk of electric shock to persons.
IMPORTANT
CAUTION:
TO PREVENT THE RISK OF ELECTRIC
SHOCK, DO NOT REMOVE COVER (OR
BACK). NO USER-SERVICEABLE PARTS
INSIDE. REFER SERVICING TO QUALIFIED
SERVICE PERSONNEL.
The exclamation point within an
equilateral triangle is intended to alert
the user to the presence of important
operating and maintenance (servicing)
instructions in the literature
accompanying the appliance.
H002_En
RISK OF ELECTRIC SHOCK
DO NOT OPEN
CAUTION
This product complies with the Low Voltage Directive
(73/23/EEC, amended by 93/68/EEC), EMC Directives
(89/336/EEC, amended by 92/31/EEC and 93/68/EEC).
H015A_En
H018A_En
CAUTION
This product contains a laser diode of higher class
than 1. To ensure continued safety, do not remove
any covers or attempt to gain access to the inside of
the product.
Refer all servicing to qualified personnel.
The following caution label appears on your unit.
Location: rear of the unit
CLASS 1
LASER PRODUCT
CAUTION: THE STANDBY/ON BUTTON IS
SECONDARY CONNECTED AND THEREFORE DOES
NOT SEPARATE THE UNIT FROM MAINS POWER IN
STANDBY POSITION. THEREFORE INSTALL THE
UNIT SUITABLE PLACES EASY TO DISCONNECT
THE MAINS PLUG IN CASE OF THE ACCIDENT. THE
MAINS PLUG OF UNIT SHOULD BE UNPLUGGED
FROM THE WALL SOCKET WHEN LEFT UNUSED
FOR A LONG PERIOD OF TIME. H017B_En
WARNING: Slot and openings in the cabinet
are provided for ventilation and to ensure reliable op-
eration of the product and to protect it from overheat-
ing, to prevent fire hazard, the openings should never
be blocked and covered with items, such as newspa-
pers, table-cloths, curtains, etc. Also do not put the ap-
paratus on the thick carpet, bed, sofa, or fabric having a
thick pile.
H040_En
WARNING: THE APPARATUS IS NOT WATER-
PROOFS, TO PREVENT FIRE OR SHOCK HAZARD, DO
NOT EXPOSE THIS APPARATUS TO RAIN OR MOIS-
TURE AND DO NOT PUT ANY WATER SOURCE NEAR
THIS APPARATUS, SUCH AS VASE, FLOWER POT, COS-
METICS CONTAINER AND MEDICINE BOTTLE ETC.
H001A_En
On the top of the player

3
En
English
WARNING: BEFORE PLUGGING IN THE UNIT
FOR THE FIRST TIME, READ THE FOLLOWING SECTION
CAREFULLY. THE VOLTAGE OF THE AVAILABLE POWER
SUPPLY DIFFERS ACCORDING TO COUNTRY OR RE-
GION. BE SURE THAT THE POWER SUPPLY VOLTAGE
OF THE AREA WHERE THIS UNIT WILL BE USED MEETS
THE REQUIRED VOLTAGE (E.G., 230V OR 120V) WRIT-
TEN ON THE REAR PANEL.
H041A_En
WARNING: NO NAKED FLAME SOURCES,
SUCH AS LIGHTED CANDLE, SHOULD BE PLACED ON
THE APPARATUS. IF NAKED FLAME SOURCES ACCI-
DENTALLY FALL DOWN, FIRE SPREAD OVER THE AP-
PARATUS THEN MAY CAUSE FIRE.
H044_En
OPERATING ENVIRONMENT
Operating environment temperature and humidity:
+5°C – +35°C (+41°F – +95°F); less than 85%RH (cooling
vents not blocked)
Do not install in the following locations
÷ Location exposed to direct sunlight or strong artificial light
÷ Location exposed to high humidity, or poorly ventilated
location
H045_En
This product incorporates copyright protection
technology that is protected by method claims of
certain U.S. patents and other intellectual property
rights owned by Macrovision Corporation and other
rights owners. Use of this copyright protection
technology must be authorized by Macrovision
Corporation, and is intended for home and other
limited viewing uses only unless otherwise
authorized by Macrovision Corporation. Reverse
engineering or disassembly is prohibited.
This product is for general household purposes. Any
failure due to use for other than household purposes
(such as long-term use for business purposes in a res-
taurant or use in a car or ship) and which requires repair
will be charged for even during the warranty period.
K041_En
When disposing of used batteries, please comply with
governmental regulations or environmental public
instruction’s rules that apply in your country or area.
H048_En
This product includes FontAvenue
®
fonts
licenced by NEC corporation. FontAvenue is a
registered trademark of NEC Corporation.

Contents
4
En
01 Before You Start
Features ..............................................................6
What’s in the box ...............................................7
Putting the batteries in the remote control ..... 7
Using the remote control .................................. 7
Disc/Content Format Playback
Compatibility ......................................................8
General Disc Compatibility ..........................8
CD-R/RW Compatibility ...............................8
DVD-R/RW Compatibility .............................8
Compressed Audio Compatibility ............... 8
PC Created Disc Compatibility ....................9
Titles, chapters, groups and tracks ............. 9
DVD-Video regions........................................9
02 Connecting Up
Rear panel ........................................................ 10
Easy connections ............................................ 11
Using other types of video output .................. 12
Connecting using an S-Video output ........ 12
Connecting using the AV connector
output ......................................................... 12
Connecting using the component
video output ............................................... 13
Connecting for multichannel surround
sound .......................................................... 13
Connecting using the multichannel
analog outputs ........................................... 13
Connecting using a digital output ........... 14
Controlling this player from another Pioneer
component .......................................................15
03 Controls and Displays
Front panel ........................................................16
Display ............................................................. 17
Remote control ................................................ 18
04 Getting Started
Setting the TV System ..................................... 20
Watching NTSC on a PAL TV .................... 20
Switching on .................................................... 21
Let’s Get Started .........................................21
Using the on-screen displays ......................... 23
Setting up with the Setup Navigator .............. 23
Playing discs ................................................... 26
Basic playback controls ............................ 26
Front panel controls .................................. 27
DVD disc menus .........................................27
Video CD PBC menus ................................28
05 Playing Discs
Introduction ..................................................... 31
Using the Disc Navigator to browse
the contents of a disc ..................................... 31
Scanning discs ................................................ 32
Playing in slow motion ....................................33
Frame advance/frame reverse ....................... 33
Looping a section of a disc ............................ 34
Using repeat play ............................................ 34
Using random play .......................................... 35
Creating a program list ....................................36
Editing a program list .................................38
Other functions available
from the program menu ............................ 39
Searching a disc ..............................................39
Switching subtitles ..........................................40
Switching DVD-Video audio language .......... 41
Switching DVD-RW audio channel ............... 41
Switching DVD-Audio audio channel ........... 41
Switching CD/MP3/Video CD audio
channel .............................................................41
Zooming the screen .........................................42
Switching camera angles ................................42
Displaying disc information ............................43
Thank you for buying this Pioneer product.
Please read through these operating instructions so you will know how to
operate your model properly. After you have finished reading the instructions, put
them away in a safe place for future reference.

Contents
5
En
English
06 The Audio Settings Menu
Audio DRC ........................................................44
Virtual Surround ...............................................45
Channel Level ...................................................46
07 The Video Settings Menu
Video Adjust..................................................... 47
Creating your own presets ........................ 47
08 The Initial Settings Menu
Using the Initial Settings menu ...................... 49
Digital Audio Out settings .............................. 49
Digital Out ...................................................49
Dolby Digital Out ....................................... 49
DTS Out .......................................................50
Linear PCM Out ..........................................50
MPEG Out ................................................... 50
Video Output settings ..................................... 51
TV Screen ................................................... 51
AV Connector Out ...................................... 51
S-Video Out ................................................. 52
Still Picture ................................................. 52
Language settings .......................................... 52
Audio Language ......................................... 52
Subtitle Language ..................................... 53
Auto Language .......................................... 53
DVD Menu Language .................................54
Subtitle Display .......................................... 54
Display settings ............................................... 54
OSD Language ........................................... 54
On Screen Display ..................................... 54
Angle Indicator .......................................... 55
Background ............................................... 55
Screen Saver ...............................................55
Options ............................................................. 55
Parental Lock ..............................................55
Registering a new password ............... 56
Changing your password .................... 56
Setting/changing the Parental
Lock level ...............................................57
Setting/changing the country code .... 57
Bonus Group ............................................... 58
Auto Disc Menu ..........................................58
Group Playback .......................................... 59
DVD Playback Mode .................................. 59
SACD Playback .......................................... 59
CD Playback ............................................... 60
Speakers .......................................................... 60
Audio Output Mode .................................... 60
Speaker Installation ....................................60
Channel Level ..............................................61
09 Additional Information
Taking care of your player and discs .............. 63
Handling discs ........................................... 63
Storing discs ...............................................63
Discs to avoid ..............................................63
Cleaning the pickup lens ...........................64
Problems with condensation .................... 64
Hints on installation .................................. 64
Moving the player ...................................... 64
Power cord caution ....................................64
Screen sizes and disc formats ....................... 65
Widescreen TV users ................................. 65
Standard TV users ..................................... 65
Resetting the player .........................................65
About the audio output settings .................... 66
Language code list .......................................... 67
Country code list ..............................................67
Selecting languages using the
language code list ........................................... 68
Glossary ............................................................68
Troubleshooting ............................................... 70
Specifications ...................................................74

Before You Start01
6
En
Features
DVD-Audio and SACD compatible
Experience the super high-quality audio
performance of DVD-Audio and Super Audio
CD (SACD).
The on-board 24-bit/192kHz DAC means that
this player is fully compatible with high
sampling-rate discs, capable of delivering
exceptional sound quality in terms of
dynamic range, low-level resolution and
high-frequency detail.
Built-in Dolby*
1
Digital and DTS*
2
decoding with multichannel out-
puts
Logos: 1
R
This player features multichannel analog
outputs for connection to an AV amplifier to
give you stunning surround sound from
Dolby Digital, DTS and multichannel DVD-
Audio discs.
TruSurround*
3
and Virtual Dolby
Digital
Logo:
TruSurround/Virtual Dolby Digital creates a
realistic surround-sound effect from any
Dolby Digital source using just two speakers
(see page 45).
Multiple video output formats that
can be selected to best suit your TV
or monitor
This player features two composite and two
S-video jacks, component video and two AV
CONNECTOR terminals. The AV connector
can output an RGB signal (although it is not
possible to output RGB and component
video at the same time).
Super Fine Focus digital filter
This improves the quality of the video output
by reducing video noise and increasing the
horizonatal resolution to 540 lines
(see page 48).
Picture zoom (interlace output only)
While a DVD-Video or Video CD is paused,
you can zoom in on any part of the picture at
up to 4x magnification for a closer look (see
page 42).
MP3 compatibility
This player is compatible with CD-R, CD-RW
and CD-ROM discs that contain MP3 audio
tracks (see pages 8–9).
Graphical on-screen displays
Setting up and using your DVD player is
made very easy using the graphical on-
screen displays.
Energy saving design
This unit is designed to use 0.4 W of power
when in standby mode.
*1 Manufactured under license from Dolby Laborato-
ries. “Dolby” and the double-D symbol are trademarks of
Dolby Laboratories.
*2 “DTS” and “DTS Digital Surround” are registered
trademarks of Digital Theater Systems, Inc.
*3 TruSurround and the
®
symbol are trademarks
of SRS Labs, Inc. TruSurround technology is incorporated
under license from SRS Labs, Inc.

Before You Start
01
7
En
English
Incorrect use of batteries can result in
hazards such as leakage and bursting.
Please observe the following:
• Don’t mix new and old batteries
together.
• Don’t use different kinds of battery
together—although they may look
similar, different batteries may have
different voltages.
• Make sure that the plus and minus ends
of each battery match the indications in
the battery compartment.
• Remove batteries from equipment that
isn’t going to be used for a month or
more.
• When disposing of used batteries,
please comply with governmental
regulations or environmental public
instruction’s rules that apply in your
country or area.
Using the remote control
Keep in mind the following when using the
remote control:
• Make sure that there are no obstacles
between the remote and the remote
sensor on the unit.
• The remote has a range of about 7
meters.
• Remote operation may become unreli-
able if strong sunlight or fluorescent
light is shining on the unit’s remote
sensor.
• Remote controllers for different devices
can interfere with each other. Avoid
using remotes for other equipment
located close to this unit.
• Replace the batteries when you notice a
fall off in the operating range of the
remote.
What’s in the box
Please confirm that the following accesso-
ries are in the box when you open it.
• Remote control
• AA/R6P dry cell batteries x2
• Stereo audio cable (red/white plugs)
• Video cable (yellow plugs)
• Power cable
• These operating instructions
• Warranty card
Putting the batteries in the
remote control
1 Open the battery compartment cover
on the back of the remote control.
2 Insert two AA/R6P batteries into the
battery compartment following the
indications (ª, ·) inside the compart-
ment.
3 Close the cover.

Before You Start01
8
En
Disc / Content Format
Playback Compatibility
General Disc Compatibility
• This player was designed and engi-
neered to be compatible with software
bearing one or more of the following
logos.
DVD-Video DVD-R DVD-RWDVD-Audio
Video CD
Super Audio CD
Audio CD CD-R
CD-RW
• Other formats, including but not limited
to the following, are not playable in this
player:
Photo CD, DVD-RAM, DVD-ROM,
CD-ROM*
*Except those that contain MP3 files
formatted as specified in the “Com-
pressed Audio Compatibility” section.
• DVD-R/RW and CD-R/RW discs (Audio CDs
and Video CDs) recorded using a DVD
recorder, CD recorder or personal computer
may not be playable on this machine. This
may be caused by a number of possibilities,
including but not limited to: the type of disc
used; the type of recording; damage, dirt or
condensation on either the disc or the
player’s pick-up lens. See below for notes
about particular software and formats.
CD-R/RW Compatibility
• This unit will play CD-R and CD-RW discs
recorded in CD Audio or Video CD format,
or as a CD-ROM containing MP3 audio
files. However, any other content may
cause the disc not to play, or create noise/
distortion in the output.
• This unit cannot record CD-R or CD-RW
discs.
• Unfinalized CD-R/RW discs recorded as
CD Audio can be played, but the full Table
of Contents (playing time, etc.) will not be
displayed.
DVD-R/RW Compatibility
• This unit will play DVD-R/RW discs that
were recorded using the DVD Video
format.
• This unit will not play DVD-RW discs that
were recorded using the Video Recording
format.
• This unit cannot record DVD-R/RW discs.
• Unfinalized DVD-R/RW discs cannot be
played in this player.
Compressed Audio Compatibility
• This unit will play CD-ROM discs contain-
ing files saved in the MPEG-1 Audio Layer
3 format (MP3) with a smapling rate of 32,
44.1 or 48kHz. Incompatible files will not
play and “UNPLAYABLE” will be displayed
on the unit.
• Fixed bit-rate files are recommended.
Variable bit-rate (VBR) files are playable,
but playing time may not be shown
correctly.
• The CD-ROM used to compile your MP3
files must be ISO 9660 Level 2 compliant.
• CD physical format: Mode1, Mode2 XA
Form1.
• This player only plays tracks that are
named with the file extension “.mp3” or
“.MP3”.

Before You Start
01
9
En
English
• This player is compatible with multi-
session discs, but only plays sessions that
are closed.
• Use CD-R or CD-RW media for recording
your MP3 files.
• This player can recognize a combined total
of up to 250 tracks and folders. If a disc
containing over 250 tracks/folders is
loaded, only the first 250 tracks/folders
recorded on the disc will be playable.
• Folder and track names (excluding the
“.mp3” extension) are displayed.
• There are many different recording bit-
rates available to encode your MP3 files.
This unit was designed to be compatible
with all of them. Audio encoded at
128Kbps should sound close to regular CD
Audio quality. This player will play lower
bit-rate MP3 tracks, but please note that
the sound quality becomes noticeably
worse at lower bit-rates.
PC Created Disc Compatibility
• If you record a disc using a personal
computer, even if it is recorded in a
“compatible format” as listed above, there
will be cases in which the disc may not be
playable in this machine due to the setting
of the application software used to create
the disc. In these particular instances,
check with the software publisher for more
detailed information.
• Check the DVD-R/RW or CD-R/RW
software disc boxes for additional
compatibility information.
Titles, chapters, groups and tracks
DVD-Video discs are generally divided into
one or more titles. Titles may be further
subdivided into chapters.
Title 1 Title 2 Title 3
Chapter 1 Chapter 2 Chapter 3 Chapter 1 Chapter 1 Chapter 2
DVD-Audio discs are divided into one or
more groups that can each contain a
number of tracks.
Group 1 Group 2 Group 3
Track 1 Track 2 Track 3 Track 1 Track 1
Track 2
CDs, SACDs and Video CDs are divided into
tracks.
Track 1 Track 2 Track 3 Track 4 Track 5 Track 6
CD-ROMs containing MP3 files are divided
into folders and tracks. Folders may also
contain further subfolders.
Folder A Folder B Folder C
Track 1 Track 2 Track 3 Track 1 Track 1
Track 2
mp3
mp3
mp3
mp3
mp3
mp3
DVD-Video regions
All DVD-Video discs carry a region mark on
the case somewhere that indicates which
region(s) of the world the disc is compatible
with. Your DVD player also has a region
mark, which you can find on the rear panel.
Discs from incompatible regions will not play
in this player. Discs marked ALL will play in
any player.
The diagram below shows the various DVD
regions of the world.
1
2
2
5
5
6
3
2
1
4
4

Connecting Up02
10
En
7 COMPONENT VIDEO OUT
High quality video output for connection to a
TV, monitor or AV receiver that has compo-
nent video inputs.
Connect using a commercially available
three-way component video cable. Be careful
to match the colors of the jacks and cables
for correct connection (page 13).
8 AV CONNECTOR
AV CONNECTOR 1 (RGB)-TV
Use a 21-pin SCART cable to connect to a TV
or monitor compatible with this type of
connection. Both audio (2 channel stereo)
and video (Video, S-video, and RGB) signals
are output from the AV CONNECTOR 1
(RGB)-TV (pages 12, 51).
AV CONNECTOR 2
Use a 21-pin SCART cable to connect to a
VCR (page 12).
9 AC IN
Connect the supplied power cord here, then
plug into a power outlet.
• You may find it useful to have the
manuals supplied with your other
components handy when connecting
this player.
• If you come across any unfamiliar terms
in this section of the manual, take a look
at the Glossary starting on page 68.
When connecting this player up to your
TV, AV receiver or other components,
make sure that all components are
switched off and unplugged.
1 CONTROL IN / OUT
For passing remote control signals to other
Pioneer components (page 15).
2 DIGITAL AUDIO OUT – OPTICAL /
COAXIAL
Digital audio outputs for connection to a
PCM, Dolby Digital, DTS and/or MPEG-
compatible AV receiver (page 14).
3 AUDIO OUT (2ch)
Two channel analog audio outputs for
connection to your TV, AV receiver or stereo
system (pages 11, 14).
4 AUDIO OUT (5.1ch)
Multichannel analog audio outputs for
connection to an AV receiver with
multichannel inputs (page 13).
5 S-VIDEO OUT
S-video outputs that you can use instead of
the video output described in 6 below (page
12).
6 VIDEO OUT
Standard video outputs that you can connect
to your TV or AV receiver using the supplied
audio/video cable
(pages 11, 14).
Rear panel
DIGITAL AUDIO
OUT
AUDIO
OUT
(2ch)
CONTROL
OPTICAL COAXIAL
IN OUT
L
R
L
R
AUDIO OUT
(5.1ch)
CENTER
SUB
WOOFER
SURROUND
FRONT
S-VIDEO
OUT
VIDEO
OUT
COMPONENT VIDEO OUT
P
B
P
R
Y
1
12
2
AV CONNECTOR 1 (RGB)-TV AV CONNECTOR 2
1
2
3
4 5
6 7 8 9

Connecting Up
02
11
En
English
See the next page if you want to use an
S-video, component or a D video connection.
• If you need another pair of stereo
outputs (and don’t need to use the
multichannel analog outputs), you can
use the AUDIO OUT (5.1ch) FRONT
L / R jacks (page 13).
2 Connect the supplied AC power cord
to the AC IN inlet, then plug into a power
outlet.
• Before unplugging the player from the
power outlet, make sure you first switch
it into standby using either the front
panel
STANDBY/ON button, or the
remote control, and wait of the -OFF-
message to disappear from the player’s
display.
• For the above reasons, do not plug this
player into a switched power supply
found on some amplifiers and AV
receivers.
The setup described here is a basic setup
that allows you to play discs using just the
cables supplied with the player. In this setup,
stereo audio is played through your TV.
• This player is equipped with copy
protection technology. Do not connect
this player to your TV via a VCR using AV
cables, as the picture from this player
will not appear properly on your TV. (This
player may also not be compatible with
some combination TV/VCRs for the
same reason; refer to the manufacturer
for more information.)
1 Connect the VIDEO OUT (1) and
AUDIO OUT (2ch) jacks to a set of A/V
inputs on your TV.
Use the supplied red/white stereo audio and
yellow video cable. Make sure you match up
the left and right audio outputs with their
corresponding inputs for correct stereo
sound.
Easy connections
DIGITAL AUDIO
OUT
AUDIO
OUT
(2ch)
CONTROL
OPTICAL COAXIAL
IN OUT
L
R
L
R
AUDIO OUT
(5.1ch)
CENTER
SUB
WOOFER
SURROUND
FRONT
S-VIDEO
OUT
VIDEO
OUT
COMPONENT VIDEO OUT
P
B
P
R
Y
1
12
2
AV CONNECTOR 1 (RGB)-TV AV CONNECTOR 2
TV
A/V IN
To power outlet

Connecting Up02
12
En
Using other types of video
output
This player has standard (composite),
S-video and component video outputs. The
main difference between them is the quality
of the picture.
S-video delivers a better picture than
standard composite video, while component
video gives better picture quality still. The
variety of outputs also gives you the flexibility
of connecting your particular equipment
using the best connection type available.
Connecting using an S-video
output
You can use the S-video output instead of the
VIDEO OUT jack to connect this player to
your TV (or other equipment).
1 Use an S-video cable (not supplied)
to connect the S-VIDEO OUTPUT to an
S-video input on your TV, monitor or
AV receiver.
Line up the small triangle above the jack with
the same mark on the plug before plugging
in.
DIGITAL AUDIO
OUT
AUDIO
OUT
(2ch)
CONTROL
OPTICAL COAXIAL
IN OUT
L
R
L
R
AUDIO OUT
(5.1ch)
CENTER
SUB
WOOFER
SURROUND
FRONT
S-VIDEO
OUT
VIDEO
OUT
COMPONENT VIDEO OUT
PB PR
Y
1
12
2
AV CONNECTOR 1 (RGB)-TV AV
TV
S-VIDEO
INPUT
• If you connect both S-video jacks, but
one of the connected components is not
S1/S2 compatible, the automatic aspect
ratio switching will not work with either
connected component.
Connecting using the AV
connector output
If your TV has a SCART-type AV input, you
can use a SCART cable to connect this
player to your TV. This type of connection
carries both the sound and the picture, so
there’s no need to connect up the AUDIO
OUT L/R and VIDEO OUT jacks.
¶ Use a SCART cable (not supplied) to
connect the AV CONNECTOR 1 (RGB)-TV
to an AV input on your TV.
DIGITAL AUDIO
OUT
AUDIO
OUT
(2ch)
CONTROL
OPTICAL COAXIAL
IN OUT
L
R
L
R
AUDIO OUT
(5.1ch)
CENTER
SUB
WOOFER
SURROUND
FRONT
S-VIDEO
OUT
VIDEO
OUT
COMPONENT VIDEO OUT
PB PR
Y
1
12
2
AV CONNECTOR 1 (RGB)-TV AV CONNECTOR 2
TV
SCART
This connector can output standard (com-
posite), S-video or RGB component video.
The default setting is standard, which should
work with all TVs. Consult the manual that
came with your TV to see if you can use one
of the higher quality settings. See page 51
for how to change the video output.
¶ Use a SCART cable (not supplied) to
connect the AV CONNECTOR 2 to an AV
output on the VCR, SET TOP BOX etc.
DIGITAL AUDIO
OUT
AUDIO
OUT
(2ch)
CONTROL
OPTICAL COAXIAL
IN OUT
L
R
L
R
AUDIO OUT
(5.1ch)
CENTER
SUB
WOOFER
SURROUND
FRONT
S-VIDEO
OUT
VIDEO
OUT
COMPONENT VIDEO OUT
P
B
P
R
Y
1
12
2
AV CONNECTOR 1 (RGB)-TV AV CONNECTOR 2
VCR or SET TOP BOX etc.
SCART
The AV CONNECTOR 2 only outputs
composite video.

Connecting Up
02
13
En
English
• SCART cables are available in several
configurations. Make sure that the one
you get will work with this player and
your TV/monitor. You can find the pin
assignments on page 74.
Connecting using the component
video output
You can use the component video output
instead of the standard video out jack to
connect this player to your TV (or other
equipment).
1 Use a component video cable (not
supplied) to connect the COMPONENT
VIDEO OUT jacks to a component video
input on your TV, monitor or AV receiver.
DIGITAL AUDIO
OUT
AUDIO
OUT
(2ch)
CONTROL
OPTICAL COAXIAL
IN OUT
L
R
L
R
AUDIO OUT
(5.1ch)
CENTER
SUB
WOOFER
SURROUND
FRONT
S-VIDEO
OUT
VIDEO
OUT
COMPONENT VIDEO OUT
PB PR
Y
1
12
2
AV CONNECTOR 1 (RGB)-TV AV
TV
COMPONENT
VIDEO IN
• When the AV connector is set to output
RGB video, the component video output
is switched off. If you want to use the
component video output, set the AV
connnector to Video or S-video.
Connecting for multichannel
surround sound
You can connect this player to your AV
receiver using the multichannel analog
outputs or one of the digital outputs.
In addition to these connections, you should
also connect the 2 channel analog outputs
for compatibility with all discs.
You’ll probably also want to connect a video
output to your AV receiver. You can use any
of the video outputs available on this player
(the illustration shows a standard (compos-
ite) connection).
Connecting using the
multichannel analog outputs
If your AV receiver has 5.1 channel analog
inputs, we recommend connecting this
player to it using the multichannel analog
outputs. Doing this will ensure that you can
enjoy all kinds of disc, including Dolby
Digital and DTS DVD-Video discs, as well as
high sampling rate and multichannel DVD-
Audio and SACD discs.
1 Connect the MULTICHANNEL AUDIO
outputs on this player to the multi-
channel audio inputs on your AV receiver.
It’s convenient to use three stereo audio
cables; one for the FRONT, one for the
SURROUND and one for the CENTER and
SUBWOOFER channels.
DIGITAL AUDIO
OUT
AUDIO
OUT
(2ch)
CONTROL
OPTICAL COAXIAL
IN OUT
L
R
L
R
AUDIO OUT
(5.1ch)
CENTER
SUB
WOOFER
SURROUND
FRONT
S-VIDEO
OUT
VIDEO
OUT
COMPONENT VIDEO OUT
PB PR
Y
1
12
2
AV CONNECTOR 1 (RGB)-TV AV
AV receiver
MULTI-
CH. INPUTS

Connecting Up02
14
En
2 Connect the analog AUDIO OUT L/R
and VIDEO OUTPUT jacks on this player
to a set of analog audio and video inputs
on your AV receiver.
DIGITAL AUDIO
OUT
AUDIO
OUT
(2ch)
CONTROL
OPTICAL COAXIAL
IN OUT
L
R
L
R
AUDIO OUT
(5.1ch)
CENTER
SUB
WOOFER
SURROUND
FRONT
S-VIDEO
OUT
VIDEO
OUT
COMPONENT VIDEO OUT
PB PR
Y
1
12
2
AV CONNECTOR 1 (RGB)-TV AV
AV receiver
AUDIO/
VIDEO INPUT
The diagram shows standard video connec-
tions, but you can alternatively use the
S-video or component video connections if
they’re available.
3 Connect the AV receiver’s video
output to a video input on your TV.
• You usually have to connect the same
kind of video cable between your DVD
player and AV receiver, and between
your AV receiver and TV.
Connecting using a digital output
You can also connect this player to your AV
receiver using one of the digital outputs.
There are both coaxial and optical digital
jacks; use whichever is convenient.
We recommend also connecting this player
to your AV receiver using a stereo analog
connection.
1 Connect one of DIGITAL OUT jacks on
this player to a digital input on your AV
receiver.
DIGITAL AUDIO
OUT
AUDIO
OUT
(2ch)
CONTROL
OPTICAL COAXIAL
IN OUT
L
R
L
R
AUDIO OUT
(5.1ch)
CENTER
SUB
WOOFER
SURROUND
FRONT
S-VIDEO
OUT
VIDEO
OUT
COMPONENT VIDEO OUT
PB PR
Y
1
12
2
AV CONNECTOR 1 (RGB)-TV AV
AV receiver
DIGITAL IN
OPTICAL
DIGITAL IN
COAXIAL
This enables you to listen to multichannel
surround sound.
For an optical connection, use an optical
cable (not supplied) to connect the OPTICAL
DIGITAL OUT jack to an optical input on
your AV receiver.
• When inserting the plug, the protective
shutter will open and you should hear
the plug click into position when fully
inserted. Take care not to force the plug
as this may damage the shutter, the
cable and/or the player.
For a coaxial connection, use a coaxial cable
(similar to the supplied video cable) to
connect the COAXIAL DIGITAL OUT jack to
a coaxial input on your AV receiver.
2 Connect the analog AUDIO OUT L/R
and VIDEO OUTPUT jacks on this player
to a set of analog audio and video inputs
on your AV receiver.
DIGITAL AUDIO
OUT
AUDIO
OUT
(2ch)
CONTROL
OPTICAL COAXIAL
IN OUT
L
R
L
R
AUDIO OUT
(5.1ch)
CENTER
SUB
WOOFER
SURROUND
FRONT
S-VIDEO
OUT
VIDEO
OUT
COMPONENT VIDEO OUT
PB PR
Y
1
12
2
AV CONNECTOR 1 (RGB)-TV AV
AV receiver
AUDIO/
VIDEO INPUT

Connecting Up
02
15
En
English
The diagram shows standard video connec-
tions, but you can alternatively use the
S-video or component video connections if
they’re available.
3 Connect the AV receiver’s video
output to a video input on your TV.
• You usually have to connect the same
kind of video cable between your DVD
player and AV receiver, and between
your AV receiver and TV.
Controlling this player from
another Pioneer component
This player has SR jacks which allow you to
use the remote sensor on one Pioneer
component to control another.
Use a mini-jack plug to connect the
CONTROL OUT of one component to the
CONTROL IN of another. In this way you can
daisy-chain several components together.
DIGITAL AUDIO
OUT
AUDIO
OUT
(2ch)
CONTROL
OPTICAL COAXIAL
IN OUT
L
R
L
R
AUDIO OUT
(5.1ch)
CENTER
SUB
WOOFER
SURROUND
FRONT
S-VIDEO
OUT
VIDEO
OUT
COMPONENT VIDEO OUT
PB PR
Y
1
12
2
AV CONNECTOR 1 (RGB)-TV AV
Pioneer AV receiver
Pioneer CD pla
y
er, etc.
CONTROL
OUT
CONTROL
IN
• My TV doesn’t have any inputs to
connect the DVD player. How can I watch
DVDs?
Unfortunately, if your TV has no inputs
you can’t use this player with it.
• My VCR is already connected to my TV, so
there aren’t any spare inputs. What
should I do?
If all your TV’s inputs are already in use,
you can buy a video input selector from
an electronics store, which effectively
gives you more inputs.
• My TV only has one input for the sound.
What should I plug it into?
If you don’t mind mono sound, you can
buy a stereo RCA-to-mono RCA cable
from an electronics store. Connect the
stereo end to this player and the mono
end to your TV.
If you want stereo sound, connect this
player to your amplifier or stereo system
using a stereo audio cable.
• I connected the DVD player to my AV
receiver, and although the sound is fine,
there’s no picture. What did I do wrong?
Make sure that the type of video
connection from the DVD player to your
AV receiver is the same as that from the
receiver to your TV. Most AV receivers
won’t convert from one kind of connec-
tion to another.

Controls and Displays
03
16
En
8 3
Press to start or resume playback
9 ¡ ¢
• Press and hold for fast forward scanning
• Press to jump to the next chapter or track
10 4 1
• Press and hold for fast reverse scanning
• Press to jump back to the beginning of the
current chapter or track, then to previous
chapters/tracks
11 Display
See page 17 for a description of the display
12 Remote control sensor
The remote control has a range of up to
about 7m
13
Ths mark indicates compatibility with DVD-
RW discs recorded on a DVD recorder in
Video Recording mode
1
STANDBY/ON
Press to switch the player on or into standby
2 VIDEO OFF button/indicator
Press to switch the video output on/off. The
indicator lights when the video output is
switched off (when listening to a DVD-Audio
disc, for example)
3 FL DIMMER button/FL OFF indicator
Press to change the brightness of the front
panel display and VIDEO OFF indicator in
four steps: maximum brightness, medium
brightness, minimum brightness, and off.
When the display is turned off, the FL OFF
indicator Lights.
4 Disc tray
5 0 OPEN/CLOSE
Press to open or close the disc tray
6 7
Press to stop the disc (you can resume
playback by pressing 3 (play))
7 8
Press to pause playback. Press again to
restart
STANDBY/ON
3
PLAY
OPEN/CLOSE
0
7
41 ¡¢
8
3
VIDEO OFF FL DIMMER
Î
65
1
4
2
3
7 8
10111213 9
Front panel

Controls and Displays
03
17
En
English
1 5.1CH
Lights when analog 5.1 channel output is
selected (page 60)
2V-PART
Lights when playing a video part of a DVD
disc
3
Lights during multi-angle scenes on a DVD
disc (page 42)
4 GUI (Graphical User Interface)
Lights when a menu is displayed on-screen
5GRP
Indicates that the character display is
showing a DVD-Audio group number
6 TITLE
Indicates that the character display is
showing a DVD-Video title number
7
Lights when 2V/TruSurround is active
(page 45)
8 TRK
Indicates that the character display is
showing a track number
9CHP
Indicates that the character display is
showing a DVD chapter number
10 REMAIN
Lights when the character display is showing
the time or number of tracks/titles/chapters
remaining
11 Character display
12 8
Lights when a disc is paused
13 3
Lights when a disc is playing
14 2D
Lights when a Dolby Digital soundtrack is
playing
15 DTS
Lights when a DTS soundtrack is playing
1
1415
11
13 12
4 65 7 8 9 10
2
3
Display

Controls and Displays
03
18
En
1 STANDBY/ON
Press to switch the player on or into standby
2 AUDIO
Press to select the audio channel or
language (page 41)
3 SUBTITLE
Press to select a subtitle display (page 40)
4 Number buttons
5 TOP MENU
Press to display the top menu of a DVD disc
6 ENTER & cursor control buttons
Use to navigate on-screen displays and
menus. Press ENTER to select an option or
execute a command
7 SETUP
Press to display (or exit) the on-screen
display
8 1 and
/e
Use for reverse slow motion playback, frame
reverse and reverse scanning. See page 33
9 3
Press to start or resume playback
Remote control
0
1
23
4
5
6
789
CLEAR
ENTER
ANGLEAUDIO
TOP MENU
SETUP
SUBTITLE
PLAY MODE SURROUND
ZOOM DISPLAY
MENU
RETURN
ENTER
STANDBY/ON
OPEN/CLOSE
4
/e
E/
1
¡
¢
8
7
3
0
1 14
15
16
17
18
19
20
21
23
2
4
5
6
7
8
10
12
13
3
9
11 22
24

Controls and Displays
03
19
En
English
10 4
Press to jump to the beginning of the current
chapter or track, then to previous chapters/
tracks
11 8
Press to pause playback; press again to
restart
12 PLAY MODE
Press to display the Play Mode menu
(pages 34–40) (You can also get to the Play
Mode menu by pressing SETUP and select-
ing Play Mode)
13 SURROUND
Press to activate/switch off 2V/TruSurround
14 0 OPEN/CLOSE
Press to open or close the disc tray
15 ANGLE
Press to change the camera angle during
DVD multi-angle scene playback (page 42)
16 CLEAR
Press to clear a numeric entry
17 ENTER
Use to select menu options, etc. (works
exactly the same as the ENTER button in 6
above)
18 MENU
Press to display a DVD disc menu, or the
Disc Navigator if a DVD-RW, CD, Video CD or
MP3 disc is loaded
19 RETURN
Press to return to a previous menu screen
20 ¡ and
E/
Use for forward slow motion playback, frame
advance and forward scanning. See page 33
21 ¢
Press to jump to the next chapter or track
22 7
Press to stop the disc (you can resume
playback by pressing 3 (play))
23 DISPLAY
Press to display information about the disc
playing (page 43)
24 ZOOM
Press to change the zoom level (page 42)

Getting Started04
20
En
Setting the TV System
The default setting of this player is AUTO,
and unless you notice that the picture is
distorted when playing some discs, you
should leave it set to AUTO. If you experi-
ence picture distortion with some discs, set
the TV system to match your country or
region’s system. Doing this, however, may
restrict the kinds of disc you can watch. The
table below shows what kinds of disc are
compatible with each setting (AUTO, PAL
and NTSC).
1 If the player is on, press
STANDBY/
ON to switch it to standby.
2 Using the front panel controls, hold
down ¡ ¢ then press
STANDBY/ON
to switch the TV system.
The TV system changes as follows:
AUTO = NTSC
NTSC = PAL
PAL = AUTO
The player’s display shows the new setting.
• You have to switch the player into
standby (press
STANDBY/ON) before
each change.
Watching NTSC on a PAL TV
Most models of the newly developed
countdown PAL TV system detect 50 Hz
(PAL)/60 Hz (NTSC) and automatically switch
vertical amplitude, resulting in a display
without vertical shrinkage.
If your PAL TV does not have a V-Hold
control, you may not be able to watch NTSC
discs because of picture roll. If the TV has a
V-Hold control, adjust it until the picture
stops rolling.
On some TVs, the picture may shrink
vertically, leaving black bands at the top and
bottom of the screen. This is not a malfunc-
tion; it is caused by the NTSC to PAL
conversion.
Disc Player setting
Type
DVD
Video CD
CD /
no disc
Format
NTSC
PAL
NTSC
PAL
––
NTSC
NTSC
––
NTSC
NTSC
NTSC
PAL
MOD.PAL
PAL
MOD.PAL
PAL
PAL
AUTO
NTSC
PAL
NTSC
PAL
NTSC or PAL
Page is loading ...
Page is loading ...
Page is loading ...
Page is loading ...
Page is loading ...
Page is loading ...
Page is loading ...
Page is loading ...
Page is loading ...
Page is loading ...
Page is loading ...
Page is loading ...
Page is loading ...
Page is loading ...
Page is loading ...
Page is loading ...
Page is loading ...
Page is loading ...
Page is loading ...
Page is loading ...
Page is loading ...
Page is loading ...
Page is loading ...
Page is loading ...
Page is loading ...
Page is loading ...
Page is loading ...
Page is loading ...
Page is loading ...
Page is loading ...
Page is loading ...
Page is loading ...
Page is loading ...
Page is loading ...
Page is loading ...
Page is loading ...
Page is loading ...
Page is loading ...
Page is loading ...
Page is loading ...
Page is loading ...
Page is loading ...
Page is loading ...
Page is loading ...
Page is loading ...
Page is loading ...
Page is loading ...
Page is loading ...
Page is loading ...
Page is loading ...
Page is loading ...
Page is loading ...
Page is loading ...
Page is loading ...
Page is loading ...
Page is loading ...
Page is loading ...
Page is loading ...
Page is loading ...
Page is loading ...
Page is loading ...
Page is loading ...
Page is loading ...
Page is loading ...
Page is loading ...
Page is loading ...
Page is loading ...
Page is loading ...
Page is loading ...
Page is loading ...
Page is loading ...
Page is loading ...
Page is loading ...
Page is loading ...
Page is loading ...
Page is loading ...
Page is loading ...
Page is loading ...
Page is loading ...
Page is loading ...
Page is loading ...
Page is loading ...
Page is loading ...
Page is loading ...
Page is loading ...
Page is loading ...
Page is loading ...
Page is loading ...
Page is loading ...
Page is loading ...
Page is loading ...
Page is loading ...
Page is loading ...
Page is loading ...
Page is loading ...
Page is loading ...
Page is loading ...
Page is loading ...
Page is loading ...
Page is loading ...
Page is loading ...
Page is loading ...
Page is loading ...
Page is loading ...
Page is loading ...
Page is loading ...
Page is loading ...
Page is loading ...
Page is loading ...
Page is loading ...
Page is loading ...
Page is loading ...
Page is loading ...
Page is loading ...
Page is loading ...
Page is loading ...
Page is loading ...
Page is loading ...
Page is loading ...
Page is loading ...
Page is loading ...
Page is loading ...
Page is loading ...
Page is loading ...
Page is loading ...
Page is loading ...
Page is loading ...
Page is loading ...
-
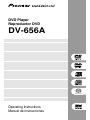 1
1
-
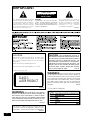 2
2
-
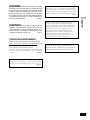 3
3
-
 4
4
-
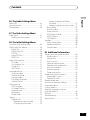 5
5
-
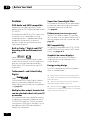 6
6
-
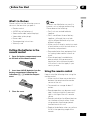 7
7
-
 8
8
-
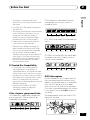 9
9
-
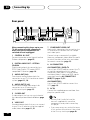 10
10
-
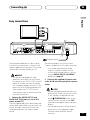 11
11
-
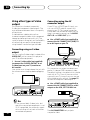 12
12
-
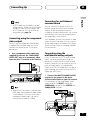 13
13
-
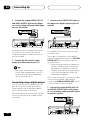 14
14
-
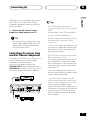 15
15
-
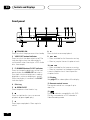 16
16
-
 17
17
-
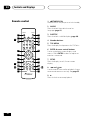 18
18
-
 19
19
-
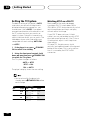 20
20
-
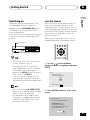 21
21
-
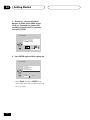 22
22
-
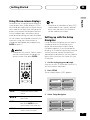 23
23
-
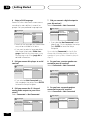 24
24
-
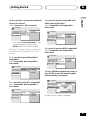 25
25
-
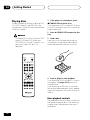 26
26
-
 27
27
-
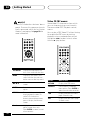 28
28
-
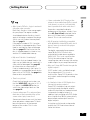 29
29
-
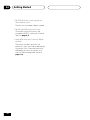 30
30
-
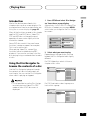 31
31
-
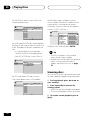 32
32
-
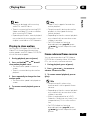 33
33
-
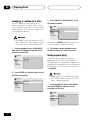 34
34
-
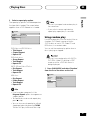 35
35
-
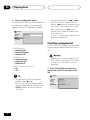 36
36
-
 37
37
-
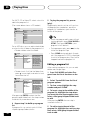 38
38
-
 39
39
-
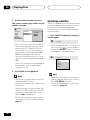 40
40
-
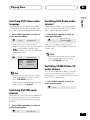 41
41
-
 42
42
-
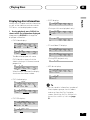 43
43
-
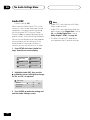 44
44
-
 45
45
-
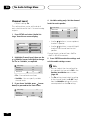 46
46
-
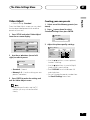 47
47
-
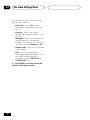 48
48
-
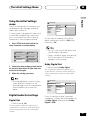 49
49
-
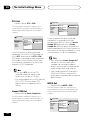 50
50
-
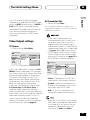 51
51
-
 52
52
-
 53
53
-
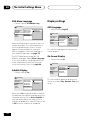 54
54
-
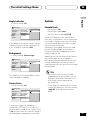 55
55
-
 56
56
-
 57
57
-
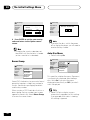 58
58
-
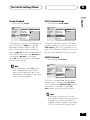 59
59
-
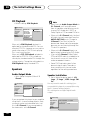 60
60
-
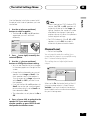 61
61
-
 62
62
-
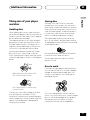 63
63
-
 64
64
-
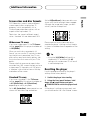 65
65
-
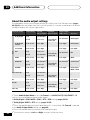 66
66
-
 67
67
-
 68
68
-
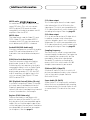 69
69
-
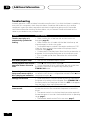 70
70
-
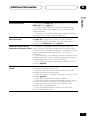 71
71
-
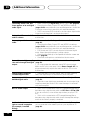 72
72
-
 73
73
-
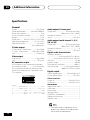 74
74
-
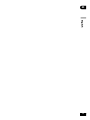 75
75
-
 76
76
-
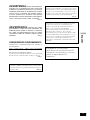 77
77
-
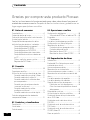 78
78
-
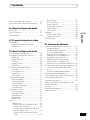 79
79
-
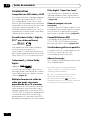 80
80
-
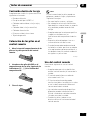 81
81
-
 82
82
-
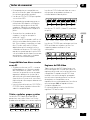 83
83
-
 84
84
-
 85
85
-
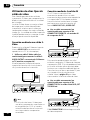 86
86
-
 87
87
-
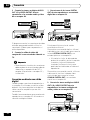 88
88
-
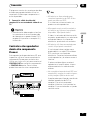 89
89
-
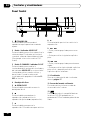 90
90
-
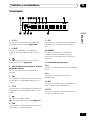 91
91
-
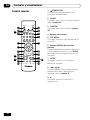 92
92
-
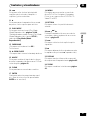 93
93
-
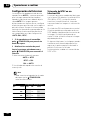 94
94
-
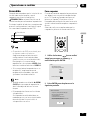 95
95
-
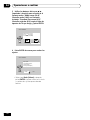 96
96
-
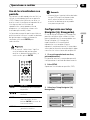 97
97
-
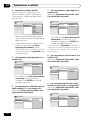 98
98
-
 99
99
-
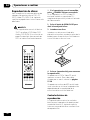 100
100
-
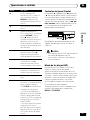 101
101
-
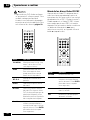 102
102
-
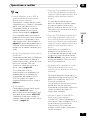 103
103
-
 104
104
-
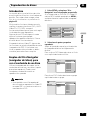 105
105
-
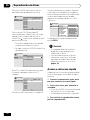 106
106
-
 107
107
-
 108
108
-
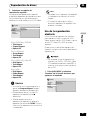 109
109
-
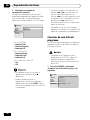 110
110
-
 111
111
-
 112
112
-
 113
113
-
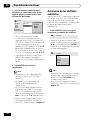 114
114
-
 115
115
-
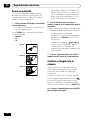 116
116
-
 117
117
-
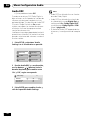 118
118
-
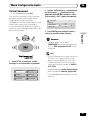 119
119
-
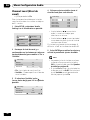 120
120
-
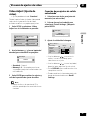 121
121
-
 122
122
-
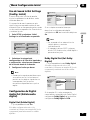 123
123
-
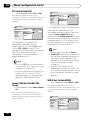 124
124
-
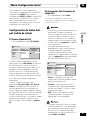 125
125
-
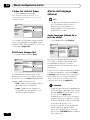 126
126
-
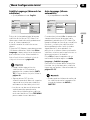 127
127
-
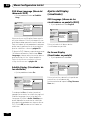 128
128
-
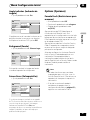 129
129
-
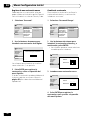 130
130
-
 131
131
-
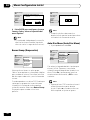 132
132
-
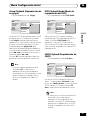 133
133
-
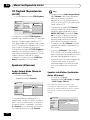 134
134
-
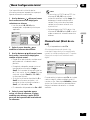 135
135
-
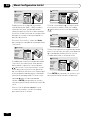 136
136
-
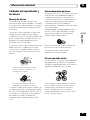 137
137
-
 138
138
-
 139
139
-
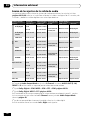 140
140
-
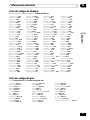 141
141
-
 142
142
-
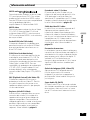 143
143
-
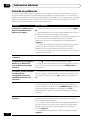 144
144
-
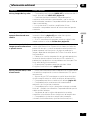 145
145
-
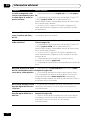 146
146
-
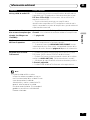 147
147
-
 148
148
Pioneer DV-656A Operating Instructions Manual
- Category
- DVD players
- Type
- Operating Instructions Manual
- This manual is also suitable for
Ask a question and I''ll find the answer in the document
Finding information in a document is now easier with AI
in other languages
- español: Pioneer DV-656A
Related papers
-
Pioneer DV-656A User manual
-
Pioneer MP3 Player DV-655A User manual
-
Pioneer DV-868AVi User manual
-
Pioneer DV-251 User manual
-
Pioneer DV-610AV-S User manual
-
Pioneer DV-600AV-S User manual
-
Pioneer DV-585A-S User manual
-
Pioneer DV-LX50 User manual
-
Pioneer DV-79AVi-s User manual
-
Pioneer VRB1332-A User manual
Other documents
-
Sony STR-DE595 Installation guide
-
Denon DVD-900 User manual
-
Sherwood DVD Player SD-871 User manual
-
Sherwood SD-871 User manual
-
Sherwood Newcastle SD-871 Operating Instructions Manual
-
Sherwood SD-860 User manual
-
Emerson EMDVD75795 User manual
-
Denon DVD-1930 User manual
-
Marantz DV7600 User manual
-
Silvercrest KH 6779 Operating Instructions Manual