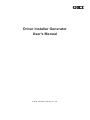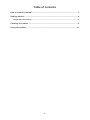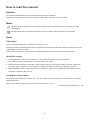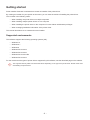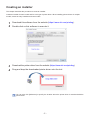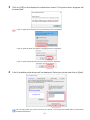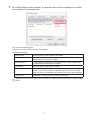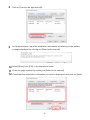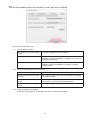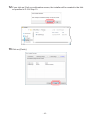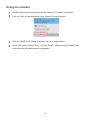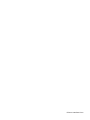Driver Installer Generator
User's Manual
© 2020 Oki Electric Industry Co., Ltd.

- 2 -
Table of contents
How to read this manual ........................................................................................... 3
Getting started ........................................................................................................... 4
Supported environments ..............................................................................................................4
Creating an installer .................................................................................................. 5
Using the installer .................................................................................................... 11

- 3 -
How to read this manual
Notation
This manual uses Windows 10 as an example unless otherwise specied.
Depending on the OS and model you are using, the description may dier from this manual.
Marks
Indicates cautions and restrictions for correct operation of this software. Be sure to read them to avoid
misoperation.
Indicates useful tips and references on how to use this software. We recommend you read them.
Notes
Trademarks
OKI is a registered trademark of Oki Electric Industry Co., Ltd.
Microsoft, Windows and Windows Server are registered trademarks or trademarks of Microsoft Corporation in the
United States and other countries.
Other company names and product names are registered trademarks or trademarks of their proprietors.
About this manual
1. The reproduction of this manual, in whole or in part, without permission is strictly prohibited.
2. The content of this manual is subject to change without prior notice.
3. Eorts have been exerted to make the content of this manual as complete as possible. However, should you
notice any errors, omissions or other problems, contact the retail store where you made the purchase.
4. Notwithstanding the item 3, we shall not have any liability in regard to any operational eect related to the in-
structions contained in this manual.
Copyrights of this manual
All rights belong to Oki Electric Industry Co., Ltd. This manual may not be reproduced, transcribed or translated
without permission.
Make sure to obtain written approval from Oki Electric Industry Co., Ltd.
© 2020 Oki Electric Industry Co., Ltd.

- 4 -
Getting started
Driver Installer Generator is software that creates an installer of the printer driver.
By creating an installer for your specic environment, you can save the trouble of installing the printer driver.
This is useful in the following cases:
• When installing one printer driver on multiple computers
• When installing multiple printer drivers on one computer
• When installing the printer driver on the computer of a user without administrator privileges
• When managing installation information of the printer driver
This manual describes how to create and use an installer.
Supported environments
This software supports the following operating systems (OS):
• Windows 10
• Windows 8.1
• Windows 8
• Windows Server 2019
• Windows Server 2016
• Windows Server 2012 R2
• Windows Server 2012
For the models and the types of printer drivers supported by this software, see the download page on the website.
The supported OS may dier from those listed above depending on the type of the printer driver. Please check when
downloading the printer driver.

- 5 -
Creating an installer
This chapter describes the procedure to create an installer.
Create an installer for each model and for each type of printer driver. When installing printer drivers of multiple
models, create as many installers as those models.
1
Download this software from the website (https://www.oki.com/printing).
2
Double-click on this software to execute it.
3
Download the printer driver from the website (https://www.oki.com/printing).
4
Drag and drop the downloaded printer driver onto the tool.
You can also click [Reference] to specify the location where the printer driver is saved and add the
printer driver.

- 6 -
5
Click on [OK] on the displayed conrmation screen. The printer driver program will
be executed.
• Click on [Yes] when the [User Account Control] screen is displayed.
• Click on [Cancel] when the [Select Language] screen is displayed.
• Click on [I Do Not Agree] when the [License] screen is displayed.
6
A list of available printer drivers will be displayed. Select your printer and click on [Next].
You can also select any printer other than your printer. In that case, the installer will be connected to
its default destination.

- 7 -
7
On clicking [Refer to the manual], a separate screen will be displayed to conrm
the content of the setting items.
You can set the following items:
• Model and number of printer drivers to be installed
• Package information
Installer name Specify the name of the installer to be created.
Admin user name It is the logon user name of the administrator. Leave it blank if only the
administrator will be using the installer.
Admin password It is the password for logging in as an administrator. Leave it blank if only
the administrator will be using the installer.
Printer name Specify the name of the printer to install.
Connect to Specify the IP address of the printer for which the printer driver is being
installed. If you do not know the IP address of the printer, set the default
value (192.168.0.1) and reset the IP address of the printer after installation.
Default printer Set whether to specify the printer as the default printer.
Because of the security reason, we recommend you to delete the Installer after you install the printer
driver.

- 8 -
8
Click on [Launch the app and edit].
9
As Notepad opens, input the installation information by referring to the pattern
example displayed by clicking on [Refer to the manual].
10
Select [Save] from [File] in the Notepad to save.
11
Close the page opened by clicking on [Refer to the manual].
12
Check that the installation information you input is displayed, and click on [Next].

- 9 -
13
Set the operation when the installer is used, and click on [Next].
You can set the following items.
• 3-1 Screen display frequency
Do not show any screens (Silent
mode)
No screen is displayed during installation.
Show the progress screen only A screen is displayed showing the progress of the
installation. Once the installation is complete, the screen will
be closed automatically.
Show all available screens A screen is displayed showing the progress of the
installation. When the installation is complete, manually
close the screen.
• 3-2 When the specied printer name is in use
Exit without adding a printer Quit without installing the printer driver.
Rename the printer to be added
(1 Copy)
Add a sux (1 copy) to the name of the printer to be added
before the installation.
Rename and add an existing
printer
Change the name of an existing printer to be added by
adding (Old 1) to its name before the installation.
Delete and add an existing
printer
Delete an existing printer before the installation.
• 3-3 Folder for creating the package
By default, the package will be created in the folder containing this software.

- 10 -
14
If you click on [Yes] on conrmation screen, the installer will be created in the fold-
er specied in 3-3 of Step 13.
15
Click on [Finish].

- 11 -
Using the installer
1
Double-click on the installer created by following "Creating an installer".
2
Click on [Yes] on the displayed [User Account Control] screen.
3
Click on [Start] on Windows to display the list of applications.
4
Select [Windows System Tool] - [Control Panel] - [Devices and Printers], and
check that the installed printer is displayed.

EE8001-2880Z002 Rev2
-
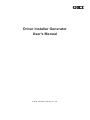 1
1
-
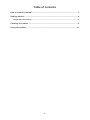 2
2
-
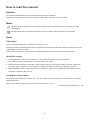 3
3
-
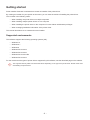 4
4
-
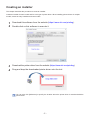 5
5
-
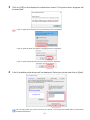 6
6
-
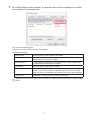 7
7
-
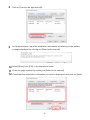 8
8
-
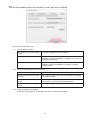 9
9
-
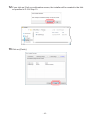 10
10
-
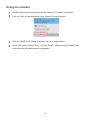 11
11
-
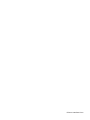 12
12