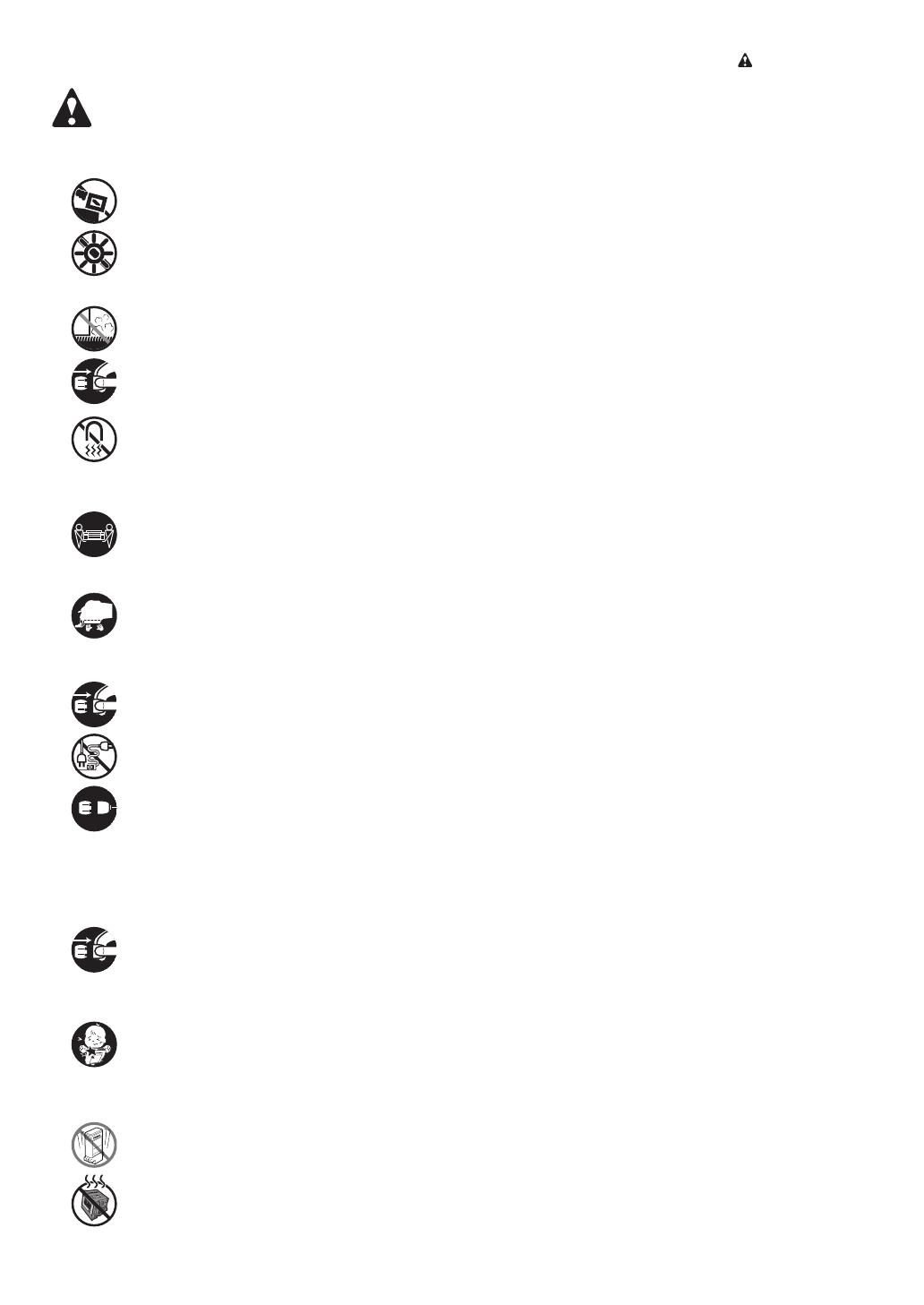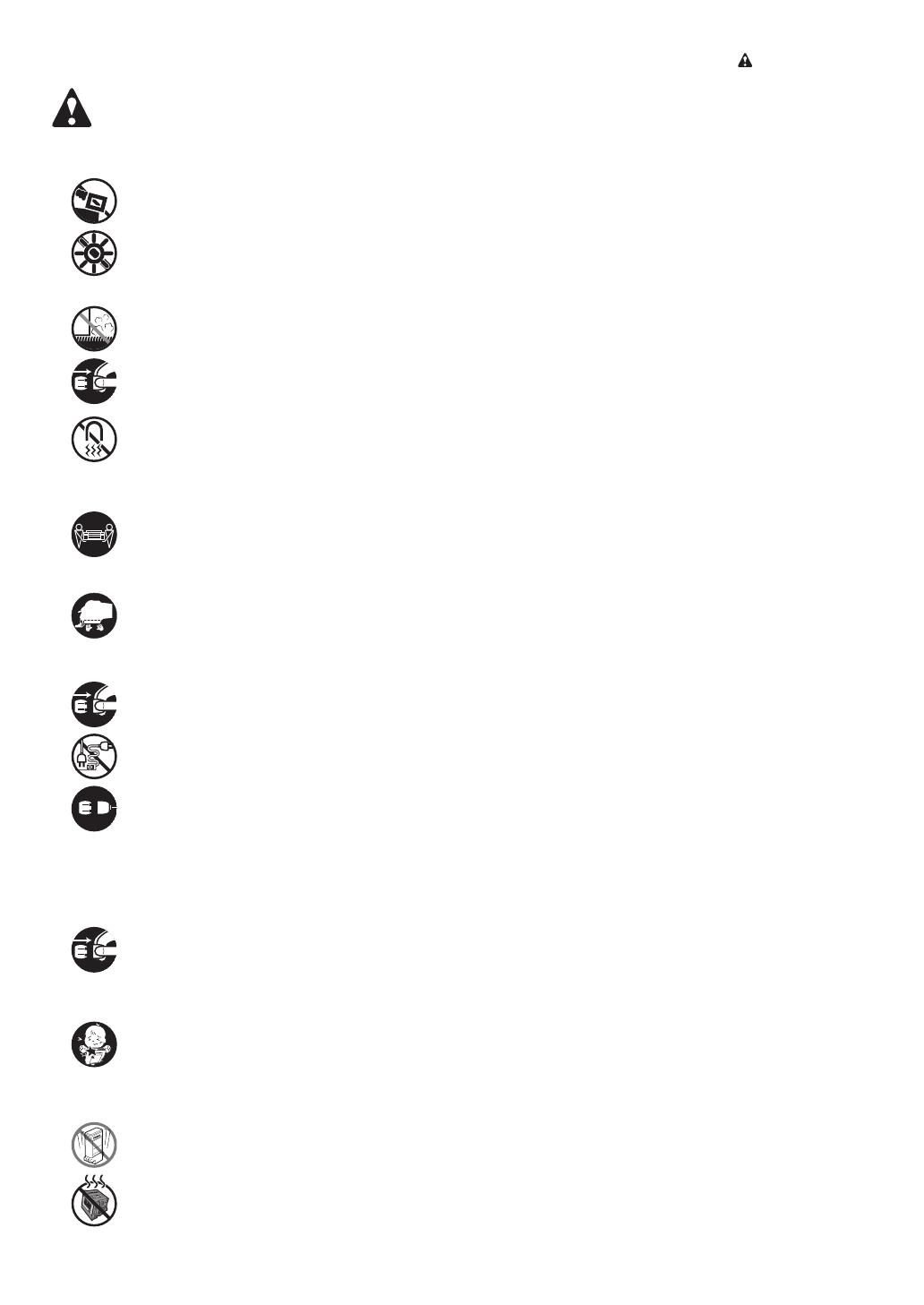
3
Safety Precautions
Always disconnect the power cable from the outlet before cleaning the printer. If the printer is switched
on accidentally, moving parts inside the printer may cause personal injuries.
•
Never install the printer on an unstable or vibrating surface. If it falls over, this could cause personal
injury.
•
Never set up the printer in a location that is exposed to high humidity or large amounts of dust, or
exposed to direct sunlight, high temperature, or open fl ame. This could cause a fi re or electrical shock.
Use the printer location in an environment where temperature and humidity are within the ranges of
15°C to 30°C (59°F to 86°F) and 10 to 80% RH (with no condensation).
•
Never place the printer on a heavy wool or shag carpet. The fi bers may enter the printer and cause a
fi re.
•
Keep the area around the power outlet clear of items so that you can disconnect the power cable
immediately if the printer starts operating abnormally. In the event of a printer malfunction, remove the
power cable from the outlet as soon as possible to prevent fi re and electrical shocks.
•
Do not install the printer near sources of strong electromagnetic fi elds, whether equipment that
generates such fi elds or places where such fi elds occur. This could damage the printer or cause
malfunction.
•
The weights of main printer units are as follows:•
Moving the printer requires at least three people, holding it on both sides and from behind. Be careful
to avoid back strain and other injuries.
•
iPF6300 or iPF6350: approx. 51 kg (112.4 lb)
When moving the printer, fi rmly grasp the Carrying Handles under each side and in back. The printer
may be unsteady if you hold it at other positions, which poses a risk of injury from dropping the printer.
•
Always grip the plug to remove the power cable from the power outlet. Pulling on the power cable
could damage the cable and lead to a fi re or electrical shock.
•
Never use an extension cord. This could cause a fi re or electrical shock.•
Never use any power source other than 100–120 / 220–240 V AC. This could cause a fi re or electrical
shock. The printer operating conditions are described below. Use the printer under the following
conditions.
•
Power supply voltage: 100–120 / 220–240 V AC
Power supply frequency: 50/60Hz
Always store consumables in a safe location out of the reach of small children. If a child licks or
ingests ink accidentally, seek medical assistance immediately.
•
Avoid dropping or shaking printheads, ink tanks, and maintenance cartridges. Spilled ink can stain
clothing and the work area.
•
Never touch the electrical contacts of the Printhead after printing. The contacts become extremely hot
and can cause minor burns.
•
If ink accidentally gets in your eyes, immediately rinse with water.•
If ink gets on your skin, immediately clean it off with soap and water.
If irritation persists in your eyes or on your skin, contact a physician immediately.
█ Cleaning the Printer
Caution
█ Printer Location
█ Moving the Printer
█ Power Supply
█ Printhead , Ink Tanks, and Maintenance Cartridge