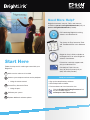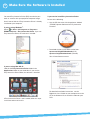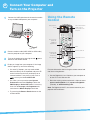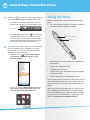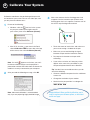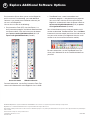Epson 430i Operating instructions
- Category
- Interactive whiteboards
- Type
- Operating instructions
This manual is also suitable for

Need More Help?
BrightLink software, manuals, FAQs, and more are
available at epson.com/brightlinkdownloads (U.S.) or
epson.ca/brightlinkdownloads (Canada).
DVD containing BrightLink training
videos in this Welcome Kit.
Tips sheets for Easy Interactive Tools
and TeamBoard Draw in this Welcome
Kit.
BrightLink User’s Guide, available on
the BrightLink CD or at the BrightLink
websites listed above.
PrivateLine
®
technical support card,
with your individual PIN.
Call (800) 637-7661. You can
also call (562) 276-4394 (U.S.) or
(905) 709-3839 (Canada).
Ready to Learn More?
• Sign up for complimentary webinars
• Watch helpful how-to videos
• Find out about cool, free interactive sites
Click the BrightLink Training Resources link
on your desktop or go to
www.epson.com/eduresources
T EC H NI C AL S UP P OR T
Priva teLine
®
1 • 8 0 0 • 6 3 7 • 7 6 6 1
Start Here
Follow the steps on this card to get started with your
BrightLink:
1
Make sure the software is installed
2
Connect your computer and turn on the projector
• Using the remote control
3
Launch Easy Interactive Driver
• Using the pens
4
Calibrate your system
5
Explore additional software options

You need Easy Interactive Driver (EID) to make the pen
work as a mouse with your projected computer image.
Here’s how to find out if Easy Interactive Driver is already
installed on your computer:
If you are using Windows
®
:
Select or Start > All Programs or Programs >
EPSON Projector > Easy Interactive Driver. If you see
Easy Interactive Driver, the software is installed.
If you are using Mac OS
®
X:
Look for the Easy Interactive Driver folder in the
Applications folder on your hard drive. If you see the
Easy Interactive Driver folder, the software is installed.
If Easy Interactive Driver is not installed, follow the steps
in the next column to install it.
If you need to install Easy Interactive Driver
Do one of the following:
• Use the CD that came with the projector, labeled
“EPSON Projector Software for Easy Interactive
Function”
• Download the most up-to-date version from:
epson.com/brightlinkdownloads (U.S.)
epson.ca/brightlinkdownloads (Canada)
You will need internet access.
For detailed installation instructions, see the
BrightLink User’s Guide on your computer or on the
CD in the Welcome Kit, or watch the video on your
DVD.
1 Make Sure the Software Is Installed

Using the Remote
Control
Select from various
image sources
connected to the
projector
Enter
Zoom in and out
Stop video action
Turn projector
on/off
Access menu
system for
additional
adjustments
Page through
documents
Temporarily
turn off image
For more information about using the remote control and
cool time-saving buttons:
• See the BrightLink User’s Guide on your computer or
on the CD in this Welcome Kit.
• Go to the training section and watch a video or two at
epson.com/brightlink (U.S.), epson.ca/brightlink
(Canada), or atomiclearning.com.
Note: For BrightLink Solo™, the remote control for your
projector will be different.
2 Connect Your Computer and
Turn on the Projector
1
Connect the USB cable from the interactive module
to any available USB port on your computer.
USB cable
2
Connect another cable (USB, HDMI, or VGA cable)
from the projector to your computer.
3
Turn on the projector by pressing the red power
button on the remote control.
4
Display an image from your computer. If the image
doesn’t appear, try one of the following:
• On some PC laptops, you may need to hold
down the Fn key on the keyboard and press F7
or the function key that lets you display on an
external monitor. It may have an icon such as
, or it may be labelled CRT/LCD.
• On a Mac, you may need to open System
Preferences and select Displays. Select the
VGA Display or Color LCD option if necessary,
then click the Arrange or Arrangement tab,
and select the Mirror Displays check box.
• Try pressing the Source Search button on the
remote control.
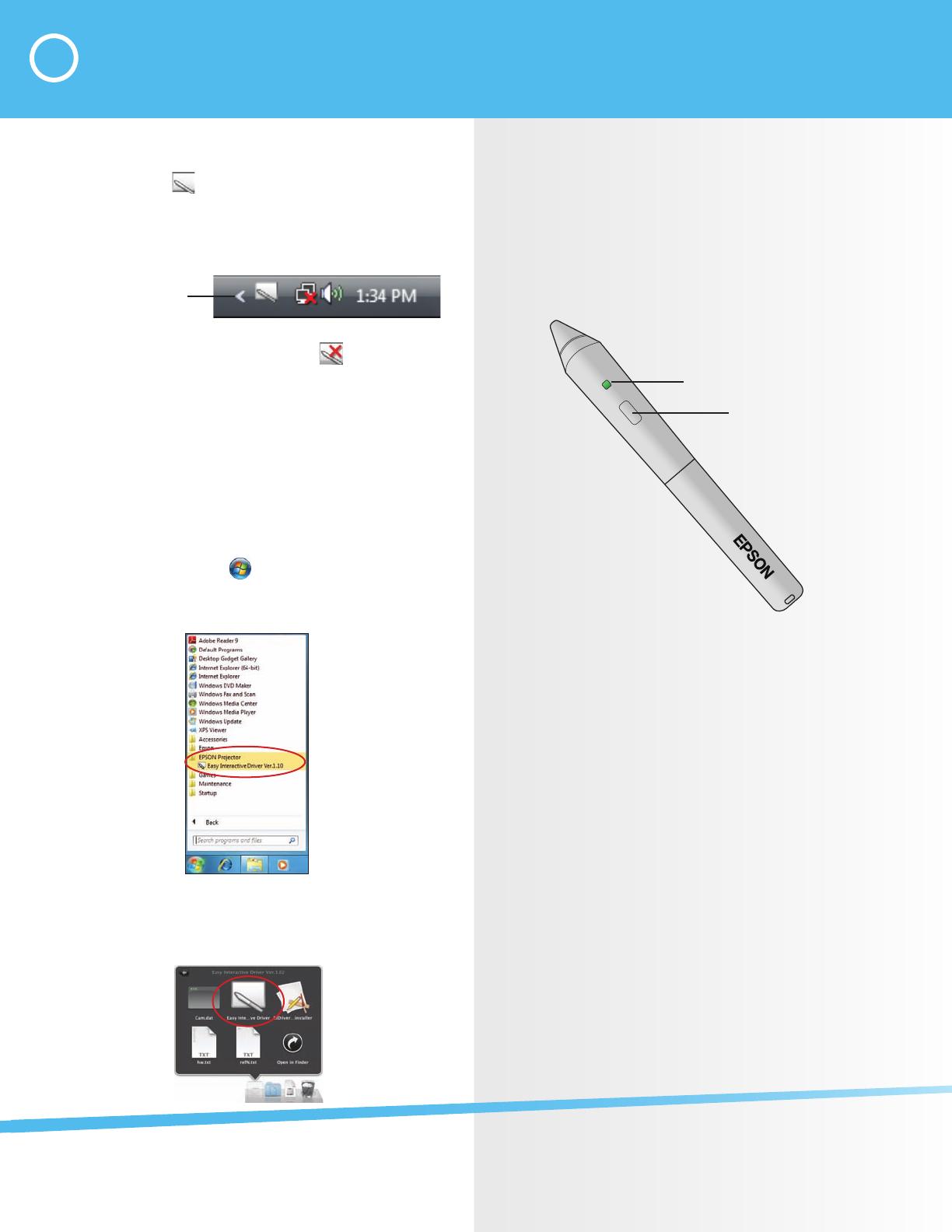
Using the Pens
Make sure the batteries are installed in the interactive
pens.
• Press the button on the pen. If the light turns green,
the batteries are installed and charged.
Battery indicator light
Button
• Hold the pen at an angle, rather than perpendicular
to the board.
• To left-click, tap on the board.
• To double-click, tap twice.
• To right-click, press and hold the button on the pen,
then tap the board.
• To click and drag, tap and drag with the pen.
If you use the pens for several hours every day, you may
have to recharge the batteries once a week. If you use
them less often, you may only have to recharge once a
month.
Tip: You can only write with one pen at a time, but you
can use both pens and trade off. To learn more about
EID and the BrightLink pen, watch the videos we made
just for you on the included DVD. Or, sign up for a free
webinar at www.epson.com/eduresources.
3 Launch Easy Interactive Driver
1
Look for the pen icon in the lower right corner of
your screen (Windows) or in the Dock (Mac OS X).
• If you don’t see the icon in Windows, you may
need to click the arrow(s) to show hidden icons.
Click if necessary
• If a red X appears on the icon , the computer
and interactive module may not be connected
correctly. Make sure the projector is powered on
and the USB cable from the interactive module
is securely connected to your computer.
2
If you don’t see the icon, make sure Easy Interactive
Driver is installed on your computer (see above
for instructions if necessary), then do one of the
following to launch the driver:
• Windows: select or Start > All Programs
or Programs > EPSON Projector > Easy
Interactive Driver.
• Mac OS X: open the Applications folder, then
open the Easy Interactive Driver folder and
select the Easy Interactive Driver icon.

3
Wait a few moments for the flashing green circle
to appear. Use the interactive pen to touch each
flashing green circle as it appears. Continue until all
the circles stop flashing and turn black.
• Touch the center of each circle, and make sure
you are not casting a shadow on the pen.
• Make sure you are not blocking the signal
between the pen and the interactive module.
• Do not press the button on the pen while
calibrating.
• If you make a mistake, or if too many circles
appear at the same time, press Esc on your
computer keyboard and restart calibration.
*Tip: You don’t have to recalibrate unless you do
one of the following:
• Connect a different computer that has a different
screen size
• Change the resolution of your monitor
• Notice that the pen position is no longer the
same as your cusor
4 Calibrate Your System
Calibration coordinates the positioning of the pen with
the location of your cursor. You can use either pen, and
you only have to calibrate once.*
1
Do one of the following:
• Windows: click the pen icon in the system
tray on your taskbar (lower right corner of
your screen), then select Calibrate (Normal).
• Mac OS X: click the pen icon in the Dock,
select Calibration from the menu bar at the top
of the screen, then select Calibrate (Normal).
Note: If a red X appears on the icon, you won’t
be able to calibrate. Make sure the projector is
powered on and the USB cable from the interactive
module is securely connected to your computer.
2
After you read the following message, click OK.
Note: Advanced calibration is recommended
only if you are projecting highly detailed images.
same
as
your
cusor
images.
Congratulations! When you finish calibration, you’re
ready to explore your software options, as described
on the next page.

• TeamBoard Draw, a more intermediate level
annotation program, is included with your projector.
You can install it from the CD that came with your
BrightLink, or download it from the Epson website at
epson.com/brightlinkdownloads (U.S.) or epson.
ca/brightlinkdownloads (Canada).
You will need Internet access and your product serial
number to download TeamBoard Draw. Press the Menu
button on the remote control and select the Info menu to
see your serial number. (For BrightLink Solo, the serial
number is on the arm of the interactive module.)
For more information, see the TeamBoard Draw Tips
sheet in this Welcome Kit or the TeamBoard videos on
your DVD.
Easy Interactive Driver allows you to use the BrightLink
pen as a mouse. For annotating, you need additional
software. If you already have annotation software, you
can use it with BrightLink.
You can also use one of the following:
• Easy Interactive Tools (EIT), free from Epson, is a
basic annotation program available for download from
the Epson website. Click the link on your desktop or
go to epson.com/brightlinkdownloads (U.S.) or
epson.ca/brightlinkdownloads (Canada).
Interactive mode Whiteboard mode
For more information, see the Easy Interactive Tools Tips
sheet in this Welcome Kit or the BrightLink User’s Guide.
EPSON and BrightLink are registered trademarks and EPSON Exceed Your Vision is a registered logomark of Seiko Epson Corporation.
BrightLink Solo is a trademark and PrivateLine is a registered trademark of Epson America, Inc.
General Notice: Other product names used herein are for identification purposes only and may be trademarks of their respective owners. Epson disclaims any and all rights
in those marks.
This information is subject to change without notice.
© 2012 Epson America, Inc. 2/12 CPD-36471
Printed in USA
5 Explore Additional Software Options
-
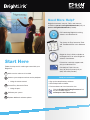 1
1
-
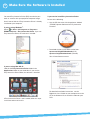 2
2
-
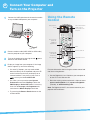 3
3
-
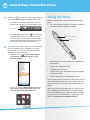 4
4
-
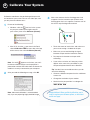 5
5
-
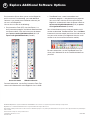 6
6
Epson 430i Operating instructions
- Category
- Interactive whiteboards
- Type
- Operating instructions
- This manual is also suitable for
Ask a question and I''ll find the answer in the document
Finding information in a document is now easier with AI
Related papers
-
Epson 436Wi Welcome Kit
-
Epson 475Wi Welcome Kit
-
Epson 450Wi Quick start guide
-
Epson 450Wi Welcome Kit
-
Epson 436Wi Quick start guide
-
Epson BrightLink 475Wi Operating instructions
-
Epson BrightLink 575Wi Operating instructions
-
Epson BrightLink 595Wi Operating instructions
-
Epson BrightLink Solo Interactive Module User guide
-
Epson BrightLink Solo 3 Interactive Module User guide