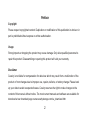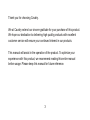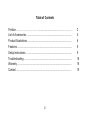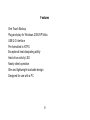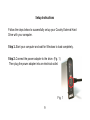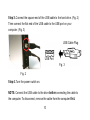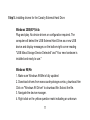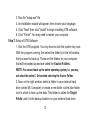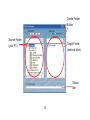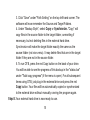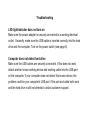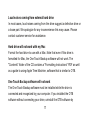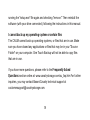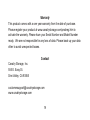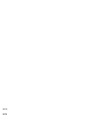Cavalry CAUM37500 User manual
- Category
- External hard drives
- Type
- User manual
This manual is also suitable for

User's Manual
CAUM Series

Preface
Copyright
Please respect copyrighted content. Duplication or modification of this publication in whole or in
part is prohibited without express or written authorization.
Usage
Strong impacts or dropping the product may cause damage. Only allow qualified personnel to
repair this product. Disassembling or opening this product will void your warranty.
Disclaimer
Cavalry is not liable for compensation for data loss which may result from a malfunction of the
product or from changes due to improper use, repairs, defects, or battery change. Please back
up your data to avoid unexpected losses. Cavalry reserves the right to make changes to the
content of this manual without notice. The most current manuals and software are available for
download at our download page: www.cavalrystorage.com/su_download.htm
2

Thank you for choosing Cavalry.
We at Cavalry extend our sincere gratitude for your purchase of this product.
We hope our dedication to delivering high quality products with excellent
customer service will ensure your continued interest in our products.
This manual will assist in the operation of the product. To optimize your
experience with this product, we recommend reading this entire manual
before usage. Please keep this manual for future reference.
3
3

Table of Contents
Preface .................................................................................................... 2
List of Accessories ............................................................................. 5
Product Illustrations ........................................................................... 6
Features ............................................................................................. 8
Setup Instructions .............................................................................. 9
Troubleshooting ................................................................................. 16
Warranty ............................................................................................ 18
Contact .............................................................................................. 19
4
4

List of Accessories
1. External power adapter (may vary with product)
2. Resources CD
3. USB 2.0 cable
5
5
1
3
2

Front
1
1. Power light indicator
6
6

Back
3
5
2. One Touch Backup Button
3. USB 2.0 port
4. 4-pin power jack
5. Power switch
7
7
2
4

8
Features
One Touch Backup
Plug-and-play for Windows 2000/XP/Vista
USB 2.0 Interface
Pre-formatted to NTFS
Exceptional heat dissipating ability
Hard drive activity LED
Nearly silent operation
Slim and lightweight stackable design
Designed for use with a PC
8

Setup Instructions
Follow the steps below to successfully set up your Cavalry External Hard
Drive with your computer.
Step 1. Start your computer and wait for Windows to load completely.
Step 2. Connect the power adapter to the drive. (Fig. 1)
Then plug the power adapter into an electrical outlet.
99
Fig. 1

Step 3. Connect the square end of the USB cable to the hard drive. (Fig. 2)
Then connect the flat end of the USB cable to the USB port on your
computer. (Fig. 3)
Step 4. Turn the power switch on.
NOTE: Connect the USB cable to the drive before connecting the cable to
the computer. To disconnect, remove the cable from the computer first.
1110
USB Cable Plug
USB Port
Fig. 2
Fig. 3

Step 5. Installing drivers for the Cavalry External Hard Drive.
Windows 2000/XP/Vista
Plug-and-play. No device drivers or configuration required. The
computer will detect the USB External Hard Drive as a new USB
device and display messages on the bottom-right corner reading
"USB Mass Storage Device Detected" and "Your new hardware is
installed and ready to use."
Windows 98/Me
1. Make sure Windows 98/Me is fully updated
2. Download drivers from www.cavalrystorage.com/su_download.htm
Click on "Windows 98 Driver" to download file. Extract the file.
3. Navigate the device manager.
4. Right-click on the yellow question mark indicating an unknown
1110

12 13
external storage device.
5. When the device driver wizard starts, click on the "Browse" button
to select the search directory to find drivers.
6. Find the USB 2.0-98 driver in the extracted file.
7. Click "Next" to continue.
Mac OS X
Reformat the external hard drive using Disk Utility on the OS. Please
note that One Touch Backup software will NOT work with Mac OS.
Step 6. One Touch Backup (OTB) installation
1. After your drive is connected, turned on, and recognized by your
computer, insert the included CD and open the "Contents" folder,
then open the "CAUM" folder, then open the "OTB" folder.
2. Open the folder that corresponds with your operating system.

12
3. Run the "setup.exe" file
4. An installation wizard will appear, then choose your langauge.
5. Click "Next" then click "Install" to begin installing OTB software.
6. Click "Finish". You may need to restart your computer.
Step 7. Setup of OTB Software
1. Run the OTB program. You may have to click the system tray icon.
With the program running, first select the folder(s) in the left window
that you want to back up. These are the folders on your computer
that will be backed up and are called the Source Folders.
NOTE: You cannot back up the entire operating system, i.e. you may
not select the entire C: Drive when selecting the Source Folder.
2. Now, on the right window, select a folder in your external hard
drive (under My Computer) or create a new folder via the blue folder
icon to which to back up the data. This folder is called the Target
Folder, and it is the backup location on your external hard drive.
13

Target Folder
(external drive)
Source Folder
(your PC)
Status
Bar
14 15
Create Folder
Button

3. Click "Save" under "Path Setting" on the top left-hand corner. The
software will now remember the Source and Target Folders.
4. Under "Backup Style", select Copy or Synchronize. "Copy" will
copy files in the source folder to the target folder, overwriting if
necessary, but not deleting files in the external hard drive.
Synchronize will make the target folder exactly the same as the
source folder (not vice versa). It may delete files that are in the target
folder if they are not in the source folder.
5. To run OTB, press the red Copy button on the back of your drive.
You will be able to see the progress of this backup in the "status bar"
under "Total copy progress" (if the menu is open). For all subsequent
times using OTB, just plug in the external drive and press the red
Copy button. Your files will be automatically copied or synchronized
to the external drive without manually running the program again.
Step 8. Your external hard drive is now ready to use.
3. Run the "setup.exe" file
4. An installation wizard will appear, then choose your langauge.
5. Click "Next" then click "Install" to begin installing OTB software.
6. Click "Finish". You may need to restart your computer.
Step 7. Setup of OTB Software
1. Run the OTB program. You may have to click the system tray icon.
With the program running, first select the folder(s) in the left window
that you want to back up. These are the folders on your computer
that will be backed up and are called the Source Folders.
NOTE: You cannot back up the entire operating system, i.e. you may
not select the entire C: Drive when selecting the Source Folder.
2. Now, on the right window, select a folder in your external hard
drive (under My Computer) or create a new folder via the blue folder
icon to which to back up the data. This folder is called the Target
Folder, and it is the backup location on your external hard drive.
14 15

17
Troubleshooting
LED light indicator does not turn on
Make sure the power adapter is securely connected to a working electrical
outlet. Secondly, make sure the USB cable is inserted correctly into the hard
drive and the computer. Turn on the power switch (see page 6).
Computer does not detect hard drive
Make sure the USB cables are securely connected. If this does not work,
attach another known working device and working cable into the USB port
on the computer. If your computer does not detect this known device, the
problem could be your computer's USB port. If the port and cable both work
and the hard drive is still not detected, contact customer support.

17
Loud noises coming from external hard drive
In most cases, loud noises coming from the drive suggest a defective drive or
a loose part. We apologize for any inconvenience this may cause. Please
contact customer service for assistance.
Hard drive will not work with my Mac
Format the hard drive to use with a Mac. Note that even if this drive is
formatted for Mac, the One Touch Backup software will not work. The
"Contents" folder of the CD contains a "Formatting Instructions" PDF as well
as a guide to using Apple Time Machine, software that is similar to OTB.
One Touch Backup software will not work
The One Touch Backup software must be installed while the drive is
connected and recognized by your computer. If you installed the OTB
software without connecting your drive, uninstall the OTB software by

18 19
running the "setup.exe" file again and checking "remove." Then reinstall the
software (with your drive connected), following the instructions in this manual.
I cannot back up my operating system or certain files
The CAUM cannot back up operating systems, or files that are in use. Make
sure you have closed any applications or files that may be in your "Source
Folder" on your computer. One Touch Backup will not be able to copy files
that are in use.
If you have more questions, please refer to the Frequently Asked
Questions section online at: www.cavalrystorage.com/su_faq.htm For further
inquiries, you may contact Bason/Cavalry technical support at

18 19
Warranty
This product comes with a one year warranty from the date of purchase.
Please register your product at www.cavalrystorage.com/prodreg.htm to
activate the warranty. Please have your Serial Number and Model Number
ready. We are not responsible for any loss of data. Please back up your data
often to avoid unexpected losses.
Contact
Cavalry Storage, Inc.
555 E. Easy St.
Simi Valley, CA 93065
www.cavalrystorage.com

CA1133
062708
-
 1
1
-
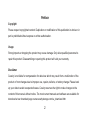 2
2
-
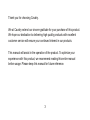 3
3
-
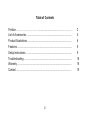 4
4
-
 5
5
-
 6
6
-
 7
7
-
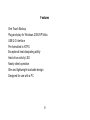 8
8
-
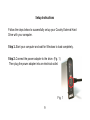 9
9
-
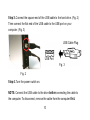 10
10
-
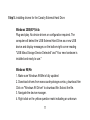 11
11
-
 12
12
-
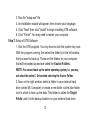 13
13
-
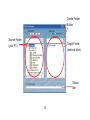 14
14
-
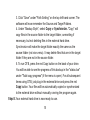 15
15
-
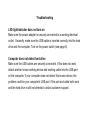 16
16
-
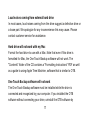 17
17
-
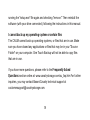 18
18
-
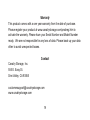 19
19
-
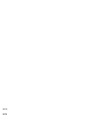 20
20
Cavalry CAUM37500 User manual
- Category
- External hard drives
- Type
- User manual
- This manual is also suitable for
Ask a question and I''ll find the answer in the document
Finding information in a document is now easier with AI
Related papers
-
Cavalry CAUI37750 User manual
-
Cavalry CAUI37750 User manual
-
Cavalry CAUE Series User manual
-
Cavalry CAUPT25320 User manual
-
Cavalry CAUT37500 User manual
-
Cavalry CAUR25160 User manual
-
Cavalry Storage CAXR25160 User manual
-
Cavalry CAXB Series User manual
-
Cavalry CACE37500 User manual
-
Cavalry Computer Drive User manual
Other documents
-
 Cavalry Storage CADT-U32A User manual
Cavalry Storage CADT-U32A User manual
-
 Cavalry Storage CADA-C32A User manual
Cavalry Storage CADA-C32A User manual
-
 Cavalry Storage CAXM User manual
Cavalry Storage CAXM User manual
-
 Cavalry Storage CADB-U34 User manual
Cavalry Storage CADB-U34 User manual
-
 Cavalry Storage CAXR SERIES User manual
Cavalry Storage CAXR SERIES User manual
-
 Cavalry Storage CADA-SA8 User manual
Cavalry Storage CADA-SA8 User manual
-
Tripp Lite USB 3.0 to SATA / IDE Adapter Owner's manual
-
Ewent EW7033 User manual
-
Ewent EW7011 User manual