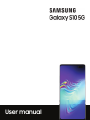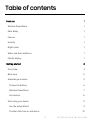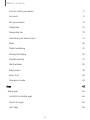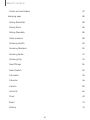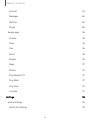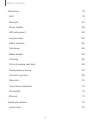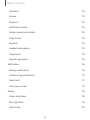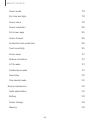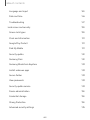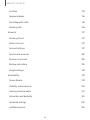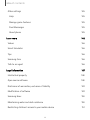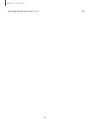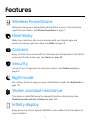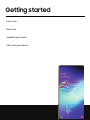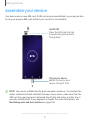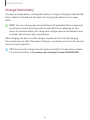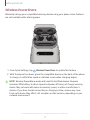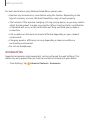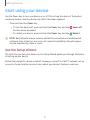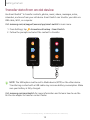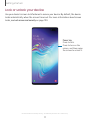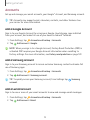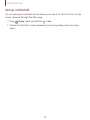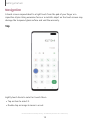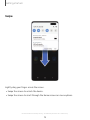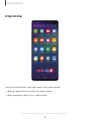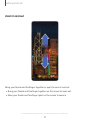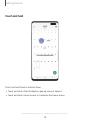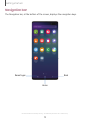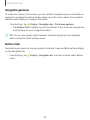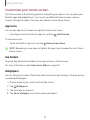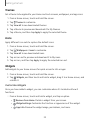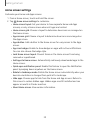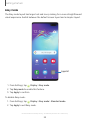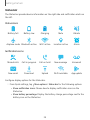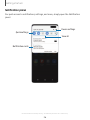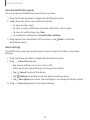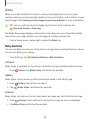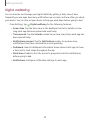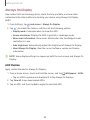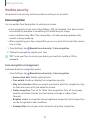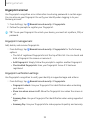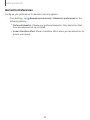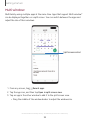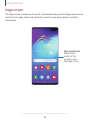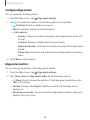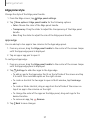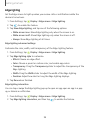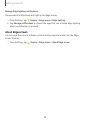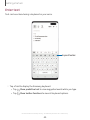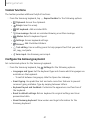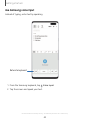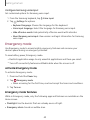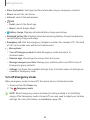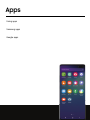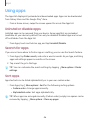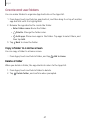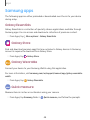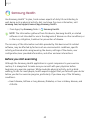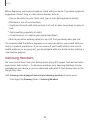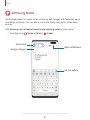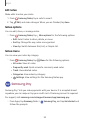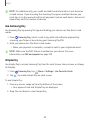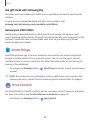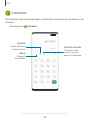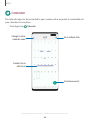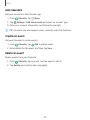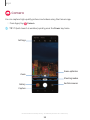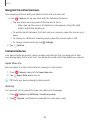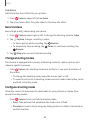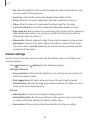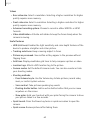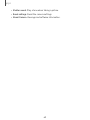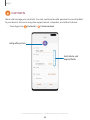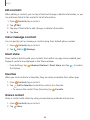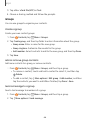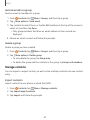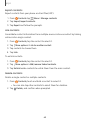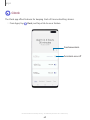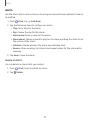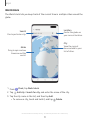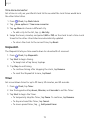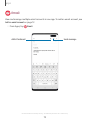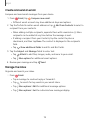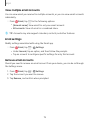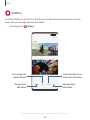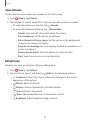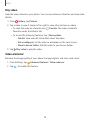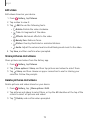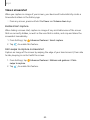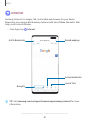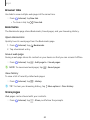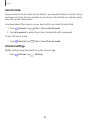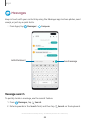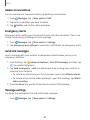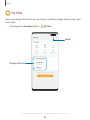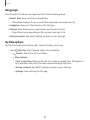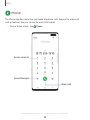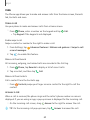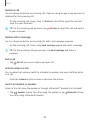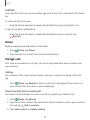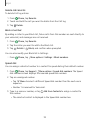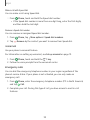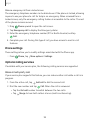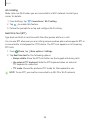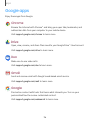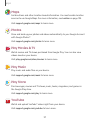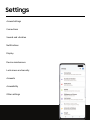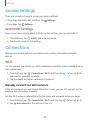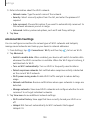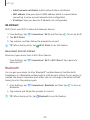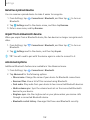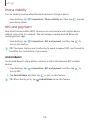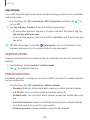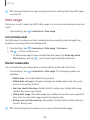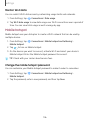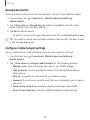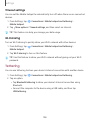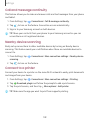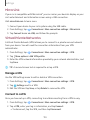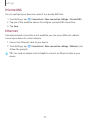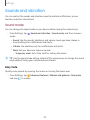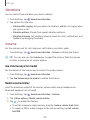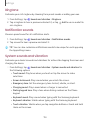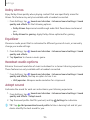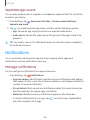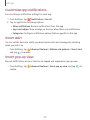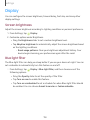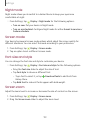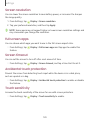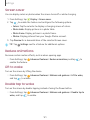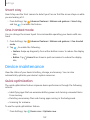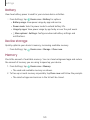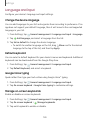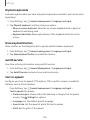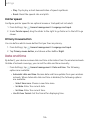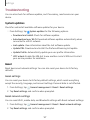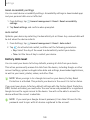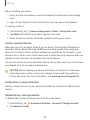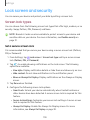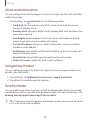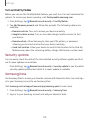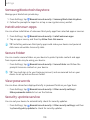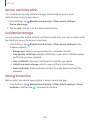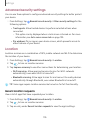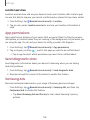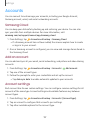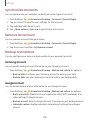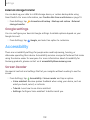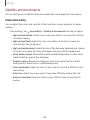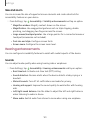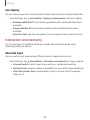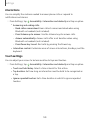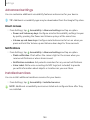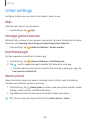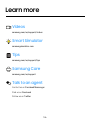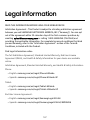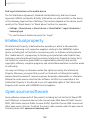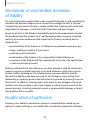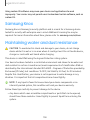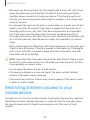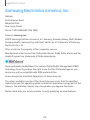Samsung SM-G977P Sprint User guide
- Category
- Smartphones
- Type
- User guide
This manual is also suitable for

User manual

Table of contents
Features 1
Wireless PowerShare 1
Meet Bixby 1
Camera 1
Security 1
Night mode 1
Water and dust resistance 1
Infinity display 1
Getting started 2
Front view 3
Back view 4
Assemble your device 5
Charge the battery 6
Wireless PowerShare 7
Accessories 8
Start using your device 9
Use the Setup Wizard 9
Transfer data from an old device 10
i
SPT_G977P_EN_UM_TN_SDR_053119_FINAL

Lock or unlock your device 11
Accounts 12
Set up voicemail 13
Navigation 14
Navigation bar 19
Customize your home screen 21
Bixby 28
Digital wellbeing 29
Always On Display 30
Flexible security 31
Multi window 34
Edge screen 35
Enter text 40
Emergency mode 43
Apps 45
Using apps 46
Uninstall or disable apps 46
Search for apps 46
Sort apps 46
Table of contents
ii

Connections 99
Wi-Fi 99
Bluetooth 101
Phone visibility 103
NFC and payment 103
Airplane mode 104
Mobile networks 104
Data usage 105
Mobile hotspot 106
Tethering 108
Call and message continuity 109
Nearby device scanning 109
Connect to a printer 109
MirrorLink 110
Virtual Private Networks 110
Private DNS 111
Ethernet 111
Sounds and vibration 112
Sound mode 112
Table of contents
v

Vibrations 113
Volume 113
Ringtone 114
Notification sounds 114
System sounds and vibration 114
Dolby Atmos 115
Equalizer 115
Headset audio options 115
Adapt sound 115
Separate app sound 116
Notifications 116
Manage notifications 116
Customize app notifications 117
Smart alert 117
Smart pop-up view 117
Display 118
Screen brightness 118
Blue light filter 118
Night mode 119
Table of contents
vi

Screen mode 119
Font size and style 119
Screen zoom 119
Screen resolution 120
Full screen apps 120
Screen timeout 120
Accidental touch protection 120
Touch sensitivity 120
Screen saver 121
Reduce animations 121
Lift to wake 121
Double tap to wake 121
Smart stay 122
One-handed mode 122
Device maintenance 122
Quick optimization 122
Battery 123
Device storage 123
Memory 123
Table of contents
vii

Language and input 124
Date and time 126
Troubleshooting 127
Lock screen and security 130
Screen lock types 130
Clock and information 131
Google Play Protect 131
Find My Mobile 131
Security update 132
Samsung Pass 132
Samsung Blockchain Keystore 133
Install unknown apps 133
Secure Folder 133
View passwords 133
Security update service 133
Device administration 134
Credential storage 134
Strong Protection 134
Advanced security settings 135
Table of contents
viii

Location 135
App permissions 136
Send diagnostic data 136
Samsung Ads 136
Accounts 137
Samsung Cloud 137
Add an account 137
Account settings 137
Synchronize accounts 138
Remove an account 138
Backup and restore 138
Google settings 139
Accessibility 139
Screen Reader 139
Visibility enhancements 140
Hearing enhancements 141
Interaction and dexterity 142
Advanced settings 144
Installed services 144
Table of contents
ix

Other settings 145
Help 145
Manage game features 145
Dual Messenger 145
About phone 145
Learn more 146
Videos 146
Smart Simulator 146
Tips 146
Samsung Care 146
Talk to an agent 146
Legal information 147
Intellectual property 148
Open source software 148
Disclaimer of warranties; exclusion ofliability 149
Modification of software 149
Samsung Knox 150
Maintaining water and dust resistance 150
Restricting children’s access to your mobile device 151
Table of contents
x

Features
Wireless PowerShare
Wirelessly charge your Galaxy Buds, Galaxy Watch or even a friend’s phone
right from your device. See Wireless PowerShare on page7.
Meet Bixby
Bixby learns what you like to do and works with your favorite apps and
services to help you get more done. See Bixby on page28.
Camera
Enjoy a full kit of pro lenses with an ultrawide lens that provides a full field of
vision, just like the human eye. See Camera on page58.
Security
Use your face or fingerprint to unlock your device. See Flexible security on
page31.
Night mode
Use a darker theme to keep your eyes comfortable at night. See Night mode on
page119.
Water and dust resistance
This device is rated IP68 using the Ingress Protection rating system. See
Maintaining water and dust resistance on page150.
Infinity display
Enjoy every inch of your dynamic AMOLED screen without the interruption of
keys or buttons.
1

Front view
Front cameras
Power key
Volume keys
Bixby key
USB charger/
Accessory port
Fingerprint
s
canner
Getting started
3
Devices and software are constantly evolving — the illustrations you see here are for reference only.

Back view
Flash
SIM card tray
Microphone
S
peaker
Rear cameras
Headset jack
Getting started
4
Devices and software are constantly evolving — the illustrations you see here are for reference only.

Assemble your device
Your device uses a nano-SIM card. A SIM card may be preinstalled, or you may be able
to use your previous SIM card. Contact your carrier for more details.
Install SIM
Place the SIM card into the
tray with the gold contacts
facing down.
Charge your device
Before turning on your
device, charge it fully.
NOTEYour device is IP68 rated for dust and water resistance. To maintain the
water-resistant and dust-resistant features of your device, make sure that the
SIM card tray openings are maintained free of dust and water, and the tray is
securely inserted prior to any exposure to liquids. For more information, see
Maintaining water and dust resistance on page150.
Getting started
5
Devices and software are constantly evolving — the illustrations you see here are for reference only.

Charge the battery
Your device is powered by a rechargeable battery. Acharger (charging head and USB
Type-C cable) is included with the device for charging the battery from a power
outlet.
NOTEUse only charging devices and batteries (if applicable)that are approved
by Samsung. Samsung charging devices and batteries are designed for your
device to maximize battery life. Using other charging devices and batteries may
void your warranty and may cause damage.
While charging, the device and the charger may become hot and stop charging.
Thisusually does not affect the device’s lifespan or performance and is in the device’s
normal range of operation.
TIP Disconnect the charger from the device and wait for the device to cool down.
Formore information, visit samsung.com/us/support/answer/ANS00076952.
Getting started
6

Wireless PowerShare
Wirelessly charge your compatible Samsung devices using your phone. Some features
are not available while sharing power.
1.
From Quick Settings, tap Wireless PowerShare to enable this feature.
2. With the phone face down, place the compatible device on the back of the phone
to charge. A notification sound or vibration occurs when charging begins.
NOTEWireless PowerShare works with most Qi-Certified devices. Requires
minimum 30% battery to share. Speed and power efficiency of charge varies by
device. May not work with some accessories, covers, or other manufacturer’s
devices. If you have trouble connecting or charging is slow, remove any cover
from each device. May affect call reception or data services, depending on your
network environment.
Getting started
7
Devices and software are constantly evolving — the illustrations you see here are for reference only.

For best results when using Wireless PowerShare, please note:
•
Remove any accessories or cover before using the feature. Depending on the
type of accessory or cover, Wireless PowerShare may not work properly.
•
The location of the wireless charging coil may vary by device, so you may need to
adjust the placement to make a connection. When charging starts, a notification
or vibration will occur, so the notification will help you know you've made a
connection.
•
Call reception or data services may be affected, depending on your network
environment.
•
Charging speed or efficiency can vary depending on device condition or
surrounding environment.
•
Do not use headphones.
Accessories
Supported accessories (sold separately) can be configured through Settings. This
option may only appear after you have connected an accessory to your device.
◌
From Settings, tap Advanced features > Accessories.
8
Getting started
Page is loading ...
Page is loading ...
Page is loading ...
Page is loading ...
Page is loading ...
Page is loading ...
Page is loading ...
Page is loading ...
Page is loading ...
Page is loading ...
Page is loading ...
Page is loading ...
Page is loading ...
Page is loading ...
Page is loading ...
Page is loading ...
Page is loading ...
Page is loading ...
Page is loading ...
Page is loading ...
Page is loading ...
Page is loading ...
Page is loading ...
Page is loading ...
Page is loading ...
Page is loading ...
Page is loading ...
Page is loading ...
Page is loading ...
Page is loading ...
Page is loading ...
Page is loading ...
Page is loading ...
Page is loading ...
Page is loading ...
Page is loading ...
Page is loading ...
Page is loading ...
Page is loading ...
Page is loading ...
Page is loading ...
Page is loading ...
Page is loading ...
Page is loading ...
Page is loading ...
Page is loading ...
Page is loading ...
Page is loading ...
Page is loading ...
Page is loading ...
Page is loading ...
Page is loading ...
Page is loading ...
Page is loading ...
Page is loading ...
Page is loading ...
Page is loading ...
Page is loading ...
Page is loading ...
Page is loading ...
Page is loading ...
Page is loading ...
Page is loading ...
Page is loading ...
Page is loading ...
Page is loading ...
Page is loading ...
Page is loading ...
Page is loading ...
Page is loading ...
Page is loading ...
Page is loading ...
Page is loading ...
Page is loading ...
Page is loading ...
Page is loading ...
Page is loading ...
Page is loading ...
Page is loading ...
Page is loading ...
Page is loading ...
Page is loading ...
Page is loading ...
Page is loading ...
Page is loading ...
Page is loading ...
Page is loading ...
Page is loading ...
Page is loading ...
Page is loading ...
Page is loading ...
Page is loading ...
Page is loading ...
Page is loading ...
Page is loading ...
Page is loading ...
Page is loading ...
Page is loading ...
Page is loading ...
Page is loading ...
Page is loading ...
Page is loading ...
Page is loading ...
Page is loading ...
Page is loading ...
Page is loading ...
Page is loading ...
Page is loading ...
Page is loading ...
Page is loading ...
Page is loading ...
Page is loading ...
Page is loading ...
Page is loading ...
Page is loading ...
Page is loading ...
Page is loading ...
Page is loading ...
Page is loading ...
Page is loading ...
Page is loading ...
Page is loading ...
Page is loading ...
Page is loading ...
Page is loading ...
Page is loading ...
Page is loading ...
Page is loading ...
Page is loading ...
Page is loading ...
Page is loading ...
Page is loading ...
Page is loading ...
Page is loading ...
Page is loading ...
Page is loading ...
Page is loading ...
Page is loading ...
Page is loading ...
Page is loading ...
Page is loading ...
Page is loading ...
Page is loading ...
Page is loading ...
-
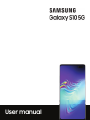 1
1
-
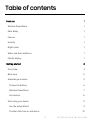 2
2
-
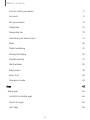 3
3
-
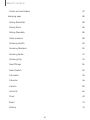 4
4
-
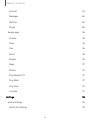 5
5
-
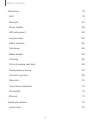 6
6
-
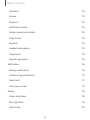 7
7
-
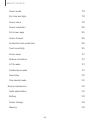 8
8
-
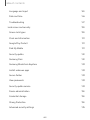 9
9
-
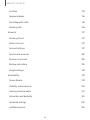 10
10
-
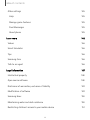 11
11
-
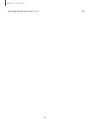 12
12
-
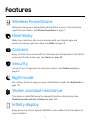 13
13
-
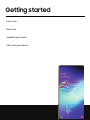 14
14
-
 15
15
-
 16
16
-
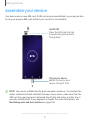 17
17
-
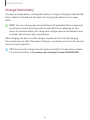 18
18
-
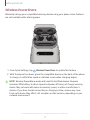 19
19
-
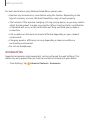 20
20
-
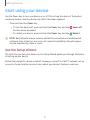 21
21
-
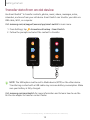 22
22
-
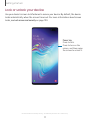 23
23
-
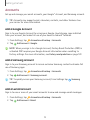 24
24
-
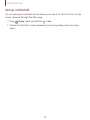 25
25
-
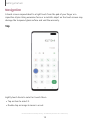 26
26
-
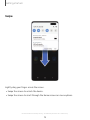 27
27
-
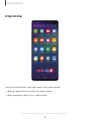 28
28
-
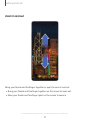 29
29
-
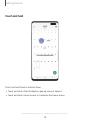 30
30
-
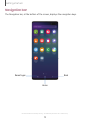 31
31
-
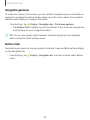 32
32
-
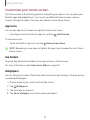 33
33
-
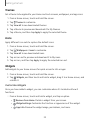 34
34
-
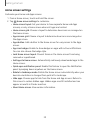 35
35
-
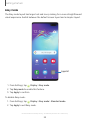 36
36
-
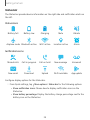 37
37
-
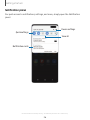 38
38
-
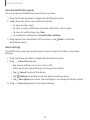 39
39
-
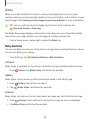 40
40
-
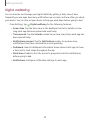 41
41
-
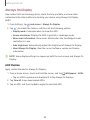 42
42
-
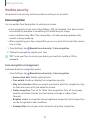 43
43
-
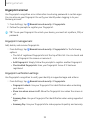 44
44
-
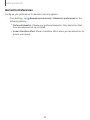 45
45
-
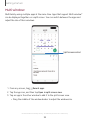 46
46
-
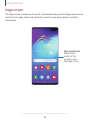 47
47
-
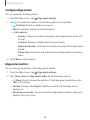 48
48
-
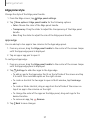 49
49
-
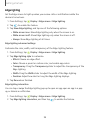 50
50
-
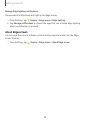 51
51
-
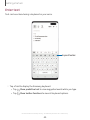 52
52
-
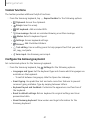 53
53
-
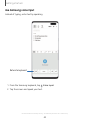 54
54
-
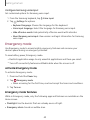 55
55
-
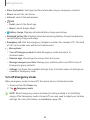 56
56
-
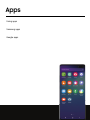 57
57
-
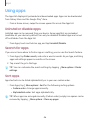 58
58
-
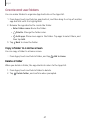 59
59
-
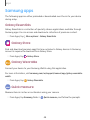 60
60
-
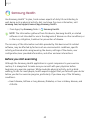 61
61
-
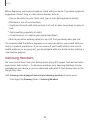 62
62
-
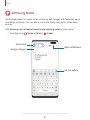 63
63
-
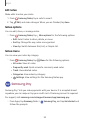 64
64
-
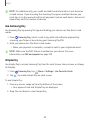 65
65
-
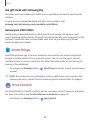 66
66
-
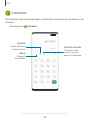 67
67
-
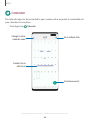 68
68
-
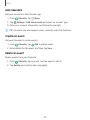 69
69
-
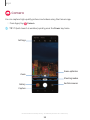 70
70
-
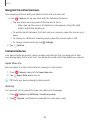 71
71
-
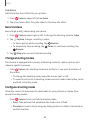 72
72
-
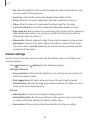 73
73
-
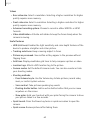 74
74
-
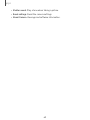 75
75
-
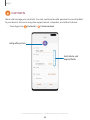 76
76
-
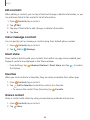 77
77
-
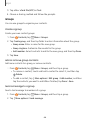 78
78
-
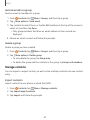 79
79
-
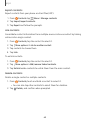 80
80
-
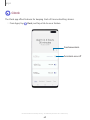 81
81
-
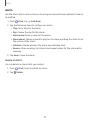 82
82
-
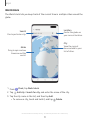 83
83
-
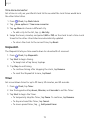 84
84
-
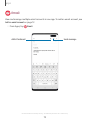 85
85
-
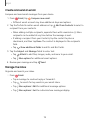 86
86
-
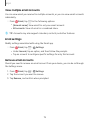 87
87
-
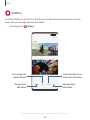 88
88
-
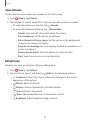 89
89
-
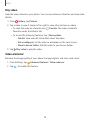 90
90
-
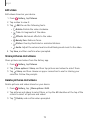 91
91
-
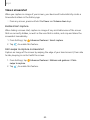 92
92
-
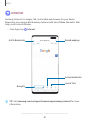 93
93
-
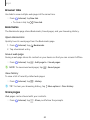 94
94
-
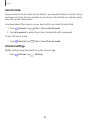 95
95
-
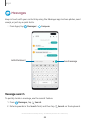 96
96
-
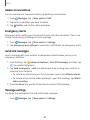 97
97
-
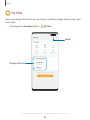 98
98
-
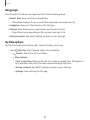 99
99
-
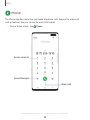 100
100
-
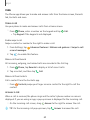 101
101
-
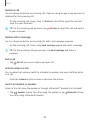 102
102
-
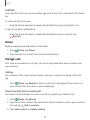 103
103
-
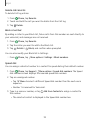 104
104
-
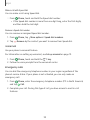 105
105
-
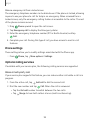 106
106
-
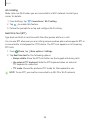 107
107
-
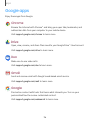 108
108
-
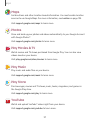 109
109
-
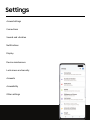 110
110
-
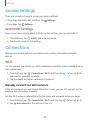 111
111
-
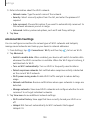 112
112
-
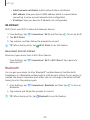 113
113
-
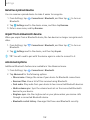 114
114
-
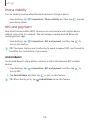 115
115
-
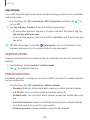 116
116
-
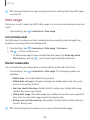 117
117
-
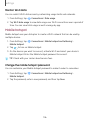 118
118
-
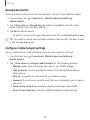 119
119
-
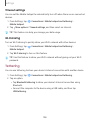 120
120
-
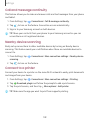 121
121
-
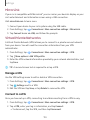 122
122
-
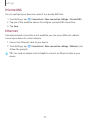 123
123
-
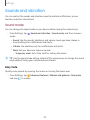 124
124
-
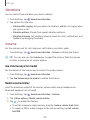 125
125
-
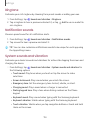 126
126
-
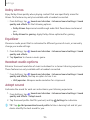 127
127
-
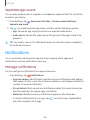 128
128
-
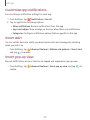 129
129
-
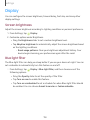 130
130
-
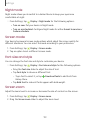 131
131
-
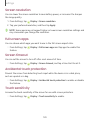 132
132
-
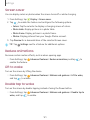 133
133
-
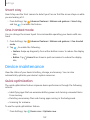 134
134
-
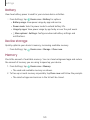 135
135
-
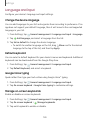 136
136
-
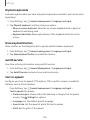 137
137
-
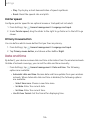 138
138
-
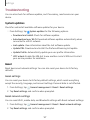 139
139
-
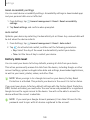 140
140
-
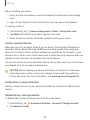 141
141
-
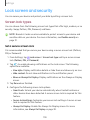 142
142
-
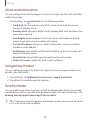 143
143
-
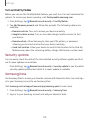 144
144
-
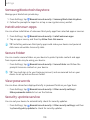 145
145
-
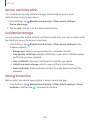 146
146
-
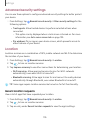 147
147
-
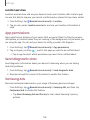 148
148
-
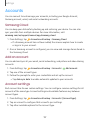 149
149
-
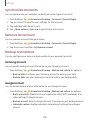 150
150
-
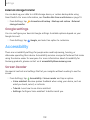 151
151
-
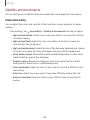 152
152
-
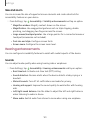 153
153
-
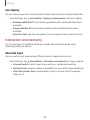 154
154
-
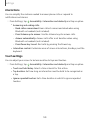 155
155
-
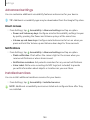 156
156
-
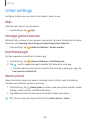 157
157
-
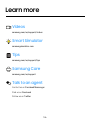 158
158
-
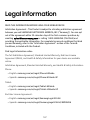 159
159
-
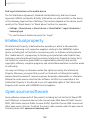 160
160
-
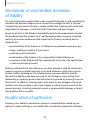 161
161
-
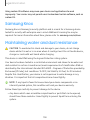 162
162
-
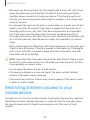 163
163
-
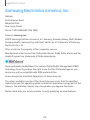 164
164
Samsung SM-G977P Sprint User guide
- Category
- Smartphones
- Type
- User guide
- This manual is also suitable for
Ask a question and I''ll find the answer in the document
Finding information in a document is now easier with AI
Related papers
-
Samsung Galaxy Note 7 Verizon Wireless User guide
-
Samsung SM-G977T T-Mobile User manual
-
Samsung Galaxy J2 Pure Cricket Wireless User manual
-
Samsung Galaxy View 2 AT&T User manual
-
Samsung Galaxy S 10 5G Verizon Wireless User guide
-
Samsung Galaxy J2 Pure User manual
-
Samsung Galaxy Tab A T597V User manual
-
Samsung Galaxy S 7 AT&T User manual
-
Samsung SM-G935UZSAXAA User manual
-
Samsung Galaxy S7 edge SM-G935A User manual
Other documents
-
Verizon Samsung Galaxy A11 User guide
-
Verizon Samsung Galaxy Tab A (8.4 inch) User guide
-
Verizon Samsung Galaxy A01 User guide
-
Verizon Samsung Galaxy Tab S5e User guide
-
Verizon Samsung Galaxy A50 User guide
-
Verizon Samsung Galaxy A51 User guide
-
 Sumsung Galaxy S10e/S10/S10+ User manual
Sumsung Galaxy S10e/S10/S10+ User manual
-
Samsung Electronics SM-G970UZBAXAA User manual
-
Samsung Electronics SM-G970UZIAXAA User manual
-
Samsung Electronics SM-A102UZKAXAA User manual