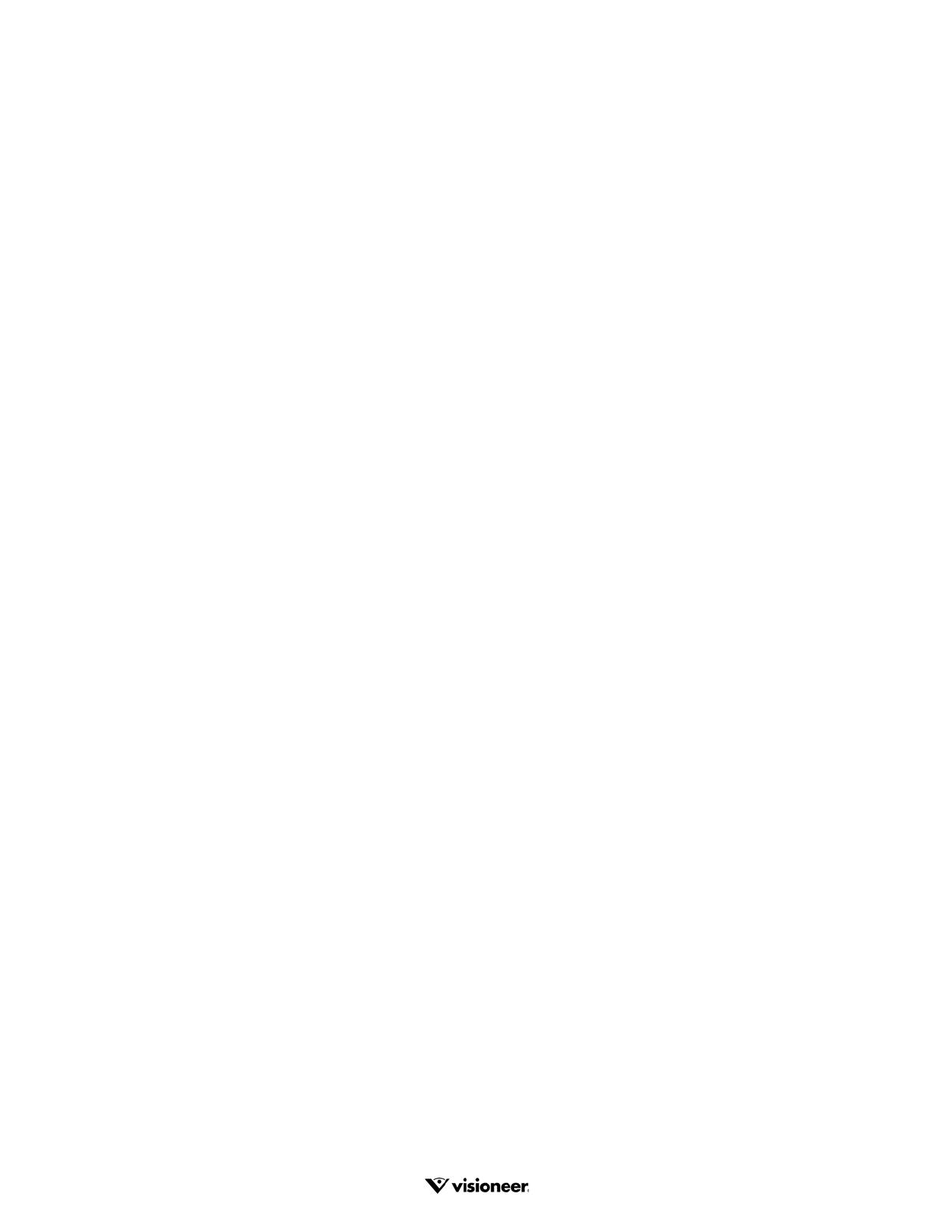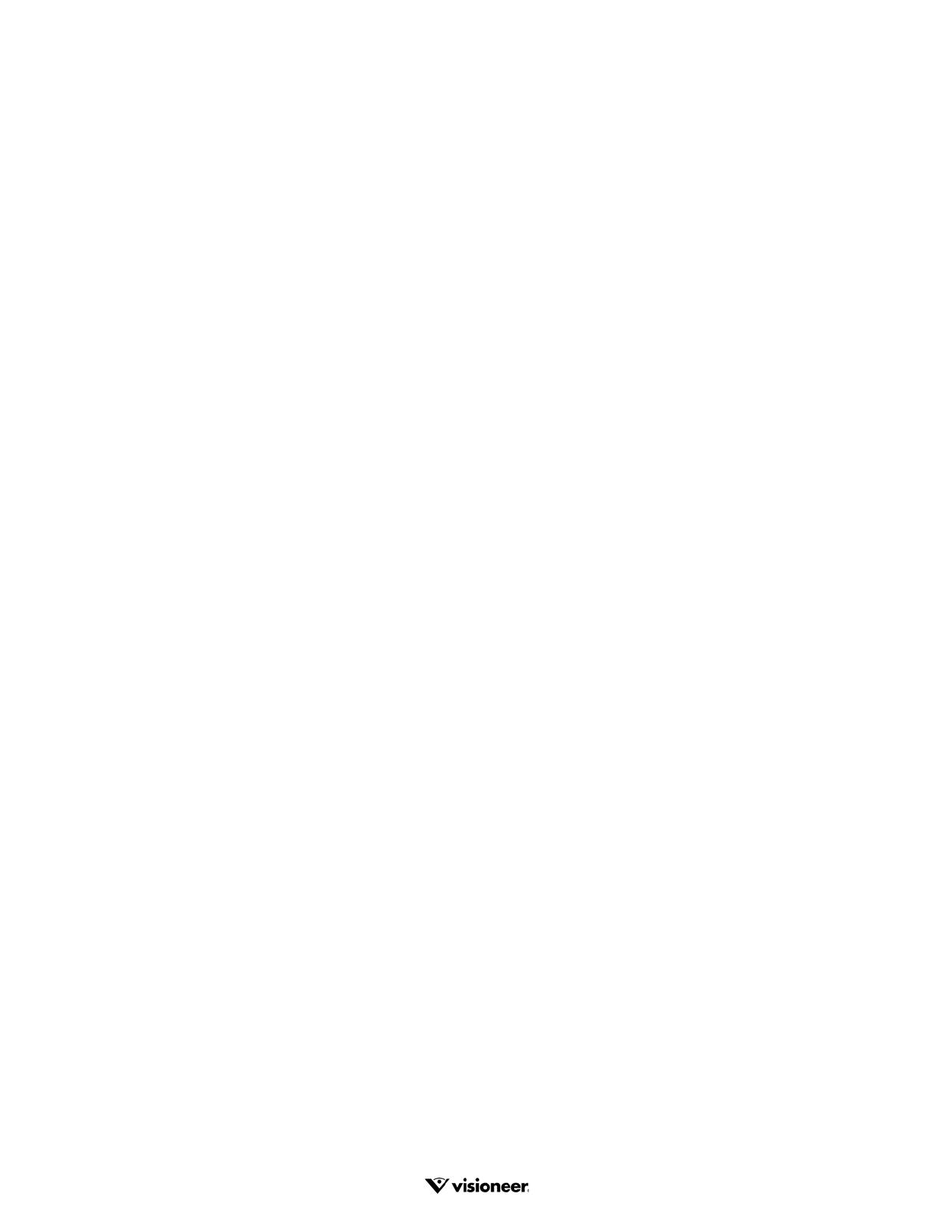
VISIONEER
ROADWARRIOR3SERIESMOBILE
S
CANNERS
USERGUIDE
COPYRIGHT INFORMATION
© 2016 Visioneer, Inc. All rights reserved. The Visioneer brand name and OneTouch® logo are registered trademarks of Visioneer, Inc.
Changes are periodically made to this document. Changes, technical inaccuracies, and typographic errors will be corrected in subsequent
editions. Information is subject to change without notice and does not represent a commitment on the part of Visioneer.
Document Version:05-0934-100 (May 2016)
This product is covered by one or more of the following patents: 6,064,778, 6,480,304, 7,715,061, 10/838,364, 7,397,587.WO 02/25571,
7,617,985, 11/140,653, 10/787,912
Reproduction, adaptation, or translation without prior written permission is prohibited, except as allowed under the copyright laws. Copyright
protection claimed includes all forms of matters of copyrightable materials and information now allowed by statutory or judicial law or
hereinafter granted, including without limitation, material generated from the software programs which are displayed on the screen such as
styles, templates, icons, screen displays, looks, etc.
The software described is furnished under a licensing agreement. The software may be used or copied only in accordance with the terms of
such an agreement. It is against the law to copy the software on any medium except as specifically allowed in the licensing agreement. No
part of this document may be reproduced or transmitted in any form or by any means, electronic or mechanical, including photocopying,
recording, or information storage and retrieval systems, or translated to another language, for any purpose other than the licensee's personal
use and as specifically allowed in the licensing agreement, without the express written permission of Visioneer.
The PaperPort® and OmniPage® brand name and logo are registered trademarks of Nuance Communications, Inc.
Adobe®, Adobe® Acrobat®, Adobe® Reader®, and the Adobe® PDF logo are registered trademarks of Adobe Systems Incorporated in the United
States and/or other countries.
Post-It® is a registered trademark of 3M in the United States and/or other countries.
Mac®, Mac OS®, and OS X® are trademarks of Apple Inc., registered in the U.S. and other countries.
Kensington® is a registered trademark of ACCO Brands Corporation.
ZyINDEX is a registered trademark of ZyLAB International, Inc. ZyINDEX toolkit portions, Copyright © 1990-1998, ZyLAB International, Inc.
All other products mentioned herein may be trademarks of their respective companies and are hereby acknowledged.
VISIONEER'S LIMITED PRODUCT WARRANTY
IF YOU FIND PHYSICAL DEFECTS IN THE MATERIALS OR THE WORKMANSHIP USED IN MAKING THE PRODUCT DESCRIBED IN THIS DOCUMENT,
VISIONEER WILL REPAIR, OR AT ITS OPTION, REPLACE THE PRODUCT AT NO CHARGE TO YOU, PROVIDED YOU RETURN IT (POSTAGE PREPAID,
WITH PROOF OF YOUR PURCHASE FROM THE ORIGINAL RESELLER) DURING THE 90-DAY PERIOD AFTER THE DATE OF YOUR ORIGINAL
PURCHASE OF THE PRODUCT. UPON RECEIPT DURING THE INITIAL 90-PERIOD BY VISIONEER OF A VALID REGISTRATION OF THE PRODUCT, THIS
LIMITED PRODUCT WARRANTY PERIOD IS EXTENDED TO THE
12-MONTH PERIOD AFTER THE DATE OF YOUR ORIGINAL PURCHASE. IF A VALID REGISTRATION IS NOT RECEIVED DURING THE INITIAL 90-DAY
PERIOD, THE 12-MONTH WARRANTY IS NO LONGER AVAILABLE AND YOUR PRODUCT WARRANTY WILL TERMINATE AFTER THE 90-DAY INITIAL
PERIOD EXPIRES.
THIS IS VISIONEER'S ONLY WARRANTY AND YOUR EXCLUSIVE REMEDY CONCERNING THE PRODUCT, ALL OTHER REPRESENTATIONS,
WARRANTIES OR CONDITIONS, EXPRESS OR IMPLIED, WRITTEN OR ORAL, INCLUDING ANY WARRANTY OF MERCHANTABILITY, FITNESS FOR A
PARTICULAR PURPOSE OR NON-INFRINGEMENT, ARE EXPRESSLY EXCLUDED. AS A RESULT, EXCEPT AS SET OUT ABOVE, THE PRODUCT IS SOLD
“AS IS” AND YOU ARE ASSUMING THE ENTIRE RISK AS TO THE PRODUCT'S SUITABILITY TO YOUR NEEDS, ITS QUALITY AND ITS PERFORMANCE.
IN NO EVENT WILL VISIONEER BE LIABLE FOR DIRECT, INDIRECT, SPECIAL, INCIDENTAL OR CONSEQUENTIAL DAMAGES RESULTING FROM ANY
DEFECT IN THE PRODUCT OR FROM ITS USE, EVEN IF ADVISED OF THE POSSIBILITY OF SUCH DAMAGES.
All exclusions and limitations in this warranty are made only to the extent permitted by applicable law and shall be of no effect to the extent in
conflict with the express requirements of applicable law.