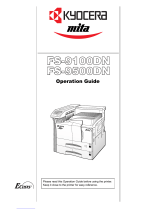Page is loading ...

laser printer
LP 3036
LP 3051
your office partner
INSTRUCTION HANDBOOK
please read the instruction handbook
carefully before using this machine. keep it
close to the machine for easy reference.

1
Please read the Operation Guide before using the printer.
Keep it close to the printer for easy reference.
The sections of this guide and parts of the printer marked with
symbols are safety warnings meant to protect the user, other in-
dividuals and surrounding objects, and ensure correct and safe
usage of the printer. The symbols and their meanings are indi-
cated below.
WARNING: Indicates that serious injury or even death may
result from insufficient attention to or incorrect compliance with
the related points.
CAUTION: Indicates that personal injury or mechanical
damage may result from insufficient attention to or incorrect
compliance with the related points.
Symbols
The symbol indicates that the related section includes safety
warnings. Specific points of attention are indicated inside the
symbol.
....... [General warning]
....... [Warning of danger of electrical shock]
....... [Warning of high temperature]
The symbol indicates that the related section includes infor-
mation on prohibited actions. Specifics of the prohibited action
are indicated inside the symbol.
........ [Warning of prohibited action]
......... [Disassembly prohibited]
The symbol indicates that the related section includes infor-
mation on actions which must be performed. Specifics of the re-
quired action are indicated inside the symbol.
......... [Alert of required action]
........ [Remove the power plug from the outlet]
........ [Always connect the printer to an outlet
with a ground connection]
Please contact your service representative to order a replace-
ment if the safety warnings in the guide are illegible or if the
guide itself is missing. (fee required)
Caution
NO LIABILITY IS ASSUMED FOR ANY DAMAGE CAUSED BY
IMPROPER INSTALLATION.
Notice on Software
SOFTWARE USED WITH THIS PRINTER MUST SUPPORT
THE PRINTER’S EMULATION MODE. The printer is factory-set
to emulate the PCL. The emulation mode can be changed by fol-
lowing the procedures described in Chapter 3.
Notice
The information in this guide is subject to change without notifi-
cation. Additional pages may be inserted in future editions. The
user is asked to excuse any technical inaccuracies or typograph-
ical errors in the present edition.
No responsibility is assumed if accidents occur while the user is
following the instructions in this guide. No responsibility is as-
sumed for defects in the printer’s firmware (contents of its read-
only memory).
This guide, any copyrightable subject matter sold or provided
with or in connection with the sale of the page printer, are pro-
tected by copyright. All rights are reserved. Copying or other re-
production of all or part of this guide, any copyrightable subject
matter without the prior written consent of Kyocera Corporation
is prohibited. Any copies made of all or part of this guide, any
copyrightable subject must contain the same copyright notice as
the material from which the copying is done.
Regarding Tradenames
PRESCRIBE is a registered trademark of Kyocera Corporation.
KPDL and KIR (Kyocera Image Refinement) are trademarks of
Kyocera Corporation.
Diablo 630 is a product of Xerox Corporation. IBM Proprinter
X24E is a product of International Business Machines Corpora-
tion. Epson LQ-850 is a product of Seiko Epson Corporation.
Hewlett-Packard, PCL, and PJL are registered trademarks of
Hewlett-Packard Company. Centronics is a trade name of Cen-
tronics Data Computer Inc. PostScript is a registered trademark
of Adobe Systems Incorporated. Macintosh is a registered trade-
mark of Apple computer, Inc. Microsoft, Windows, and Windows
NT are registered trademarks of Microsoft Corporation. Power-
PC is trademark of International Business Machines Corpora-
tion. CompactFlash is a trademark of SanDisk Corporation.
ENERGY STAR is a U.S. registered mark. All other brand and
product names are registered trademarks or trademarks of their
respective companies.
This printer uses PeerlessPrintXL to provide the
HP LaserJet compatible PCL 6 language emulation. Peer-
lessPrintXL is a trademark of The Peerless Group, Redondo
Beach, CA 90278, U.S.A.
This product was developed using the Tornado™ Time Op-
erating System and Tools from Wind River Systems.
Contains UFST™ and MicroType
®
from Agfa Corporation.

2
IBM PROGRAM LICENSE AGREEMENT
THE DEVICE YOU HAVE PURCHASED CONTAINS ONE OR
MORE SOFTWARE PROGRAMS (“PROGRAMS”) WHICH BE-
LONG TO INTERNATIONAL BUSINESS MACHINES CORPO-
RATION (“IBM”). THIS DOCUMENT DEFINES THE TERMS
AND CONDITIONS UNDER WHICH THE SOFTWARE IS BE-
ING LICENSED TO YOU BY IBM. IF YOU DO NOT AGREE
WITH THE TERMS AND CONDITIONS OF THIS LICENSE,
THEN WITHIN 14 DAYS AFTER YOUR ACQUISITION OF THE
DEVICE YOU MAY RETURN THE DEVICE FOR A FULL RE-
FUND. IF YOU DO NOT SO RETURN THE DEVICE WITHIN
THE 14 DAYS, THEN YOU WILL BE ASSUMED TO HAVE
AGREED TO THESE TERMS AND CONDITIONS.
The Programs are licensed not sold. IBM, or the applicable IBM
country organization, grants you a license for the Programs only
in the country where you acquired the Programs. You obtain no
rights other than those granted you under this license.
The term “Programs” means the original and all whole or partial
copies of it, including modified copies or portions merged into
other programs. IBM retains title to the Programs. IBM owns, or
has licensed from the owner, copyrights in the Programs.
1. License
Under this license, you may use the Programs only with the de-
vice on which they are installed and transfer possession of the
Programs and the device to another party.
If you transfer the Programs, you must transfer a copy of this li-
cense and any other documentation to the other party. Your li-
cense is then terminated. The other party agrees to these terms
and conditions by its first use of the Program.
You may not:
1) use, copy, modify, merge, or transfer copies of the Program
except as provided in this license;
2) reverse assemble or reverse compile the Program; or
3) sublicense, rent, lease, or assign the Program.
2. Limited Warranty
The Programs are provided “AS IS.”
THERE ARE NO OTHER WARRANTIES COVERING THE
PROGRAMS (OR CONDITIONS), EXPRESS OR IMPLIED, IN-
CLUDING, BUT NOT LIMITED TO, THE IMPLIED WARRAN-
TIES OF MERCHANTABILITY AND FITNESS FOR A
PARTICULAR PURPOSE.
Some jurisdictions do not allow the exclusion of implied warran-
ties, so the above exclusion may not apply to you.
3. Limitation of Remedies
IBM’s entire liability under this license is the following;
1) For any claim (including fundamental breach), in any form, re-
lated in any way to this license, IBM’s liability will be for actual
damages only and will be limited to the greater of:
a) the equivalent of U.S.$25,000 in your local currency; or
b) IBM’s then generally available license fee for the Program
This limitation will not apply to claims for bodily injury or damag-
es to real or tangible personal property for which IBM is legally
liable.
IBM will not be liable for any lost profits, lost savings, or any in-
cidental damages or other economic consequential damages,
even if IBM, or its authorized supplier, has been advised of the
possibility of such damages. IBM will not be liable for any dam-
ages claimed by you based on any third party claim. This limita-
tion of remedies also applies to any developer of Programs
supplied to IBM. IBM’s and the developer’s limitations of reme-
dies are not cumulative. Such developer is an intended benefici-
ary of this Section. Some jurisdictions do not allow these
limitations or exclusions, so they may not apply to you.
4. General
You may terminate your license at any time. IBM may terminate
your license if you fail to comply with the terms and conditions of
this license. In either event, you must destroy all your copies of
the Program. You are responsible for payment of any taxes, in-
cluding personal property taxes, resulting from this license. Nei-
ther party may bring an action, regardless of form, more than two
years after the cause of action arose. If you acquired the Pro-
gram in the United States, this license is governed by the laws of
the State of New York. If you acquired the Program in Canada,
this license is governed by the laws of the Province of Ontario.
Otherwise, this license is governed by the laws of the country in
which you acquired the Program.
Typeface Trademark Acknowledgement
All resident fonts in this printer are licensed from Agfa Corpora-
tion.
Helvetica, Palatino and Times are registered trademarks of Lino-
type-Hell AG.
ITC Avant Garde Gothic, ITC Bookman, ITC ZapfChancery and
ITC Zapf Dingbats are registered trademarks of International
Typeface Corporation.
Agfa Japan License Agreement
1. “Software” shall mean the digitally encoded, machine reada-
ble, scalable outline data as encoded in a special format as
well as the UFST Software.
2. You agree to accept a non-exclusive license to use the Soft-
ware to reproduce and display weights, styles and versions
of letters, numerals, characters and symbols (“Typefaces”)
solely for your own customary business or personal purpos-
es at the address stated on the registration card you return
to Agfa Japan. Under the terms of this License Agreement,
you have the right to use the Fonts on up to three printers. If
you need to have access to the fonts on more than three
printers, you need to acquire a multi-user license agreement
which can be obtained from Agfa Japan. Agfa Japan retains
all rights, title and interest to the Software and Typefaces and
no rights are granted to you other than a License to use the
Software on the terms expressly set forth in this Agreement.
3. To protect proprietary rights of Agfa Japan, you agree to
maintain the Software and other proprietary information con-
cerning the Typefaces in strict confidence and to establish
reasonable procedures regulating access to and use of the
Software and Typefaces.

3
4. You agree not to duplicate or copy the Software or Typefac-
es, except that you may make one backup copy. You agree
that any such copy shall contain the same proprietary notices
as those appearing on the original.
5. This License shall continue until the last use of the Software
and Typefaces, unless sooner terminated. This License may
be terminated by Agfa Japan if you fail to comply with the
terms of this License and such failure is not remedied within
thirty (30) days after notice from Agfa Japan. When this Li-
cense expires or is terminated, you shall either return to Agfa
Japan or destroy all copies of the Software and Typefaces
and documentation as requested.
6. You agree that you will not modify, alter, disassemble, de-
crypt, reverse engineer or decompile the Software.
7. Agfa Japan warrants that for ninety (90) days after delivery,
the Software will perform in accordance with Agfa Japan-
published specifications, and the diskette will be free from
defects in material and workmanship. Agfa Japan does not
warrant that the Software is free from all bugs, errors and
omissions.
THE PARTIES AGREE THAT ALL OTHER WARRANTIES,
EXPRESSED OR IMPLIED, INCLUDING WARRANTIES OF
FITNESS FOR A PARTICULAR PURPOSE AND MER-
CHANTABILITY, ARE EXCLUDED.
8. Your exclusive remedy and the sole liability of Agfa Japan in
connection with the Software and Typefaces is repair or re-
placement of defective parts, upon their return to Agfa Ja-
pan.
IN NO EVENT WILL AGFA JAPAN BE LIABLE FOR LOST
PROFITS, LOST DATA, OR ANY OTHER INCIDENTAL OR
CONSEQUENTIAL DAMAGES, OR ANY DAMAGES
CAUSED BY ABUSE OR MISAPPLICATION OF THE
SOFTWARE AND TYPEFACES.
9. New York, U.S.A. law governs this Agreement.
10. You shall not sublicense, sell, lease, or otherwise transfer
the Software and/or Typefaces without the prior written con-
sent of Agfa Japan.
11. Use, duplication or disclosure by the Government is subject
to restrictions as set forth in the Rights in Technical Data and
Computer Software clause at FAR 252-227-7013, subdivi-
sion (b)(3)(ii) or subparagraph (c)(1)(ii), as appropriate. Fur-
ther use, duplication or disclosure is subject to restrictions
applicable to restricted rights software as set forth in FAR
52.227-19 (c)(2).
12. YOU ACKNOWLEDGE THAT YOU HAVE READ THIS
AGREEMENT, UNDERSTAND IT, AND AGREE TO BE
BOUND BY ITS TERMS AND CONDITIONS. NEITHER
PARTY SHALL BE BOUND BY ANY STATEMENT OR REP-
RESENTATION NOT CONTAINED IN THIS AGREEMENT.
NO CHANGE IN THIS AGREEMENT IS EFFECTIVE UN-
LESS WRITTEN AND SIGNED BY PROPERLY AUTHOR-
IZED REPRESENTATIVES OF EACH PARTY. BY
OPENING THIS DISKETTE PACKAGE, YOU AGREE TO
ACCEPT THE TERMS AND CONDITIONS OF THIS
AGREEMENT.

4
Contents
Contents ....................................................... 4
Introduction .................................................. 6
1 For More Information............................................................ 6
2 Guide to the Operation Guide .............................................. 6
IMPORTANT! PLEASE READ FIRST .......... 7
Chapter 1 Name of Parts...........................1-1
Chapter 2 How to Load Paper................... 2-1
1 How to Load Paper............................................................ 2-1
1.1 Loading Paper into the Paper Cassette ............... 2-1
1.2 Loading Paper into the MP (Multi-Purpose) Tray... 2-2
1.3 Setting Envelopes ................................................ 2-3
Chapter 3 Using the Operator Panel........3-1
1 Understanding the Operator Panel.................................... 3-1
1.2 Message Display.................................................. 3-2
1.1 Operation Indicators............................................. 3-2
1.3 Interface Indicator ................................................ 3-2
1.5 Paper Type Indicator............................................ 3-3
1.6 Keys ..................................................................... 3-3
1.4 Paper Size Indicator............................................. 3-3
2.1 Menu Selection System ....................................... 3-4
2 Using the Operator Panel.................................................. 3-4
2.2.1 Printing the Menu Map ............................ 3-10
2.2 Using the Menu Selection System ..................... 3-10
2.2.2 Printing Status Page ............................... 3-10
2.2.3 e-MPS ..................................................... 3-11
2.2.4 Changing the Interface Parameters ........ 3-18
2.2.5 Changing the Emulation.......................... 3-22
2.2.6 Setting the Default Font .......................... 3-24
2.2.7 Using Page Set Menus ........................... 3-26
2.2.8 Setting the Print Quality .......................... 3-30
2.2.9 Operating an Optional Hard Disk ............ 3-31
2.2.10 Operating a RAM Disk .......................... 3-34
2.2.11 Operating a Memory Card..................... 3-36
2.2.12 Paper Handling ..................................... 3-40
2.2.13 Other Modes ......................................... 3-47
Chapter 4 Troubleshooting....................... 4-1
1 General Guide....................................................................4-1
2 Print Quality Problems .......................................................4-2
3.1 Indicators ..............................................................4-4
3.2 Maintenance Messages........................................4-4
3 Indicators and Messages ...................................................4-4
3.3 Error Messages.....................................................4-6
4 Correcting a Paper Jam .....................................................4-8
4.2 Jam at the MP Tray...............................................4-9
4.1 Jam in Paper Cassette..........................................4-9
4.3 Jam in Left Cover 1.............................................4-10
4.4 Jam in Left Cover 2.............................................4-11
4.5 Paper Jam at the Option Document Finisher......4-11
Chapter 5 Paper Selection........................ 5-1
1 General Guidelines ............................................................5-1
1.1 Paper Availability ..................................................5-1
1.2 Paper Specifications .............................................5-1
1.3 Selecting the Right Paper .....................................5-1
2 Special Paper.....................................................................5-3
2.1 Transparency (Overhead Projection Film)............5-3
2.2 Adhesive-Backed Labels ......................................5-4
3 Paper Type.........................................................................5-5
Chapter 6 Maintenance ............................. 6-1
1 Toner Container Replacement...........................................6-1
1.1 Toner Container Replacement Interval.................6-1
1.2 Replenishing Toner...............................................6-1
Appendix A Fonts..................................... A-1
Appendix B Expansion Memory.............. B-1
1 Removing the Main Circuit Board ..................................... B-1
1.1 Notes on Handling the Main Circuit Board
and DIMM ............................................................ B-1
1.2 Removing the Main Circuit Board from the Printer ... B-1
2.1 Removing DIMM .................................................. B-2
2 Installing DIMMs................................................................ B-2
2.2 Testing the Expansion Memory ........................... B-2

CONTENTS
5
Appendix C Host Computer Interface..... C-1
1 Parallel Interface............................................................... C-1
1.1 Parallel Interface Communication Modes............ C-1
1.2 Interface Signals.................................................. C-1
2 Serial Interface ................................................................. C-2
2.1 Interface Signals.................................................. C-2
3 RS-232C Protocol............................................................. C-3
4.2 Connecting the RS-232C Cable .......................... C-4
4 RS-232C Cable Connection ............................................. C-4
4.1 Preparing an RS-232C Cable.............................. C-4
4.3 Setting the RS-232C Parameters........................ C-4
Appendix D Option Units ......................... D-1
1 Available Options.............................................................. D-1
2.2 DF-70/71/75 Document Finishers ....................... D-3
2.3 Network Interface ................................................ D-3
2 Installing Option Units....................................................... D-3
2.1 PF-70/75 Paper Feeders..................................... D-3
2.5 Memory Card....................................................... D-4
2.4 Hard Disk............................................................. D-4
Appendix E Specifications .......................E-1
Glossary
Index

6
Introduction
The page printer has many desirable features,
such as EcoPrint function that reduces the power consumption
and Auto Media Type Selection function that selects automati-
cally media before print. If you install the option document finish-
er to the printer, you can also make stitching.
This section explains the following topics:
• For More Information...
• Guide to the Operation Guide
This Operation Guide has the following chapters:
Chapter 1 Name of Parts
This chapter explains the names and functions of each part of
the printer.
Chapter 2 How to Load Paper
This chapter explains how to load paper into the paper cassette
and MP tray.
Chapter 3 Using the Operator Panel
This chapter explains the message display, indicators and keys
on the operator panel, and how to make various settings from
the operator panel.
Chapter 4 Troubleshooting
This chapter explains how to handle printer problems that may
occur, such as paper jams.
Chapter 5 Paper Selection
This chapter explains the types of paper that can be used with
the printer.
Chapter 6 Maintenance
This chapter explains how to replace the toner container, waste
toner box, and how to care for your printer.
Appendix A Fonts
This appendix explains about fonts and lists the printer’s internal
fonts.
Appendix B Expansion Memory
This appendix explains how to expand the printer’s memory.
Appendix C Host Computer Interface
This appendix explains the pin assignment and specifications for
the printer’s parallel interface and serial interface.
Appendix D Option Units
This appendix introduces the available options using with the
printer.
Appendix E Specifications
This appendix lists the printer’s specifications.
Glossary
This glossary explains the terminology used in this manual.
1. For More Information...
Item Description
Installation Guide
(paper manual)
Describes procedures from
printer setup to printing a test
page.
Operation Guide
(this manual)
Guides you through topics
concerning the operations and
maintenance of the printer.
Printer Driver Guide Describes how to install and
set the printer driver. This
guide is contained in the latter
half of this guide.
PRESCRIBE
Programming Manual
Describes how to use the
PRESCRIBE commands and
their parameters in detail for
experienced users. This man-
ual is contained in the CD-
ROM supplied with the printer.
PDF417 Two-Dimensional Bar
Code Implementation Manual
Includes a PDF417 overview
and explains PRESCRIBE com-
mands for use with two-dimen-
sional barcodes. This manual is
contained in the CD-ROM sup-
plied with the printer.
2. Guide to the Operation Guide

7
IMPORTANT! PLEASE READ FIRST
Caution Labels
Caution labels have been attached to the printer at the following locations for safety purposes. BE SUFFICIENTLY CAREFUL to avoid
fire or electric shock when removing a paper jam or when replacing toner.
Label 1
High voltage inside. NEVER touch parts
in this area, because there is a danger of
electric shock. ........................................
Label 4
Moving parts inside. May
cause personal injury. Do
not touch moving parts. ....
Label 3
Do not incinerate toner
and waste toner box.
Dangerous sparks may
cause burn. ................
Label 2
High temperature inside. Do not touch
parts in this area, because there is a
danger of getting burned. ......................

8
Installation Precautions
Environment
CAUTION
• Avoid placing the printer on or in locations which are
unstable or not level. Such locations may cause the
printer to fall down or fall over. This type of situation
presents a danger of personal injury or damage to the
printer. .........................................................................
• Avoid locations with humidity or dust and dirt. If dust or
dirt becomes attached to the power plug, clean the
plug to avoid the danger of fire or electrical shock. .....
• Avoid locations near radiators, heaters, or other heat
sources, or locations near flammable items, to avoid
the danger of fire. ........................................................
• To keep the printer cool and facilitate changing of
parts and maintenance, allow access space as shown
below. Leave adequate space, especially around the
left cover, to allow air to be properly ventilated out of
the printer. ...................................................................
• Always use the caster stoppers to stabilize the printer
once it is in place to keep it from moving and/or falling
over and causing injury. ..............................................
Other Precautions
• Adverse environmental conditions may affect the safe
operation and performance of the printer. Install in an
air-conditioned room (recommended room tempera-
ture: around 20 °C, humidity: around 65 % RH) and
avoid the following locations when selecting a site for
the printer.
• Avoid locations near a window or with exposure to di-
rect sunlight.
• Avoid locations with vibrations.
• Avoid locations with drastic temperature fluctuations.
• Avoid locations with direct exposure to hot or cold air.
• Avoid poorly ventilated locations.
Power Supply/Grounding the Printer
WARNING
• DO NOT use a power supply with a voltage other than
that specified. Avoid multiple connections in the same
outlet. These types of situations present a danger of
fire or electrical shock. ................................................
• Plug the power cord securely into the outlet. If metallic
objects come in contact with the prongs on the plug, it
may cause a fire or electric shock. .............................
• Always connect the printer to an outlet with a ground
connection to avoid the danger of fire or electrical
shock in case of an electric short. If an earth connec-
tion is not possible, contact your service representa-
tive. .............................................................................
Other Precautions
• Connect the power plug to the closest outlet possible
to the printer.
Handling of Plastic Bags
WARNING
• Keep the plastic bags that are used with the printer
away from children. The plastic may cling to their nose
and mouth causing suffocation. ..................................
Front:
>
=
100 cm (39-
3
/
8
")
Rear:
>
=
10 cm (3-
15
/
16
")
Left:
>
=
60 cm (23-
5
/
8
")
Right:
>
=
70 cm
(27-
9
/
16
")

9
Precautions for Use
Cautions when Using the Printer
WARNING
• DO NOT place metallic objects or containers with wa-
ter (flower vases, flower pots, cups, etc.) on or near
the printer. This type of situation presents a danger of
fire or electrical shock should they fall inside. ............
• DO NOT remove any of the covers from the printer as
there is a danger of electrical shock from high voltage
parts inside the printer. ...............................................
• DO NOT damage, break or attempt to repair the
power cord. DO NOT place heavy objects on the cord,
pull it, bend it unnecessarily or cause any other type of
damage.
These types of situations present a danger of fire or
electrical shock. ..........................................................
• NEVER attempt to repair or disassemble the printer or
its parts as there is a danger of fire, electrical shock or
damage to the laser. If the laser beam escapes, there
is a danger of it causing blindness. ............................
• If the printer becomes excessively hot, smoke appears
from the printer, there is an odd smell, or any other ab-
normal situation occurs, there is a danger of fire or
electrical shock. Turn the power switch OFF (O) imme-
diately, remove the power plug from the outlet and
contact your service representative. ...........................
• If anything harmful (paper clips, water, other fluids,
etc.) falls into the printer, turn the power switch OFF
(O) immediately. Next, remove the power plug from
the outlet to avoid the danger of fire or electrical
shock. Then contact your service representative. ......
• DO NOT remove or connect the power plug with wet
hands, as there is a danger of electrical shock. .........
• ALWAYS contact your service representative for main-
tenance or repair of internal parts. .............................
CAUTION
• DO NOT pull the power cord when removing it from
the outlet. If the power cord is pulled, the wires may
become broken and there is a danger of fire or electri-
cal shock. (ALWAYS grasp the power plug when re-
moving the power cord from the outlet.) .....................
• ALWAYS remove the power plug from the outlet when
moving the printer. If the power cord is damaged,
there is a danger of fire or electrical shock. ................
• If the printer will not be used for a short period of time
(overnight, etc.), turn the power switch OFF (O).
If it will not be used for an extended period of time (va-
cations, etc.), remove the power plug from the outlet
for safety purposes during the time the printer is not in
use. .............................................................................
• When lifting or moving the printer, draw the 4 handles
of the both sides of the printer, then ALWAYS hold the
designated 4 handles by more than 4 persons only. ..
• For safety purposes. ALWAYS remove the power
plug from the outlet when performing cleaning oper-
ations. ...................................................................
• If dust accumulates within the printer, there is a dan-
ger of fire or other trouble. It is therefore recom-
mended that you consult with your service
representative in regard to cleaning of internal parts.
This is particularly effective if accomplished prior to
seasons of high humidity. Consult with your service
representative in regard to the cost of cleaning the in-
ternal parts of the printer. ............................................
Other Precautions
• DO NOT place heavy objects on the printer or cause
other damage to the printer.
• DO NOT open the front cover, turn off the main switch,
or pull out the power plug during printing.
• During printing, some ozone is released, but the
amount does not cause any ill effect to one’s health. If,
however, the printer is used over a long period of time
in a poorly ventilated room or when printing an ex-
tremely large number of copies, the smell may be-
come unpleasant. To maintain the appropriate
environment for print work, it is suggested that the
room be properly ventilated.
• DO NOT touch electrical parts, such as connectors or
printed circuit boards. They could be damaged by
static electricity.
• DO NOT attempt to perform any operations not ex-
plained in this handbook.
• CAUTION: Use of controls or adjustments or perfor-
mance of procedures other than those specified
herein may result in hazardous radiation exposure.

10
Cautions for Toner Handing
CAUTION
• Do not incinerate toner and toner containers. Danger-
ous sparks may cause burn. .......................................
• Never open the toner container or waste toner box. ....
• Make sure not to inhale the toner, and not to rub your
eyes or touch your mouth with the hands stained with
the toner. And make sure not stick to your skin. ..........
• For the disposal of old toner container and waste toner
box, consult your dealer. Or dispose of the toner or
toner containers in accordance with Federal, state and
Local rules and regulations. ........................................
• Keep away the toner container and the waste toner
box from children. ........................................................
Other Precautions
• If the printer will not be used for an extended period of
time, remove the paper from the cassette, return it to
its original package and reseal it.

1-1
Chapter 1 Name of Parts
A
B
C
D
E
F
2
3
4
1
0
9
8
7
6
5
H
I
J
K
M
L
G

Chapter 1 Name of Parts
1-2
1 Operator panel
Contains the keys and indicators for operating the printer.
2 Front cover
Open to replace the toner container or waste toner box.
3 Paper cassette 2
Second cassette that holds up to about 250 sheets of stan-
dard paper.
4 Paper guide
Adjust to the length of the paper to be set in the paper cas-
sette.
5 Paper stopper
Hold the lever and adjust the paper guide to the width of the
paper to be set in the paper cassette.
6 Paper cassette 1
First cassette that holds up to about 250 sheets of standard
paper.
7 Handles for transport
Hold these handles by more than 4 persons when lifting or
moving the printer.
8 MP (Multi-Purpose) tray
Load paper here when printing onto small-size or special pa-
per.
9 Main switch
Turn ON (I) before starting to print.
0 Face-down tray
Printed paper is stored here.
A Toner container
B Toner container release lever
Operate to replace the toner container.
C Waste toner box
Waste toner is collected.
D Cleaning knob
Pull and push back in after toner container replacement or
when print images become soiled with toner.
E Main charger unit
When replacing the toner container, install the grid cleaner to
clean the grid.
F Cleaning brush
Used to clean the internal part of the printer.
G Power cord
H Power cord connector
220 to 240 V-models only.
I Option unit connector
When using the option device, connect its cable to this con-
nector.
J Handles for transport
Hold these handles by more than 4 persons when lifting or
moving the printer.
K Left cover 2
Open when a paper jam occurs inside the left cover 2.
L Lock cover
Pull up to open the left cover 1.
M Left cover 1
Open when a paper jam occurs.
N Memory card slot
O Optional network interface card slot (OPT2)
For optional network interface card.
P Parallel cable connector
Connect the parallel cable to this connector in the parallel
printing.
Q Network cable connector
Connect the network cable to this connector in the network
printing.
R Serial cable connector
Connect the serial cable to this connector in the serial print-
ing.
S Optional hard disk unit slot (OPT1/HDD)
For optional hard disk unit.
N
O
P
Q
R
S

2-1
Chapter 2 How to Load Paper
Paper can be loaded into the two paper cassettes and the MP tray.
Up to about 250 sheets of standard paper (80 g/m
2
) can be load-
ed into the each paper cassette.
Inch specifications
The each paper cassette can be set to hold paper of any desired
size from 11 × 17 to 5-1/2 × 8-1/2".
Metric specifications
The each paper cassette can be set to hold paper of any desired
size from A3 to A5R.
Pull the paper cassette out toward you as far as it will
go. Do not pull more than one paper cassette out at a
time.
Hold the paper guide and move it to align the paper
guide with the required paper width. Paper sizes are
marked inside the paper cassette.
Hold the paper stopper and move it to align with the re-
quired paper length.
Set the paper flush against the left-hand wall of the pa-
per cassette.
1. How to Load Paper
1.1 Loading Paper into the Paper Cassette
1
2
3
4

Chapter 2 How to Load Paper
2-2
• There is a sticker ( in the illustration) indicating paper capac-
ity attached to the inside of the paper cassette. Do not load
paper above this limit.
• When loading paper into the paper cassette, make sure that
the print side is facing upward. (The print side is the side fac-
ing upward when the package is opened.)
• Check that the paper guide makes secure contact with the pa-
per. If there is a gap, adjust the position of the paper guide.
• If small-size paper jams frequently under high temperature
and high humidity conditions, reduce the number of sheets to
the level line indicated on the sticker .
Set the supplied paper size plate so that the size of the
paper loaded can be checked by looking at the front of
the paper cassette.
Gently push the paper cassette back in.
Before leaving the printer in disuse for a prolonged period of
time, remove the paper from the paper cassette(s) and seal it in
its original packaging to protect from moisture. Also, when stor-
ing paper in a high temperature and high humidity environment,
seal it in a moisture-proof bag.
Special paper as well as standard paper can be loaded into the
MP tray. When printing onto transparencies or thick paper, be
sure to use the MP tray.
• Number of sheets of standard paper, colored paper and letter-
heads that can be loaded into the MP tray differ depending on
the paper size.
A3, B4 and Folio (11 × 17" and 8-1/2 × 14"): 25 sheets
A4 to A5R (11 × 8-1/2" to 5-1/2 × 8-1/2"): 50 sheets
• The types of special paper and the number of sheets that can
be loaded in the MP tray are:
Transparencies: 1 sheet
Standard paper (120 g/m
2
, 160 g/m
2
): 1 sheet
When setting special paper, such as transparencies and thick
paper, into the MP tray, select the type of paper by referring to
the “NOTE” above.
Open the MP tray.
Adjust the insert guides to the size of the paper to be
loaded.
IMPORTANT
NOTE
UPPER LEVEL
5
6
1.2 Loading Paper into the MP (Multi-Pur-
pose) Tray
NOTE
IMPORTANT
1
2

Chapter 2 How to Load Paper
2-3
Insert the paper along the guides as far as it will go.
When loading paper into the MP tray, make sure that the print
side is facing upward. (The print side is the side facing upward
when the package is opened.) If the leading edge of the paper is
curled, straighten it out before loading the paper in the MP tray.
When using the optional printer function, envelopes can be set
in the MP tray.
The types of envelopes that can be used are Monarch, DL and
C5. Up to 6 envelopes can be loaded in the MP tray at a time.
Open the MP tray.
Align the insert guides with the envelope size.
Open the flap of the envelope and set it with the copy
side facing upward. With the flap facing the outside, in-
sert the envelope into the slot along the insert guides
as far as it will go.
Incorrectly loading envelopes can result in printing in the wrong
orientation or on the wrong side.
IMPORTANT
1.3 Setting Envelopes
NOTE
3
1
2
NOTE
3

3-1
Chapter 3 Using the Operator Panel
This chapter explains the following topics:
• Understanding the Operator Panel
• Using the Operator Panel
The operator panel has an LCD message display, indicators, and eight keys.
1. Understanding the Operator Panel
ENTER
GO
CANCEL
MENU
READY
INTERFACE SIZE TYPE
DATA ATTENTION
Ready
-
-
-
A4 PLAIN
Message Display
(See page 3-2)
Interface Indicator
(See page 3-2)
Keys (See page 3-3)
Paper Size Indicator
(See page 3-3)
Paper Type Indicator
(See page 3-3)
Operation Indicators (See page 3-2)

Chapter 3 Using the Operator Panel
3-2
The following indicators light during normal operation and when
the printer needs attention.
The message display gives information in the form of short mes-
sages. The eight messages listed below are displayed during
normal warm-up and printing.
Other messages that may appear when the printer needs the op-
erator’s attention are explained on page 4-4.
The interface Indicator shows the interface that is currently used.
It uses the following abbreviations:
PAR
Standard bi-directional parallel interface
SER Serial interface (RS-232C)
NET Network interface
OPT
Option network interface card
--- No interface is active.
Each interface has a timeout time of 30 seconds during which
the other interface should wait to receive a print job. Even a print
job has been complete on the interface, you should wait for this
period until the other interface begins printing the job.
1.1 Operation ndicators
Indicator Description
Flashing: Indicates when an error occurs
that you can clear by yourself.
Lit: Indicates that the printer is on-line.
The printer prints received data.
Off: Indicates that the printer is off-line.
Data can be received but will not be printed.
Also indicates when printing is automatical-
ly stopped due to occurrence of an error.
Flashing: Indicates data transfer is taking
place.
Lit: Indicates either that data is being proc-
essed, or that data is being written to the
memory card.
Flashing: Indicates when the printer needs
maintenance attention or the printer is
warming up (Please wait).
Lit:
Indicates when a problem or an error
occurs that you can clear by yourself. (For
example, paper jam occurs.)
1Flashing: Indicates when no papers are
detected.
Fast-Flashing:
Indicates that the paper
jam occurs.
Lit:
Indicates that the MP tray is being
selected.
2Flashing:
Indicates when the cassette or
paper is not detected, or when the pa-
pers are loading.
Fast-Flashing:
Indicates that the paper
jam occurs.
Lit:
Indicates that the cassette is being
selected.
3Flashing:
Indicates that the paper jam
occurs in the optional finisher.
Lit: Indicates that the document finisher
is being selected.
READY
DATA
ATTENTION
1
2
3
1.2 Message Display
Message Meaning
Self test The printer is self-testing after power-up.
Please wait The printer is warming up and is not
ready. When the printer is switched on for
the first time after the toner container is
installed, (Adding toner) also appears.
Ready The printer is ready to print.
Processing The printer is receiving data, generating
graphics, reading a memory card/hard
disk, or printing.
Sleeping The printer is in Sleep mode. The printer
wakes from Sleep mode whenever a key
on the operator panel is pressed, the cov-
er is opened or closed, or data is re-
ceived. The printer then warms up and
goes online. The time that the printer
takes to enter Sleep mode depends on
the Sleep Timer setting.
Cancelling data
Jobs inside the printer are being can-
celed. To cancel a job, see the table on
page 3-3.
Waiting The printer is waiting for the end-of-job
command before printing the last page.
Pressing the GO key allows you to obtain
the last page immediately.
FormFeed TimeOut
The printer is printing the last page after
a waiting period.
1.3 Interface Indicator

Chapter 3 Using the Operator Panel
3-3
This Indicator shows the paper size of the current paper cassette.
The following abbreviations are used to indicate the paper sizes.
* With only the MP tray feeding
While the printer is processing data, the SIZE display indicates
the paper size selected by the application software.
This shows the paper type defined for the current paper cas-
sette. Automatic cassette switching is available according to the
paper type.
The paper type can be specified at the operator panel. See Cus-
tomizing Paper Type on page 3-45.
The following abbreviations are used to indicate the paper type.
* With only the MP tray feeding
The operator panel keys are used to configure the printer.
Note the certain keys have the secondary function.
Settings made with these keys effect only the interface currently
in use.
1.4 Paper Size Indicator
Message
Display
Paper Size
Message
Display
Paper Size
A3 ISO A3 DL ISO DL*
A4 ISO A4 C5 ISO C5*
A5 ISO A5 b5 ISO B5*
A6 ISO A6 EX Executive
B5 JIS B5 #6 Commercial 6-3/4*
B6 JIS B6* #9 Commercial 9*
LT Letter HA Japanese Postcard*
LG Legal OH Return Postcard
MO Monarch* CU Custom Size
BU Business* C4 ISO C4
B4 B4 O2 Oficio II
LD Ledger ST Statement
FO Folio Y2 Youkei2
Y4 Youkei4
NOTE
1.5 Paper Type Indicator
Message
Display
Paper Type
Message
Display
Paper Type
None Auto ROUGH Rough
PLAIN Plain LETTERHEA Letterhead
TRNSPRNCY Transparency* COLOR Color
PRE-PRINT Pre-printed PRE-PUNCH Pre-punched
LABELS Labels* ENVELOPE Envelope*
BOND Bond CARDSTOCK Cardstock*
RECYCLED Recycled CUSTOM1
(to 8)
Custom 1 (to 8)
VELLUM Vellum*
1.6 Keys
NOTE
Key Function
• Switches the printer on-line and off-line.
• Prints and feeds out one page.
• Cancels a printing job.
To cancel, proceed as follows:
1Check if Processing is displayed in
the message display.
2 Press the CANCEL key.
Print Cancel? appears in the
message display and then interface
to be canceled appears.
Parallel
Serial
Network
Option (appears only when an option
network interface card is installed)
3 Select the interface to cancel using
the 3 or 4 key and then press the
ENTER
key. Printing from the select-
ed interface will stop. Cancelling
data appears in the message dis-
play and printing stops after the cur-
rent page is printed.
• Resets numeric values, or cancels a
setting procedure.
• Used to stop the sounding of the alarm
buzzer indicating an error.
• Used to select the emulation, font, char-
acter code set; to read an memory card,
and more.
• When pressed during mode selection,
terminates the setting and the printer re-
turns to the Ready condition.
Used to access a desired item or enter
numeric values. In some of the control
procedures, the 1 and 2 keys are used
to enter or exit a sub item.
Used to access a desired item or to enter
numeric values. In some of the control
procedures, the 1 and 2 keys are used
to enter or exit a sub item.
Used as the 1 key in the mode selection
function.
• Used as the 2 key in the mode selec-
tion function.
• Displays online help messages on the
message display when paper jam errors
occur. When pressed in the Ready con-
dition, displays explanations of online
help messages. When pressed while
the online help is displayed, cancels the
online help.
Finalizes numeric values and other se-
lections.
GO
CANCEL
MENU
ENTER

Chapter 3 Using the Operator Panel
3-4
This section explains how to use the menu selection system. The
MENU
key on the operator panel allows you to use the menu to set
or change the printer environment such as the number of copies to print, emulation, etc., to your specific needs. Settings can be made
when Ready is indicated on the printer message display.
The printer obeys the most recently received printer settings sent from the application software, or from the printer driver, which take
priority over operator panel settings.
The following is the hierarchy diagram of the menu selection system of the printer. The vertical transition is made with the 3 and 4 keys
and horizontal transition is made with the 2 and 1 keys. To change or finalize configuration on an item, use the
ENTER
key.
2. Using the Operator Panel
2.1 Menu Selection System
These items will not appear unless the printer is installed with the applicable option.
Ready
PAR A4 PLAIN
Ready
PAR A4 PLAIN
Print
Menu Map
Print
Status Page
e-MPS >
MENU Key
Continued on the next page
>Quick Copy
>Private/Stored
>Print VMB Data
>List of VMB
>List of
Code JOB
>e-MPS >
Configuration
>>Quick Copy
>>Temp. Code JOB
Size
>>Perm. Code JOB
Size
>>VMB Size
0500MB
0500MB
0500MB
32
/