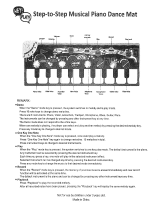03
Contents
Panel & Display Description
Front Panel............................................................................4
Rear Panel............................................................................6
LCD Display...........................................................................6
Setup
Power Supply........................................................................7
Setting a Music Stand...........................................................7
Connecting a Sustain Pedal..................................................7
Connecting a Volume Pedal..................................................7
Connections
Connecting a pair of Headphones.........................................8
Connecting an Audio Equipment...........................................8
Connecting an MP3/CD Player.............................................8
Connecting a Computer........................................................8
Connecting a USB Flash Drive.............................................8
Playing the Demos..............................................................9
Playing Voices
Playing Voices.......................................................................9
Playing Two Voices Simultaneously.....................................10
Playing Different Voices with Both Hands..........................10
Touch...................................................................................10
Sustain.................................................................................11
Portamento..........................................................................11
Pitch Bend...........................................................................11
Modulation...........................................................................11
Transpose............................................................................11
Octave.................................................................................11
Piano Mode.........................................................................12
Metronome..........................................................................12
Freesolo..............................................................................12
Auto Accompaniment
Playing Auto Accompaniment (rhythm track only)...............13
Playing Auto Accompaniment (all tracks)............................13
Accompaniment Sections....................................................13
Playing Different Accompaniment Sections.........................14
Fade In/Out.........................................................................14
Accompaniment Volume......................................................15
Chord Basics.......................................................................15
Tempo.................................................................................16
One Touch Setting...............................................................16
Harmony.............................................................................17
Performance Assistant
Enter the Performance Assistant.........................................18
Guitar Mode........................................................................18
Playing in Guitar Mode........................................................18
Piano Mode.........................................................................19
Playing in Piano Mode.........................................................19
Exit the Performance Assistant...........................................19
Synth
Enter the Synth....................................................................20
Create User Voice...............................................................20
Exit the Synth......................................................................20
DSP Effect..........................................................................21
Mixer...................................................................................21
Pedal Function
Volume Pedal......................................................................22
Sustain Pedal (Assignable).................................................22
Album.................................................................................23
Other Functions
Tune....................................................................................24
Beat.....................................................................................24
Split Point............................................................................25
Pedal Assign.......................................................................25
Harmony..............................................................................25
Fade In................................................................................26
Fade Out.............................................................................26
Portamento Time.................................................................26
Reverb Type........................................................................26
Reverb Level.......................................................................26
Chorus Type........................................................................27
Chorus Level.......................................................................27
MIDI In.................................................................................27
MIDI Out..............................................................................27
Auto Power Off....................................................................27
Registration Memory
Registering the Panel Settings............................................28
Recalling the Registered Panel Settings.............................28
Selecting a Registration Bank.............................................28
Freezing the Accompaniment Parameter............................28
Song Recording
Start Recording...................................................................29
Stop Recording....................................................................30
Play back Recording...........................................................30
Delete Recording.................................................................30
Song
Listening to the Songs.........................................................31
Song Control.......................................................................31
Lesson Mode.......................................................................31
Chord Dictionary
DICT1 (Chord Learning Mode)............................................33
DICT2 (Chord Testing Mode)..............................................33
Connecting USB Flash Drive
Common Operation.............................................................34
Play.....................................................................................34
Load....................................................................................35
Save....................................................................................36
Delete..................................................................................36
Format.................................................................................36
Keyboard and ASCII Character Relative Table...................36
MIDI
What's MIDI?.......................................................................37
Downloading Data from the Computer................................37
Troubleshooting................................................................38
Specifications....................................................................39
Appendices
Voice List.............................................................................40
Style List..............................................................................47
Song List ............................................................................50
Demo List............................................................................52
Album List...........................................................................53
MIDI Implementation Chart.................................................54