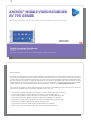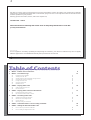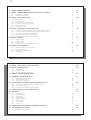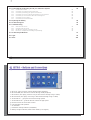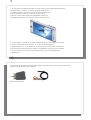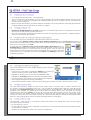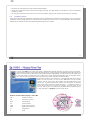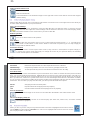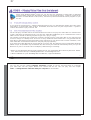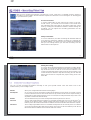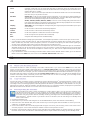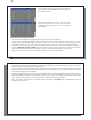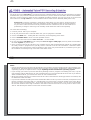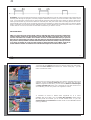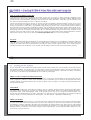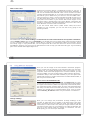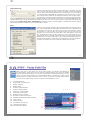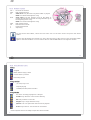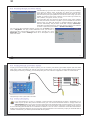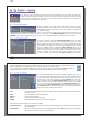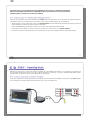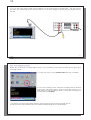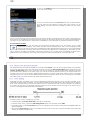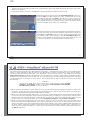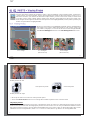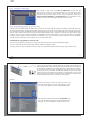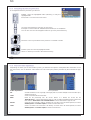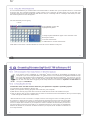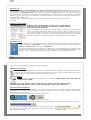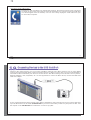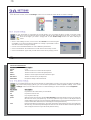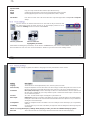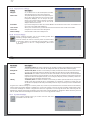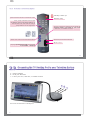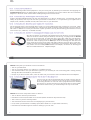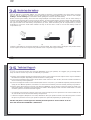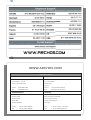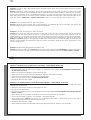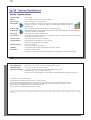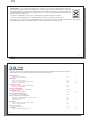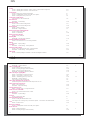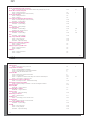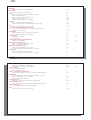1
1
ARCHOS
ARCHOS
™
™
MOBILE VIDEO RECORDER
MOBILE VIDEO RECORDER
AV 700 SERIES
AV 700 SERIES
Video Player & Recorder / Music Player & Recorder / Photo Viewer / USB 2.0 Hard Drive
English Language User Manual
User Manual for ARCHOS
™
AV 700 series
Version 1.8
Please visit our website to download the most recent manual and software for this product
2
2
Dear Customer,
ARCHOS
™
thanks you for your choice of this exciting AV 700 product. The AV 700 is designed to be the companion
to your home entertainment system. With the docking pod connected to your television, you can easily connect
your AV 700 to the pod as desired. Optionally, you can connect it to your computer with the included USB Cable.
By connecting to a computer, you get the advantage of being able to download legal music and video content
from the Internet. Since it is a PlaysForSure
™
device, you have a wide choice of music and video content available
on the Internet. For more information about the PlaysForSure
™
program, see www.playsforsure.com .
This manual will explain, in detail, the functionality of your device. The better you know how to use it, the more
enjoyment you will get from it. Remember, with the AV 700, you can…
• Play MPEG-4 & WMV video fi les on the built-in screen, a television or video projector
• Record and edit MPEG-4 video fi les from a television or other video device
• Listen to MP3, WMA, or WAV music fi les or PlaysForSure
™
downloaded music fi les
• Record music fi les into digital format directly from your hi-fi without a computer
• Synchronize your Windows
®
Media Player music and video library to your AV 700
• View JPEG and BMP digital photos and create slide shows
• Copy Pictures from your digital camera via the built in host USB port
• Store .DOC, .PDF, or any type of data fi le – it’s a portable hard drive too!

3
3
We wish you many years of enjoyment from your AV 700 product. Please do register your product at our website
www.archos.com/register/products.html to ensure that you get access to our help line and to be informed of free
software updates for your product.
Wishing you the best Video, Music, and Photo experience,
The ARCHOS
™
TEAM
Please take the time to read though this manual. There are many things that this device can do that
you may not be aware of.
__________
As our engineers are always updating and improving the software, your device’s software may have a slightly
different appearance or modifi ed functionality than presented in this manual.
4
4
T
T
able of Contents
able of Contents
1 INTRO – Buttons and Connections 8
2 INTRO – First Time Usage 11
2.1 Plugging in the AC Adapter 11
2.2 Turning on the AV 700 11
2.3 Shutting off the AV 700 and Battery saving features 11
2.4 Changing the Interface Language 12
2.5 Foreign Character Sets 12
2.6 Caring for the AV 700 12
2.7 Hardware Reset 13
3 VIDEO – Playing Video Files 14
3.1 Video Playback Action Icons 15
3.2 Resume Function 16
4 VIDEO – Playing Video Files from the Internet 17
4.1 Protected Internet Video content 17
4.2 Non Protected Internet Video Content 17
5 VIDEO – Recording Video Files 19
5.1 Setting the Recording Parameters 20
5.2 Where is the Recording Saved? 22
5.3 Copy Protection 22
5.4 Manually Setting the Scheduler 22
6 VIDEO – Automated Yahoo!
®
TV Recording Scheduler 25
7 VIDEO – Setting the Infrared Emitter Code 27
7.1 Part 1: Choose your Device and Brand 28
7.2 Part 2: Finding the Right Emitter Codes 28

5
5
8 VIDEO – Editing Video Files 30
9 VIDEO – Creating MPEG-4 Video Files with your Computer 33
9.1 Installing the PC Software 34
9.2 Using MPEG-4 Translator 36
10 MUSIC – Playing Music Files 38
10.1 Button Control 39
10.2 Play Screen Icons 40
10.3 Browsing through your Music Library 41
10.4 Playing Through your Stereo System 42
10.5 Setting a Bookmark 42
10.6 The Resume Function 43
11 MUSIC – Putting Music onto your AV 700 44
11.1 Synchronizing Music from Windows Media
®
Player (WMP) to the AV 700 44
11.2 Comparison of Windows Media Player 10 to Windows Media Player 9 45
11.3 Transferring your CD collection to the AV 700 46
11.4 Installing Windows Media
®
Player 9 (WMP9) 46
11.5 Installing Windows Media
®
Player 10 (WMP10) 46
12 MUSIC – Playlists 47
12.1 Playing a Playlist 47
12.2 Creating a Playlist 47
12.3 Saving a Playlist 48
12.4 Adding songs to a Playlist while listening to Music 49
13 MUSIC – Recording Music 50
13.1 Cable Connections for Audio Recording 50
13.2 Recording Procedure 52
13.3 Where is the Recording Saved? 54
13.4 Audio Editing 54
6
6
14 MUSIC – Using iTunes
™
with your AV 700 56
15 PHOTO – Viewing Photos 57
15.1 Viewing Photos 57
15.2 Viewing a slideshow 59
15.3 Transferring photos to your AV 700 59
16 GAMES – Playing Mophun
®
Games 61
17 BROWSER – Using the Browser 62
17.1 Navigating the Directory Structure 63
17.2 File and Folder Operations 64
17.3 Using the Virtual Keyboard 67
18 Connecting/Disconnecting* the AV 700 to/from your PC 68
18.1 USB Connection Type (‘Hard Drive’ or ‘Windows Device’) 68
18.2 Connecting the AV 700 68
18.3 Disconnecting the AV 700 from your Computer 70
19 Connecting Devices to the USB Host Port 72
20 SETTINGS 73
20.1 Sound Settings 73
20.2 Play Mode Settings 74
20.3 Clock Settings 75
20.4 Display Settings 76
20.5 Appearance settings 77
20.6 Power Settings 77
20.7 System Settings 78
20.8 TV control 79
21 Updating the AV 700 Firmware Operating System (OS) 80
22 TV Docking Pod Description 82
22.1 Remote Control Description 83

7
7
23 Connecting the TV Docking Pod to your Television System 84
23.1 Connect & Test Method 85
23.2 Connection (1): Powering the TV Docking Pod 85
23.3 Connection (2): Breaking your regular TV Connection 85
23.4 Connection (3): Put the TV docking pod between your TV and Tuner 85
23.5 Connection (4): Connect the AV 700 to the TV Docking Pod 86
23.6 Connection (5): the S-Video In 87
23.7 Connection (6): the Infrared Emitter 87
24 Replacing the battery 89
25 Technical Support 90
26 Troubleshooting 93
26.1 USB Connection issues 93
26.2 Charging and Power issues 94
26.3 AV 700 locks up (freezes operation) or Stops 94
26.4 File issues, corrupted data, formatting, and partitioning 94
27 Technical Specifi cations 97
28 Legal 99
29 Index 104
8
8
1
1
INTRO – Buttons and Connections
INTRO – Buttons and Connections
a Move UP (also increases volume during media playback)
b Move DOWN (also decreases volume during media playback)
c Move LEFT (also plays previous song or fast reverse through song or video)
d Move RIGHT (also plays next song or fast forward through song or video)
e Accelerate UP – go up the list of items at high speed
f Accelerate Down – go down the list of items at high speed
g Infrared sensor for the remote control
h Left and right loud speakers
i On indicator
j Hard drive activity indicator (read/write)
k Battery charger indicator (blinks when battery is charged*)

9
9
l TV out indicator (indicates that video is being sent to a connected external television)
m Play/Enter/On – Hold for 3 seconds to switch on the device
n Stop/Escape/Off – Hold for 3 seconds to switch off the device
o UP action button (move up on the list of action icons)
p SELECT action button (select the highlighted action icon)
q DOWN action button (move down on the list of action icons)
a LCD/TV button – Hold down to switch between the LCD and an external TV display
b USB 2.0 Full speed USB Host port – to connect compatible devices
c Multi-connect jack* – for headphones, TV Docking Pod, and AV in/out connections
d USB 2.0 High speed device port (USB 1.1 compatible) to connect to your computer
e Power Connector (Use only the supplied ARCHOS
™
power charger/adapter)
f Battery latch
10
10
*an optional ‘traveler kit’ multi-connect adapter and AV cable is available for purchase. This will allow you record video
away from home without using the TV Docking pod.
Multi-connect Adapter AV Cable

11
11
2
2
INTRO – First Time Usage
INTRO – First Time Usage
2.1 Plugging in the AC Adapter
2.1 Plugging in the AC Adapter
• Use only the included ARCHOS
™
charger/adapter.
• You can charge the internal battery of the AV 700 by plugging the included adapter/charger directly into the
device, or you can charge it by plugging the adapter/charger into the TV Docking Pod and connecting your
AV 700 to the Docking Pod.
• Before using for the fi rst time, charge the batteries completely. The charge indicator (CHG) light just below the
navigation pad will start to blink when the battery is charged.
2.2 Turning on the AV 700
2.2 Turning on the AV 700
• Hold the PLAY/ON button for 3 seconds. The green “On” indicator light will turn on. Be patient, it will take a
few seconds for the operating system to boot up.
• If the unit shuts off after holding the ON button for several seconds, plug in the ARCHOS
™
adapter/charger to
make sure the batteries get charged.
2.3 Shutting off the AV 700 and Battery saving features
2.3 Shutting off the AV 700 and Battery saving features
To shut off the unit, press and hold the STOP/ESC/OFF button for 3 seconds.
In the Power menu [Display setup screen Power: Battery Operation] there is a Power Off parameter. It is
factory set to 6 minutes. Thus, if your AV 700 is idle for 6 minutes, it will shut itself off. This setting can be changed
from one to nine minutes or to never .
In the Power menu [Display setup screen Power: Battery Operation] there is a
Backlight Off parameter to save battery power (the lighting of the screen consumes
a lot of the battery power). It is factory set to 60 seconds. That is, if the AV 700 is not
being used, the screen will shut off in order to save battery life. To turn the screen back
on, just click once on any button. See the section Power in the Settings chapter for a
complete explanation.
12
12
2.4 Changing the Interface Language
2.4 Changing the Interface Language
The AV 700 interface can be set to English (default), French, Spanish,
German, or Russian.
• Using the UP action button, highlight the Settings icon (showing a
wrench) and then click the center SELECT action button.
• Highlight the Display icon and click the PLAY/ENTER button.
• Highlight the Language parameter using the UP/DOWN buttons.
• Click the RIGHT or LEFT button to choose the desired language.
• The language displayed will change immediately.
• Click on the STOP/ESC button to return to the Setup page and again to return to the main menu screen.
2.5 Foreign Character Sets
2.5 Foreign Character Sets
You have the possibility to display your fi le names, folder names, and music tags in various character sets
(ex: Korean, Japanese, Simplifi ed Chinese, etc.). You can fi nd the language fi les CodePage_name.4FZ in the
font folder under /Data/Asian Fonts on the AV 700 hard drive or on the ARCHOS
™
website under the heading
Software. If, for example, you would like to have the Korean language display, then you would copy the fi le
CP949.4FZ into the folder /system on the AV 700 and shut down and restart the AV 700. File names, folder
names, and music tags written using the Microsoft
®
codepage for the language will now be displayed in that
character set. Only one .4FZ can be used at a time, thus you should only put one .4FZ fi le into the /system folder.
When an .4FZ language fi le is used, the interface language will be set to English.
2.6 Caring for the AV 700
2.6 Caring for the AV 700
The ARCHOS
™
Video AV 700 is an electronic product that needs to be treated with more care than typical
consumer electronic products.
• Do not subject it to shock.
• Do not subject it to heat. Keep it ventilated by keeping it on its feet with the fold-out stand (especially when
connected to a computer).
• Keep the AV 700 away from water and excessively humid areas.

13
13
• Keep the AV 700 away from high electromagnetic fi elds.
• Keep any connected cords to the AV 700 neatly arranged. This light product could fall if a cord is accidentally
pulled by a child.
• Do not open up the AV 700. There are no user serviceable parts inside. Opening will void your warranty.
2.7 Hardware Reset
2.7 Hardware Reset
In the event that your AV 700 freezes operation (due to electrostatic phenomena for example), you can actuate a
hardware reset by holding down on the STOP/ESC button for 15 seconds. In normal operation, the STOP/ESC
button will shut down the AV 700 after being held down for 3 seconds.
14
14
3
3
VIDEO – Playing Video Files
VIDEO – Playing Video Files
Click on the Video icon in the main menu, highlight the desired video fi le, and then click on PLAY/GO.
The thumbnail images on the right side will show you a frame from the highlighted video fi le (center) as
well as a frame from the fi le above and the fi le below the highlighted one. By clicking on the Video icon
in the main menu, you will enter into a ‘video only’ mode. Other playable fi le types, for example music
fi les, that may be in this folder are only listed if you enter the folder via the Browser.
To watch your videos on a television, you must hold down the LCD/TV
button for two seconds (or click on the TV button on the remote
control). The AV 700 screen will go black and the video will be sent
out to your connected television. Switch your television to auxiliary
video input (often found just below channel 1 – sometimes called L1
or L2). If you don’t see a clear color image, you may have to set
your AV 700 to your local television standard (NTSC-North America
or PAL-Europe) in / Display from the main menu.
Button controls while playing a video fi le
Vol + Increase volume
Vol - Decrease volume
Rew. Fast Rewind
FF Fast Forward
HSR High speed reverse
HSA High speed advance
O Play/Pause
X Stop
Vol. +
X
X
>I
>I
Vol. -
FF
Rew.
HSR
HSR
HSA
FF
FF
FF
FF
Vol. +
Vol. +
ol. +ol. +
l+l+
H
HH

15
15
Video Browser Action Icons
Hide the Thumbnails
Reset thumbnails. The thumbnail images on the right side of the screen will be reset to their original
default setting.
3.1 Video Playback Action Icons
3.1 Video Playback Action Icons
While a video fi le is playing, click on the Select action button. The action icons on the right of the screen allow you
to make video adjustments to your personal taste.
Play & Sound Settings
Use this setting if you would like to have the video fi les play one after the other, or just play one and
stop. You can also adjust the sound settings and the amount of time the On Screen Display (OSD)
information remains on the screen when you start a video fi le.
Built-in Speakers
Turn on or off the built-in loud speakers.
Slow Motion
Put the video into slow-motion view. You can cycle through the values Normal , ½ , ¼ , and 1/8 speed.
The sound is muted when in slow motion. While in slow mode and paused, you can step image per
image with the RIGHT button.
Set Screen Format
Video fi les come in various aspect ratios. That is, they can be TV sized (almost a square image), or
in cinema size (much longer than high). To change the screen to your personal tastes, the following
screen format options are available.
16
16
Auto Format Default mode. Adjusts the video size to best adapt to the built-in screen or television.
Maximized Image Enlarge the image to fi ll the screen (LCD or TV). Sides may get slightly cut in this mode.
Full Picture Format The entire picture will always be seen on the television and the built-in screen. No cutting.
Set a Book mark
If you are watching a video and would like to place a bookmark in it in order to continue from this point at another
time, you can use the Bookmark function. Highlight the icon and click on the Select action button. This will set a
bookmark in the video fi le at the current position. You can only set one bookmark per fi le. When you look at the
fi le in your browser, it will have a yellow check mark on its icon indicating that this fi le has a bookmark set within
it. You can have a maximum of 16 fi les book-marked. Setting more bookmarks will then start to erase the oldest
bookmarks. The next time you play this video fi le, you will be presented with three options:
Resume Start playing from the book-marked position.
Ignore Keep the bookmark but start playing from the very beginning.
Clear Clear the bookmark from this fi le and start playing from the very beginning.
Save as Thumbnail
Save the current image on the screen as the video fi le’s thumbnail in the Video browser view.
On Screen Display (OSD) off
Select this icon to shut off the On Screen Display (the status bar, action icons, and other overlaid
informational graphics).
3.2 Resume Function
3.2 Resume Function
When you turn on your AV 700 you may notice that the icon which is highlighted on the main screen is
not the Video icon but rather the Resume icon. This icon is highlighted when the AV 700 can resume
the last played audio or video fi le.

17
17
4
4
VIDEO – Playing Video Files from the Internet
VIDEO – Playing Video Files from the Internet
When using Windows Media
®
Player 10, you will have the advantage of being able to download
protected video content from the Internet. When you see the PlaysForSure
™
symbol on a web site for
Windows
®
Portable Media Center (PMC)*, then these protected downloads will be playable on your
AV 700.
4.1 Protected Internet Video content
4.1 Protected Internet Video content
If you check the PlaysForSure™ website (www.playsforsure.com) you will fi nd web retailers who offer rental,
subscription, or purchasable video content. Remember, web sites must carry the PlaysForSure™ symbol in
order for their videos to play on the AV 700.
4.2 Non Protected Internet Video Content
4.2 Non Protected Internet Video Content
The AV 700 plays .AVI fi les that are encoded in MPEG-4 format. It can play such video fi les at a maximum size
of 720 x 576 pixels (25 frames/second). It can also play .WMV fi les (WMV9 SP) up to a maximum size of 352 x
288**. The AV 700 will not directly play fi les of type .mov, .mpg, or .mpeg.
The number of encoding and compression schemes currently used to create video fi les is very extensive and
seems to change on a weekly basis. There are so many standards and formats that it is very possible that the
video fi le you download from the Internet will not play right away on your device. Due to certain “variations”, even
when video fi les are formatted in “MPEG-4” they may not play right away.
If you have some video fi les that do not play directly on your AV 700, they will have to be converted fi rst. Windows
Media
®
Player 10 (Available only for Windows XP) will convert your video fi le automatically when you sync the
fi le that is on your PC to the AV 700. It will display a little message ‘converting’.
* MPEG-4: ISO standard by Moving Picture Experts Group ; AVI: audio/video fi le container by Microsoft . MPEG-
4 SP with B-frames AVI up to 704x480@30f/s NTSC or 720x576@25f/s PAL.
** Microsoft WMV9 SP up to 352x288@30f/s and 800 kb/s ; supports WM DRM.
18
18
You can also use the software MPEG-4 Translator included on the AV 700 hard drive to re-encode
your video fi les into the proper MPEG-4 SP format that the AV 700 can play. See the chapter
Video – creating MPEG-4 video fi les with your computer for more details.

19
19
5
5
VIDEO – Recording Video Files
VIDEO – Recording Video Files
With your TV docking pod properly connected to a VCR, cable box, or satellite receiver, making a
recording is a simple affair. See the relevant chapter for instructions on connecting the TV docking pod
to your television system.
Pre-record Screen
1. Select VideoCorder on the main menu screen. In the pre-
record screen, you should see movement on the sound level
bar indicating that sound will be recorded. Adjust the sound
level by clicking the LEFT/RIGHT buttons. Before starting the
recording, you can adjust the recording parameters via the
Setup action icon.
Setup Parameters
2. In most situations, the video recording will work fi ne without
your having to adjust the settings. However, by selecting the
recording settings , you have access to a number of parameters
that you can change before you start the recording. See the
table below for descriptions.
20
20
During Recording
3. Click on the PLAY/PAUSE button to start the recording. While
recording, you will see the length of time of the recording in the
top left of the screen as well as a red “record” indicator. Click
on the PLAY/PAUSE button again to pause the recording. Click
on the STOP/ESC button to stop the recording. The AV 700 will
take a few seconds to complete the proper saving of the .AVI
video fi le.
5.1 Setting the Recording Parameters
5.1 Setting the Recording Parameters
You can set the recording parameters manually to suit your specifi c needs. Click the action icon in the
VideoCorder’s pre-recording screen.
Rename Allows you to change the fi lename before the recording begins.
Auto Stop Rec On, Off. If set to On, the AV 700 will stop recording after the duration set in the next line. For example, you want
to record a television show for two hours but do not want to stay around for the two hours to stop the recording. A
recording that you start manually will last for 2 hours. If set to Off, the recording will continue until you click on the
stop button or until the entire hard drive fi lls up.
Duration This is the duration of time your manual recording will last if Auto Stop Rec above is set to On.
Pre-record This is a safety margin added to the beginning of a scheduled recording which was set via the My Yahoo!
®
TV
scheduler of your personal Yahoo!
®
calendar. It affects ONLY these recordings. This is just in case the clocks
between your AV 700 and the broadcast station are different or if the broadcast station starts earlier than expected.
Post-record This is a safety margin added to the end of a scheduled recording which was set via the My Yahoo!
®
TV scheduler
of your personal calendar. It affects ONLY these recordings. This is just in case the clocks between your AV 700 and
the broadcast station are different or if the broadcast station runs overtime.

21
21
Source Composite, S-Video, Auto. You can choose which video input you want the AV 700 to use. Normally, with a good
video signal, you can set it to Auto, and the AV 700 will scan the two TV docking pod inputs to see which one is
receiving video (AV In or S-Video).
Format Auto, 4:3, 5:3, 16:9, 2.35. This is the aspect ratio of the screen that the AV 700 will record. You can set this manually,
but in most cases you can just leave it on Auto.
Resolution Optimal, VGA . Use this to set the resolution of the recorded image. You can leave this on Optimal. Optimal (512
x 384) will give the smoothest image quality, with the smallest fi le size. VGA (640 x 480) will give sharper images,
which are less smooth during fast moving scenes. However, the fi le size is larger.
Bitrate 500 kb/s, 1000 kb/s, 1500kb/s, 2000 kb/s, 2500kb/s . Use this to set the encoding quality (similar to the idea of
JPEG image quality settings). The higher the encoding rate, the higher the image quality but also more hard drive
space will be used. Lower bit rates will use less hard drive space.
Sampling 32kHz, 48kHz . The sound sampling rate. The higher value gives a higher quality sound but will take up more space
on the hard drive.
Brightness Use this to increase or decrease the recorded image brightness
Contrast Use this to increase or decrease the recorded image contrast
Saturation Use this to de-emphasize or saturate the colors in the recorded image
Hue Use this to change the color spectrum in the recorded image
Reset Change the above settings to the AV 700 default settings
• Once you have fi nished changing the parameters, click Stop/escape button to return to the pre-record screen.
• Concerning the video standard, the AV 700 will automatically recognize whether the incoming video signal is
NTSC (American), SECAM, or PAL (European). There is no need to set anything. You will see the signal type,
as well as the selected aspect ratio on the top left of the pre-recording screen.
• Click the LEFT/RIGHT buttons to adjust the sound input level. Too far to the right will often give an overdriven
distorted quality. Too far to the left may make for a very soft sound. Try a few recordings to get a sense of what
is the best sound level. Do not let the headphone volume fool you. That can be adjusted independently with
the UP/DOWN buttons.
• If you would like to make a recording in another folder instead of the default “Video” folder, go to the desired
folder via the main Video icon, then click on the Launch Videocorder action icon.
22
22
5.2 Where is the Recording Saved?
5.2 Where is the Recording Saved?
The default location for video recordings is the folder called Video. If you click on the Video icon in the main
menu, you will go to this folder. Notice that there is a Launch Videocorder action icon. Each time you use this
button to record video instead of the VideoCorder icon in the main menu, you set the recording default location
to the current folder. For example, you have created a folder called /Video/Television/Documentaries. If you go to
this folder and then make a recording using the Launch Videocorder action icon, you will set the default record
location to this folder. Now, each time you use the VideoCorder icon to start a recording, your recording will be
saved in the folder /Video/Television/Documentaries.
5.3 Copy Protection
5.3 Copy Protection
The AV 700 video recording system is designed to respect the Macrovision
®
copyright protection system. If the
source of your video is copy protected, the AV 700 will record in protected mode. You will see a ”P” icon on the
recording screen (not during playback) indicating that the fi le will be a protected fi le. Protected fi les can only be
played back on the AV 700 that created it. The fi le will not play on a computer. Further, the playback of protected
fi les will be limited to the built-in LCD screen and not to an external television.
5.4 Manually Setting the Scheduler
5.4 Manually Setting the Scheduler
If you would like to make a video recording for a future date or time, you can use the scheduler. You
can fi nd it in the main menu. You can program up to twenty different recordings up to one month in
advance. Once you program your dates and times of recording, press the action button OK to set them.
You must now put your AV 700 into standby mode by pressing on the red Standby/wake-up button on
your ARCHOS
™
remote control or just leave it alone. If left alone, the AV 700 will go on standby itself
after a few minutes.
1. Click the Scheduler icon.
2. Select the line you want to edit using the UP and DOWN buttons, then click RIGHT to start editing.
3. Set each line to the desired date, time (and channel if you are using the Infrared emitter to control your VCR,
cable box, or satellite receiver).
4. Click on the bottom action icon Edit program title and give a name of your choosing. Click on the save icon to
save the program. Click on the STOP/ESC button to return to the previous screen.
5. DO NOT shut off the AV 700! Set the AV 700 to Standby (red ‘standby’ button on remote control) or go back to
the main menu screen and allow it to automatically (after a couple minutes of inactivity) go into standby mode.

23
23
Empty Scheduler, ready to be programmed. Once a valid record
time is entered, and the save button pressed, the empty box will
get a green checkmark.
Scheduler after having been set. The “--- Current” means that
the AV 700 will record the current video signal (no channel
changing). This is for people who do not use the stick-on
infrared emitter.
Notes about setting the Scheduler.
• The scheduler automatically reorganizes the recording events chronologically.
• In order for a scheduled recording to start, you must leave the AV 700 in the main menu screen or set it to
standby mode (press Standby button on remote control). That is, if you are listening to music, watching a video,
or looking at photos on your AV 700, it will not interrupt you in order to go make the scheduled recording.
• If you have connected and will be using the IR Emitter system (see the TV Docking Pod chapter as well as the
chapter Setting the Infrared Emitter code below) with a video cassette recorder (VCR) please note that in
order for the IR Emitter to properly control the VCR, your VCR should not be left in sleep mode.
• When the AV 700 user interface is in English, the Date format is set to Month/Day.
24
24
• If the end time is earlier than the start time, then it is assumed that you start recording on the start date, and the
recording ends on the following day at the end time.
• Once a scheduled recording has been made, or the date of a recording has been passed, without the recording
having been made (the AV 700 was not connected to the docking pod or not in Standby mode), the schedule
entry will be erased from the scheduler.
• Long recording times (2 hours and more) can create fi les that are larger than 2 gigabytes (GB) each. The AV 700
will create multiple fi les in order to make long recordings. Thus a long scheduled recording may produce video
fi les called VID0000, VID0001, and VID0002. This is only in the case of recordings that are over 2 GB in size.
This 2 GB fi le size constraint is due to the Windows
®
FAT32 AVI fi le type specifi cation.
• When you set the scheduler, the AV 700 will create a text fi le in its System folder called DVRTimer.txt. You
should not erase this fi le.

25
25
6
6
VIDEO – Automated Yahoo!
VIDEO – Automated Yahoo!
®
®
TV Recording Scheduler
TV Recording Scheduler
For those who have a My Yahoo!
®
account and use the calendar feature, the AV 700 can read the TV programs
scheduled into your personal calendar and transmit these to your AV 700 to be included in the AV 700 scheduler.
This way, you do not have to input all your scheduled recordings manually. You can sign up for an account and
learn how to use the My Yahoo!
®
TV and calendar functions at the Yahoo!
®
Website (www.yahoo.com).
Please note: Using the scheduler is particularly useful when you have the TV docking pod and
you have set up the Infrared connector. Otherwise, the AV 700 will be unable to change channels
on your tuner. It will record the currently selected channel. Furthermore, the AV 700 needs to be
powered by a charger in order to go into standby mode rather than switch off completely.
You must do the following:
1. Connect your AV 700 to your computer.
2. Go to your personal Yahoo!
®
calendar which has your TV programs scheduled.
3. Choose the Week view – starting with the current day as the beginning of the week.
4. Click on Printable View to show a cleaner printable version.
5. From your browser menu click on File > Save As … to save the fi le.
6. Do not change the File Name , but do change the Save as Type to Web page , html only. Now save the fi le to
the folder System on your AV 700.
7. Once you disconnect the AV 700 from your computer, the AV 700 will automatically update its scheduler with
the newly saved TV programs from your My Yahoo!
®
calendar. If the AV 700 encounters a television station
name that it does not know the channel number for (was never set), it will indicate so, and direct you to go to
the scheduler to manually assign a channel to the station name.
26
26
Notes:
• If the TV programs from your personal calendar do not seem to be correctly copied to the AV 700 scheduler, go to
the ARCHOS
™
web site to make sure that have the very latest version of the AV 700 fi rmware. Update your fi rmware
(Operating System) as explained in the chapter Updating the AV 700 fi rmware Operating System.
• If you change your Yahoo!
®
personal calendar by deleting some TV programs and adding new ones, only the
new programs will be added to the AV 700 scheduler when you save the html fi le to the AV 700. If you want to
delete scheduled items, you must do this in the AV 700 scheduler itself.
• Missed recordings (because you did not have the AV 700 connected to the docking pod at the record time) will
be deleted from the scheduler.
• If a personal calendar recording event does not fi nd the station name in your list of channels, it will put the event
into the scheduler and mark it with a ?, indicating that you must assign a channel number to the name. Move
the cursor to the line containing the ?, and click on the action icon “Set Channel”. You can now scroll through
the channel numbers and assign a number to the station name for that event. You only have to do this once.
The AV 700 will keep the station name and its channel number.

27
27
7
7
VIDEO – Setting the Infrared Emitter Code
VIDEO – Setting the Infrared Emitter Code
This is a one time step to set your AV 700 to send the correct infrared codes to control your video
cassette recorder, cable box, or satellite receiver. This is done so that the AV 700, via the TV docking
pod, can turn on and off your video device and also change its channels. If you do not plan on making
scheduled recordings, then you do not need to install the IR emitter or set the infrared emitter code.
Before beginning this procedure of setting the emitter code, your AV 700 must be connected to the TV
docking pod, the pod powered with the charger/adapter, and the IR emitter connected to the pod. Hold the
IR Emitter in front of the IR receptor (remote control reception panel on your tuner) so that the IR Emitter can
control your device. See the chapter Connecting the TV Docking Pod to your Television System section
Connection 5 : the Infrared Emitter of this manual if you do not know where the IR receptor on your VCR,
cable box, or satellite receiver is located. Once you have verifi ed that the AV 700 is controlling your VCR, cable
box, or satellite receiver, (explained below) you can peal off the white ring protecting the adhesive, and stick the
IR emitter to your device.
Your tuner may be your VCR, cable box, or satellite receiver.
28
28
7.1 Part 1: Choose your Device and Brand
7.1 Part 1: Choose your Device and Brand
Select the Settings action icon and click on the TV Control icon.
1. Select the type of device that you will stick your IR Emitter to.
You have the choice of either a VCR (video cassette recorder),
Cable Box , or Satellite Receiver .
2. Select the brand of your device.
3. Click on Tune IR Emitter button.
4. The TV Channels button allows you to give names to each
channel. For example, if channel 6 is CNN where you live, then
you can give channel 6 that name in this screen. Or, if you use the
My Yahoo!
®
personal calendar to set your recording scheduler,
the AV 700 will allow you to assign a channel number to a station
name given from your scheduled TV programs. (see the chapter
Automated Yahoo!
®
TV Recording Scheduler for details).
7.2 Part 2: Finding the Right Emitter Codes
7.2 Part 2: Finding the Right Emitter Codes
This screen allows you to correctly set the codes and parameters to allow the Infrared emitter to correctly control
your tuner (VCR, cable box, or satellite receiver).
1. Tune device code (one code available): Some manufacturers
use only one code for all of their products. The code does not
change from one model to another or from one year to another.
In this case, there will only be one single code available. You can
now test the channel select.
2. Tune device code (multiple codes available): Some makers
of video equipment don’t use the same set of control codes for all
of their products. They have various code sets for various models
and various years. You will have to try each of the codes to fi nd

29
29
out which code works with your device. In the example screen, you see the code V009. If this code does not
work when doing the Test: channel select , advance it to the next code and then test to see if that next code
works.
3. Test channel select: When you press the Test channel select button (highlight test channel select and press
ENTER), the AV 700 will send a signal through the docking pod to the infrared emitter and change the channel
on your tuner (VCR, cable box, or satellite receiver). If the Number of digits parameter is set to three, it will try
to select channel 123. If that parameter is set to 2, it will send the code for channel 12. If your tuner does not
change channels when you click on this test button, try the next code for your device (step 2 above).
4. Test ON/OFF: When you click on the Test On/Off button, the AV 700 will send a signal to the infrared emitter
and turn your device on or off. Click this test button again and your device should change from on to off or off to
on. If pressing this button does not turn your device on or off, try the next code for your device (step 2 above).
If none of the codes work, check that the infrared emitter is stuck directly over the infrared sensor on your tuner
device. Note: In some rare cases the ON/OFF functionality may not work.
5. Tune channel select: These four parameters usually do not need to be set. Keep the default values to start
with. See the table below for an explanation of each.
Parameter Description
Parameter Description
Key: -/-- Set this to On if normally, you have to press this same key on your device’s remote control in order to select a channel.
Number of digits Set the number of digits that your device can recognize for a channel. Example: Set to 3 if you need to choose a
channel greater than channel 99.
Key: Enter Set this to On if normally, you have to press the Enter key on your device’s remote control after you enter the channel
number. Example: If you normally press 1, 3, Enter for channel 13, then you would need to set this parameter to On.
Key Delay Change the delay between the emission of each digit of a channel. You may need to adjust this if the AV 700 seems
to send only half the digits of a channel or more digits of a channel. Example: Adjust the key delay and retest channel
select if it sends channel 2 instead of 12 or sends 112 instead of 12.
30
30
8
8
VIDEO – Editing Video Files
VIDEO – Editing Video Files
Video fi les recorded by the AV 700 can be modifi ed by deleting the sections you do not wish included. The editing
you can do is either cropping or cutting of particular segments of the video fi le. You will mark a segment of your
video fi le, and then you will tell the AV 700 to delete everything except the marked segment (crop) or to delete the
marked segment (cut) from the video fi le. These operations can be done multiple times on the same video fi le.
Once fi nished, you will have the option to save the edit marks with the video or to write a new video fi le. If you
save your fi le with edit marks, you can always go back and change your edits at another time. The actual video
information is not deleted. On the other hand, you can write a new fi le which will only include the video parts that
you specifi ed in the edit session. This fi le will be smaller but you can never un-edit it.
Example 1: You have recorded a music video program and would like to keep one single music presentation.
The rest of the television recording you do not care to keep. In this case, you would set a Start mark (a) at the
beginning of the desired segment, and an End mark (b) at the end of the desired segment. You would then
choose Keep selected part action icon which would then delete everything except the designated section.

31
31
Example 2: You have recorded a television program but would like to remove certain sections before the program
started, parts during the program, and the program afterwards because you had recorded a little extra. In this
case, you would make a Start mark (a) at time 00:00 and then forward to the end of what you want to delete and
make your End mark (b), and choose Remove selected part. This part of the video recording will now be cut out.
Fast-forward to the center of the recording and make a Start Mark (c) where the section that you want to delete
begins, and make an End mark (d) when it fi nishes. Again, choose the Remove selected part action icon and this
section will be cut out. Do the same for the fi nal section that you want to cut out.
IMPORTANT NOTE
When you pause at a given point to make a Start or End Mark, the actual point of the cut will be the
nearest I-Frame. I-Frames are special frames in the video fi le which come about every one to four
seconds. The editor can cut ONLY at an I-Frame. It is thus recommended that when you pause at
the point you want to make your Start or End mark, that you click the LEFT button once (will jump to
the previous I-frame) and then click the RIGHT button (shows the next I-frame) so that you can see
your choice of I-Frames to cut at. Go to the I-Frame you desire and then set your Mark. Trying to set
a mark between I-Frames is ineffective since the AV 700 will just choose the closest I-Frame.
32
32
1. Play the fi le and pause at the spot you want to make your Start mark.
Select the Set a mark-in here action icon. Let the video play – you will
notice a small blue mark.
2. Now click on Pause at the location you want to mark the end of your
segment. Select the Set a mark-out action icon. Now that you have
defi ned a segment in the video, you can click the Remove selected part
or Keep selected part action icon. Although the set-mark action icons
are available, you can only mark one segment at a time.
3. Continue to select or delete other segments as in 2. Once
satisfi ed with your edits, you can Save the selection which keeps
the edit points and allows you to re-edit another time, or you can
Save Selection as a new File which will create a new edited fi le named
(name_Edit0000).

33
33
9
9
VIDEO – Creating MPEG-4 Video Files with your Computer
VIDEO – Creating MPEG-4 Video Files with your Computer
How to create an MPEG-4 video fi le
Video fi les that come from your digital camcorder, sent to you via e-mail, or which are freely available on the
Internet are encoded in many different ways. If not already in the proper MPEG-4 Simple Profi le or WMV9 Simple
Profi le format, a transformation operation must be done in order that these video fi les can be played by the
AV 700. This transformation process is called re-encoding.
There are basically two ways to do this; 1) Use the Synchronize button in Windows Media
®
Player 10 or 2) Use
the PC tools which are available on the AV 700’s hard drive. The fi rst method is very simple and merely requires
that you synchronize a video fi le in your Media Player library to your AV 700. You do not have much control in
this converting process though and Windows Media
®
Player determines which video types it will and will not re-
encode. The second method, though it requires some learning, will allow you to have much more control over the
fi nal quality of the re-encoded (converted) video fi le. It is described below. There are other tools available on the
Internet, some free and some for sale, that can also convert your video fi les into the appropriate MPEG-4 video
fi le format for the AV 700. See the web site www.mpegmobile.com for a list of a few of them.
PC Tools
The AV 700 is delivered with two Windows
®
based programs that allow you to create MPEG-4 Simple Profi le .AVI
video fi les. They are the MPEG-4 Translator and Virtual Dub
™
. The MPEG-4 Translator will call the Virtual Dub
program and give it the correct parameters to encode your video from its original format, .avi or .mpg (mpeg 1),
and then encode it into an MPEG-4 SP .AVI fi le. The fi le will be scaled in order to be played back properly.
34
34
9.1 Installing the PC Software
9.1 Installing the PC Software
If your video fi le is not an MPEG-4 Simple Profi le .avi fi le of the proper size, you will need to re-encode it using
the following utilities. For the AV 700, you will need to create an AVI fi le that is MPEG-4 Simple Profi le with a
resolution up to 720 x 576 (depending on frame rate) and a sound track that is stereo MP3 or WAV. In actuality,
in all cases, a resolution beyond 640x480 does not add any advantage.
MPEG-4 codec (Compression/Decompression)
In order for MPEG-4-Translator to compress the video in a fi le of the format MPEG-4 SP that the AV 700 can
read, it requires an MPEG-4 codec to be installed on your computer.If you do not have the approporiate codec
installed, MPEG-4 Translator will tell you on start up which codec it requires. You will be able to download it for
free from the Internet.
Virtual Dub
™
A utility for transcoding one video fi le into another. This is a general purpose transfer and cleanup utility which
has many options allowing for even the most diffi cult video translations. When you install it with the ARCHOS
™
Installation Utility, it will automatically unzip. It will prompt you to save it to C:\Program Files\VirtualDub. You
should use this default directory location. Otherwise you will have to instruct the MPEG-4 Translator program
where to fi nd it. For more information on Virtual Dub
™
see the website - http://www.virtualdub.org.
MPEG-4 Translator
This program, developed by Archos, is a “Front-end” for the Virtual Dub program. It has a simple interface which
you use and it then tells Virtual Dub how to process the video fi le. It sets all the parameters for Virtual Dub
specifi cally to create a video fi le in the right size and format to be read by the AV 700. When you run it for the fi rst
time, the MPEG-4 Translator will need to locate the Virtual Dub program. If you did not install Virtual Dub in the
default location, you will have to show the program where Virtual Dub is. If you forget, Windows
®
will give you an
error when you try to launch it.

35
35
MP3 Sound Codec
If MPEG-4 Translator detects a suitable MP3 codec on your PC, it
will use it, and your video fi le sound track will be MP3. Otherwise, it
will use the standard IMA ADPCM codec. There are MP3 encoders
(usually packaged together as an encoder and decoder) available on
the Web for you to download. If you choose to use the LAME codec,
make sure that you have a version built with the ACM front-end. You
can fi nd other MP3 codecs on the web by using the search terms
ACM , MP3 and CODEC in your favorite web search engine. Once
this MP3 codec is installed into your system, MPEG-4 Translator will
be able to create fi nal video fi les with MP3 sound, even if the source
video fi le does not have an MP3 sound track.
If you are unsure what codecs (audio and/or video) have been
installed on your computer, you can see the list by going to the
following location.
For Windows XP, click on Start > Settings > Control Panel > Sounds and Audio Devices Properties > Hardware ,
choose Audio Codecs , then click on Properties . You will fi nd a list here of all the audio codecs that are installed
on your computer. Decoding of MPEG 2 video fi les is currently not supported by MPEG-4 Translator. These
are usually .mpg or .mpeg format fi les, not the required AVI fi le. There are other tools found on the Internet
(FlaskMPEG, Rippack, etc.) that may be downloaded in order to help you with these fi le types. A good starting
place is the website www.digital-digest.com.
36
36
9.2 Using MPEG-4 Translator
9.2 Using MPEG-4 Translator
Here you see the image of the main MPEG-4 Translator program.
When you fi rst run the program, if the required codec has not been
installed yet. You should download the codec and install it on your
computer. If the Virtual dub program has not been installed, you will
also be notifi ed, and you should install it (either with the ARCHOS
™
Installation Utility or the Virtual Dub website). If you have placed the
Virtual Dub program in a folder other than the installer default folder, it
will ask you to locate the fi le.
Select Source & Destination Files
In this example, a source fi le 24 hours of Lemans.avi has been
selected as the source video. You can see on the bottom of the window
its original characteristics (width 720, height 576, frame rate 30). Next,
you must then tell the program where to place (Set Destination fi le)
the newly recoded version of the fi le (don’t worry, it will not erase the
original). You should give it a new descriptive name, such as shown
above Lemans_AV 700.avi . Make sure you add the .avi extension.
Change Settings
Next, you can change the parameters (Change Settings) of the
encoder to adjust the level of quality of the fi nal image. Like MP3
music, the higher the bit rate setting is made, the higher the quality
of the music, or video in this case, that you will get. However, this will
also take up more space on your hard drive. A setting of 900 kbps will
give you a nice looking image for viewing on a television. For near
DVD quality, you can set it up to 1200 kbps.

37
37
Target & Priority
If the AV 700 device is not listed, select “ARCHOS
™
Default”. You will
see a Priority box appear. This control is to allow you to select which
feature of the video to be guarded. If for example you are re-encoding
a video fi le that is 800x600 in resolution and 30 frames per second,
this is beyond the maximum resolution that the AV 700 can play. Thus,
the MPEG-4 Translator program will have to decrease the resolution.
Choosing LCD optimizes the fi nal video format for viewing on the built in LCD screen. Choosing the TV option will
optimize the movie to keep the highest possible frame rate. You can see what the size and frame rate will be by
looking at the Video Image Size : Destination parameters. When choosing TV , it is understood that the output
will be optimized for a television, and not the built-in screen.
Start
Click on Start and the program will call Virtual Dub to start processing
the video. Depending on the power and speed of your computer, this
could take real time (a 60 minute long video re-encoded in about
60 minutes) or much longer. As shown to the left, you will see the
progress as it processes the video fi le. If the Start button is grayed
out, it would be for one of two reasons. 1) The source fi le is not a
true AVI fi le. Even if the fi le name ends with .avi, the internal fi le data
determines if it is truly an AVI fi le. 2) The Virtual Dub program was not
located when MPEG-4 Translator was started up. Close the program,
restart it, and make sure you locate the Virtual Dub program.
38
38
1
1
0
0
MUSIC – Playing Music Files
MUSIC – Playing Music Files
When you click on the music icon in the main screen, you will be sent directly to
the ARCLibrary. From here you can choose to either browse your music by the fi le
system (Browse hard drive) or by music characteristics (Album, Artist, title, Genre,
Year). Use the LEFT, RIGHT, UP, and DOWN buttons to locate one of the factory
installed music samples and then click on PLAY. If you hear nothing at fi rst, make
sure you have adjusted the volume control on the headphone cord.
1. Current Directory
2. Play Mode: One Directory
3. Status: Playing
4. Battery level
5. Volume (maximum:99)
6. Artist* or parent folder
7. Album* or current folder
8. Song title* or fi le name
9. Next track to be played
10. Relative location in the track
11. Elapsed, remaining, and total song time
12. Time of Day
13. Album picture*
14. File format and rec info
15. Volume level meters
*If the fi le contains these tag data
6
7
8
9
10
11
1 2 3 4 5
12
13
14
15

39
39
10.1 Button Control
10.1 Button Control
Vol + Increase the Volume
HSA High speed advance
FF Click once: Play the next song in the folder or playlist.
Hold: Fast forward through the song.
Rew Click once: Play the previous song in the folder or
playlist (during fi rst 10 seconds of song) otherwise go to
the beginning of the song.
Hold: Fast reverse through the song.
HSR High speed reverse
Vol. - Decrease the Volume
o Play/pause/resume
X Stop Song
To lock the AV 700 buttons, select the lock action icon on the main screen and press the Select
button.
The AV 700 will display the “locked” icon in the top left corner of the screen. Press the Select button
again to unlock the buttons. You can still use the UP and DOWN buttons to change the volume.
Vol. +
X
X
>I
>I
Vol. -
FF
Rew.
HSR
HSR
HSA
FF
FF
FF
FF
Vol. +
Vol. +
ol. +ol. +
l+l+
H
HH
40
40
10.2 Play Screen Icons
10.2 Play Screen Icons
Status
Status
Stopped
Blinks while Playing a track
Current track is paused
Recording a track
Play Order
Play Order
(no icon) Play once
Repeat playing
Shuffl e (Random) track selection
Play Mode
Play Mode
AV 700 is currently playing from a Playlist
Folder: Play all tracks in the current directory
All: Play all tracks on AV 700
Single: Play a single track then stop
Queue: User can queue the next track to be played *
Scan: Plays fi rst 10 – 90 seconds of each track*
* See the PlayMode section in the Settings chapter of this manual for details.
Page is loading ...
Page is loading ...
Page is loading ...
Page is loading ...
Page is loading ...
Page is loading ...
Page is loading ...
Page is loading ...
Page is loading ...
Page is loading ...
Page is loading ...
Page is loading ...
Page is loading ...
Page is loading ...
Page is loading ...
Page is loading ...
Page is loading ...
Page is loading ...
Page is loading ...
Page is loading ...
Page is loading ...
Page is loading ...
Page is loading ...
Page is loading ...
Page is loading ...
Page is loading ...
Page is loading ...
Page is loading ...
Page is loading ...
Page is loading ...
Page is loading ...
Page is loading ...
Page is loading ...
Page is loading ...
Page is loading ...
-
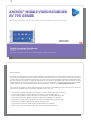 1
1
-
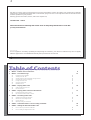 2
2
-
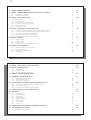 3
3
-
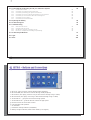 4
4
-
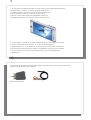 5
5
-
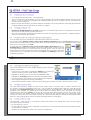 6
6
-
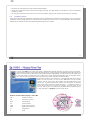 7
7
-
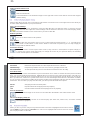 8
8
-
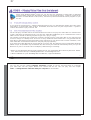 9
9
-
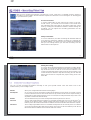 10
10
-
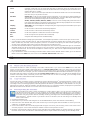 11
11
-
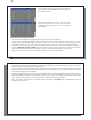 12
12
-
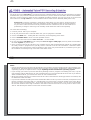 13
13
-
 14
14
-
 15
15
-
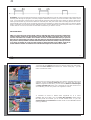 16
16
-
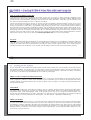 17
17
-
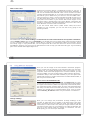 18
18
-
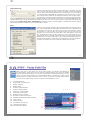 19
19
-
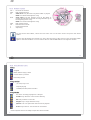 20
20
-
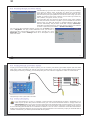 21
21
-
 22
22
-
 23
23
-
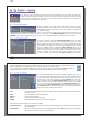 24
24
-
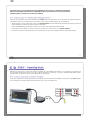 25
25
-
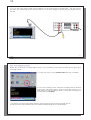 26
26
-
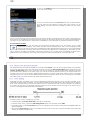 27
27
-
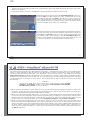 28
28
-
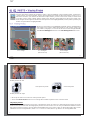 29
29
-
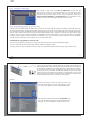 30
30
-
 31
31
-
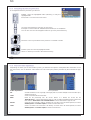 32
32
-
 33
33
-
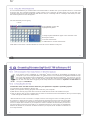 34
34
-
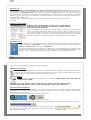 35
35
-
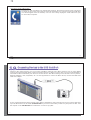 36
36
-
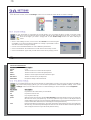 37
37
-
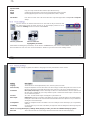 38
38
-
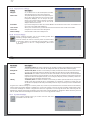 39
39
-
 40
40
-
 41
41
-
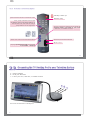 42
42
-
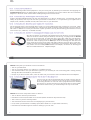 43
43
-
 44
44
-
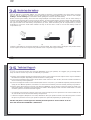 45
45
-
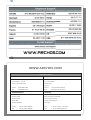 46
46
-
 47
47
-
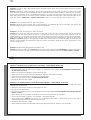 48
48
-
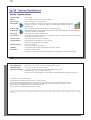 49
49
-
 50
50
-
 51
51
-
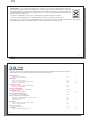 52
52
-
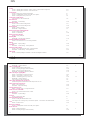 53
53
-
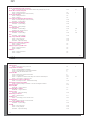 54
54
-
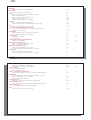 55
55
Archos AV700 Series User manual
- Type
- User manual
- This manual is also suitable for
Ask a question and I''ll find the answer in the document
Finding information in a document is now easier with AI
Related papers
-
Archos Access 45 4G Hard reset manual
-
Archos 101 ChildPad User manual
-
Archos PMA400TM User manual
-
Archos Access 101 3G V2 User manual
-
Archos AV700 TV User manual
-
Archos av 500 digital mini cam pal User manual
-
Archos Core 101 3G v2 User manual
-
Archos Version 2.1 User manual
-
Archos 500619 - AV420 Pocket Video Recorder User manual
-
Archos Gmini 500 User manual
Other documents
-
Curtis MPK 1040 Quick start guide
-
HP df1010v2 Digital Picture Frame Installation guide
-
AGPtek G05 MP3 Owner's manual
-
Slick MP550-4 User manual
-
Polaroid PMP280-4 User manual
-
Datexx PVR30T User manual
-
 ATMT STORM MP180 User manual
ATMT STORM MP180 User manual
-
Curtis MPK8854AUK User manual
-
Curtis MPK 7836UK Quick start guide
-
Emerson EMP413-4 User manual