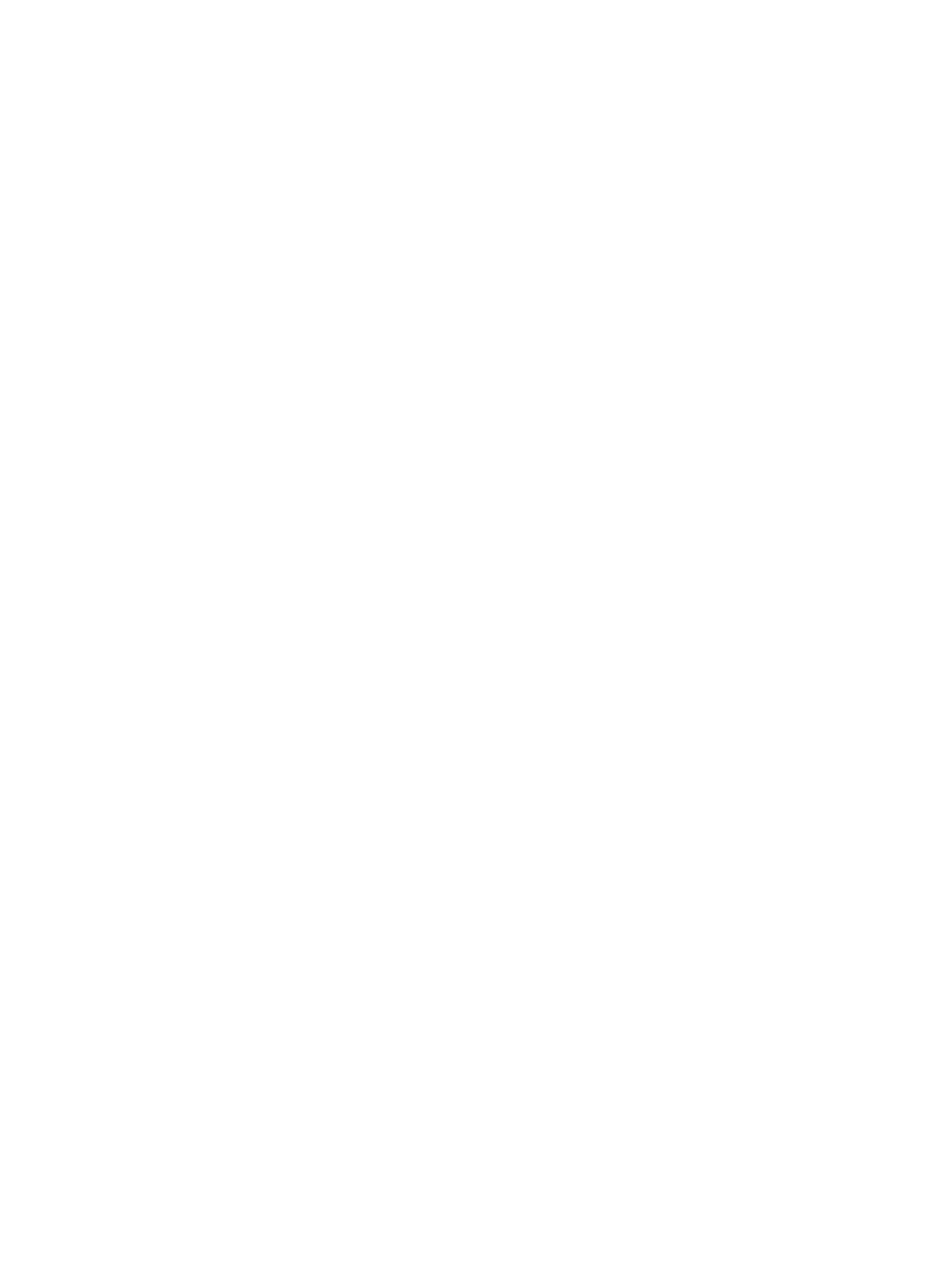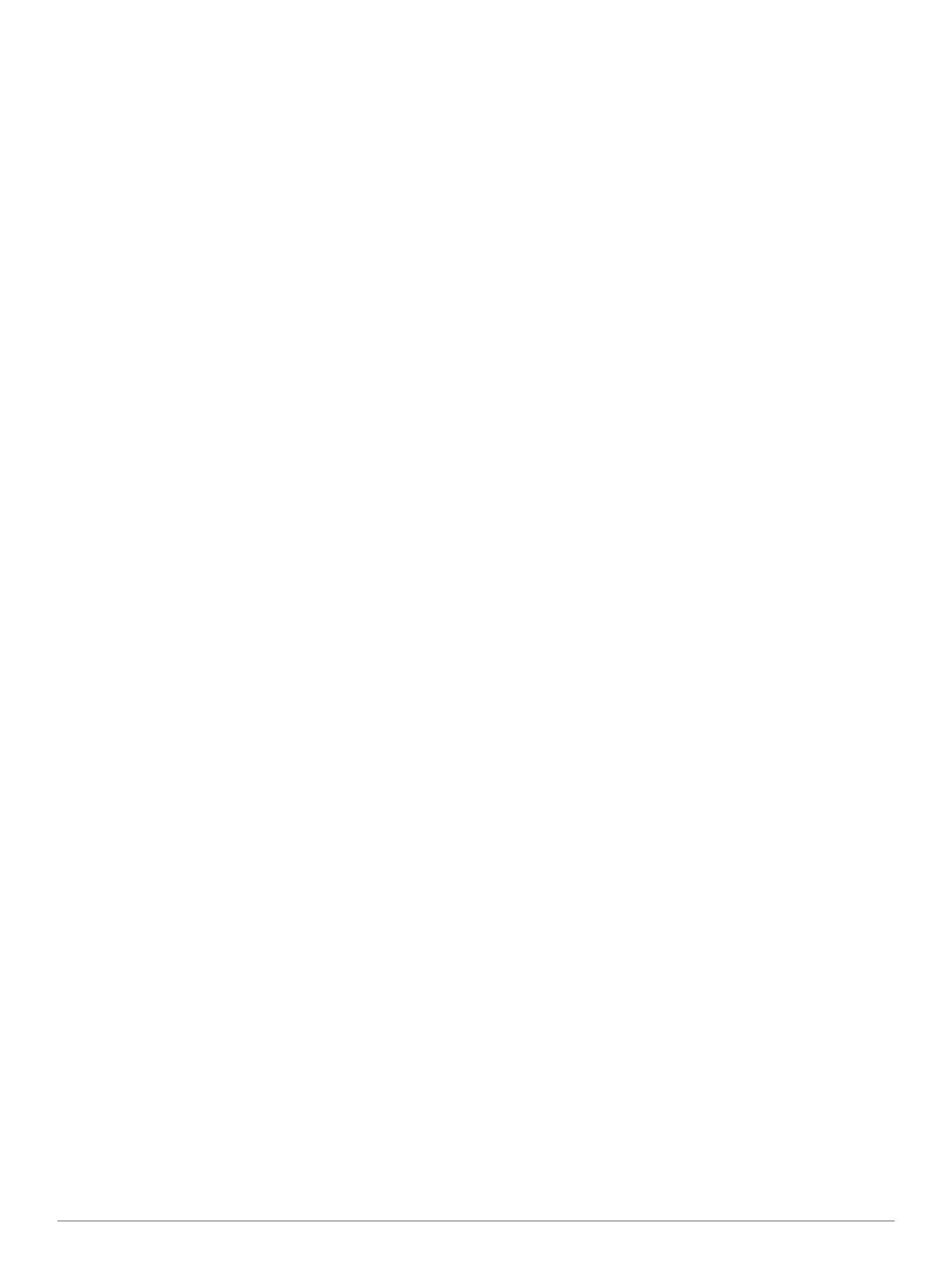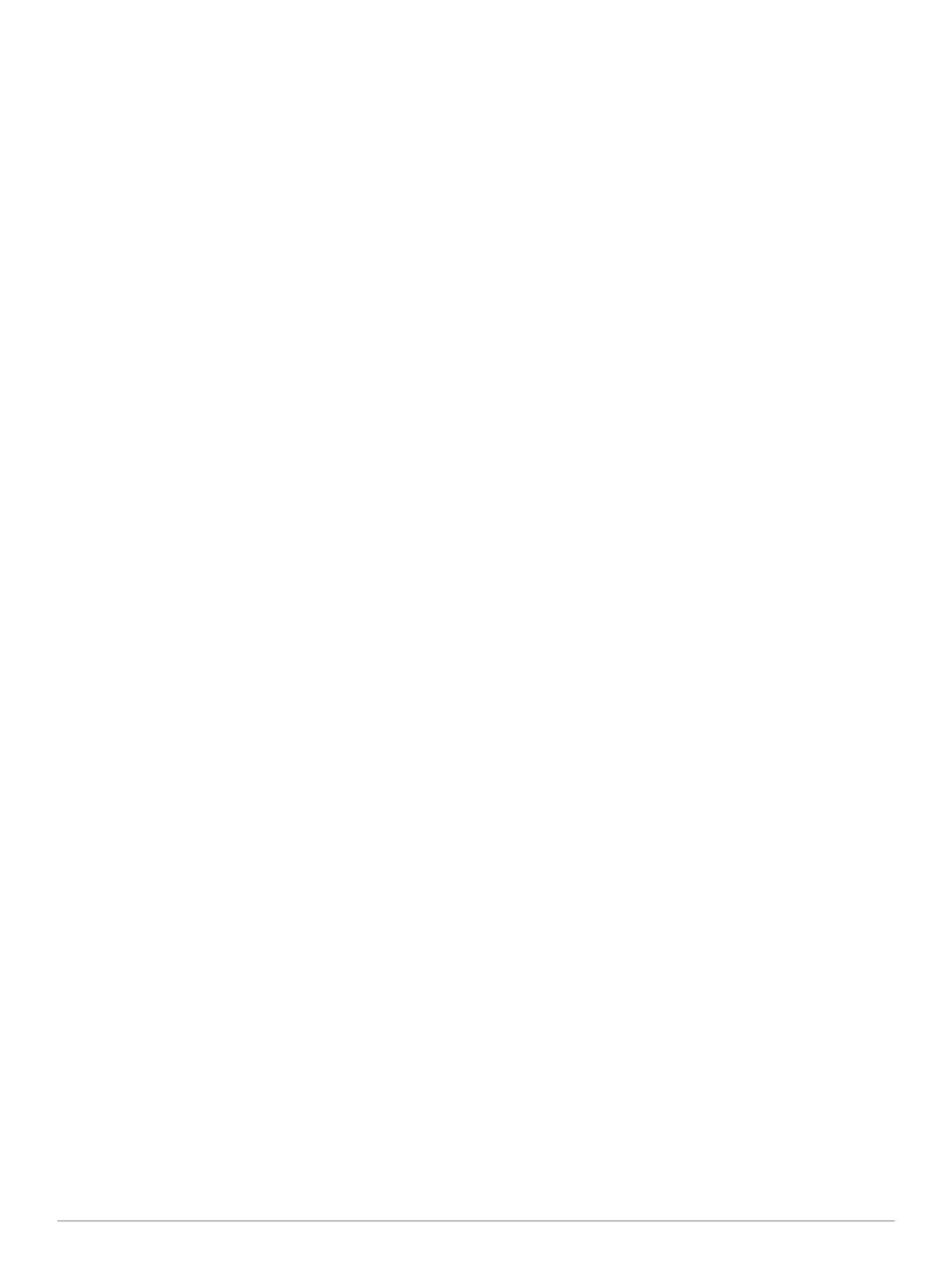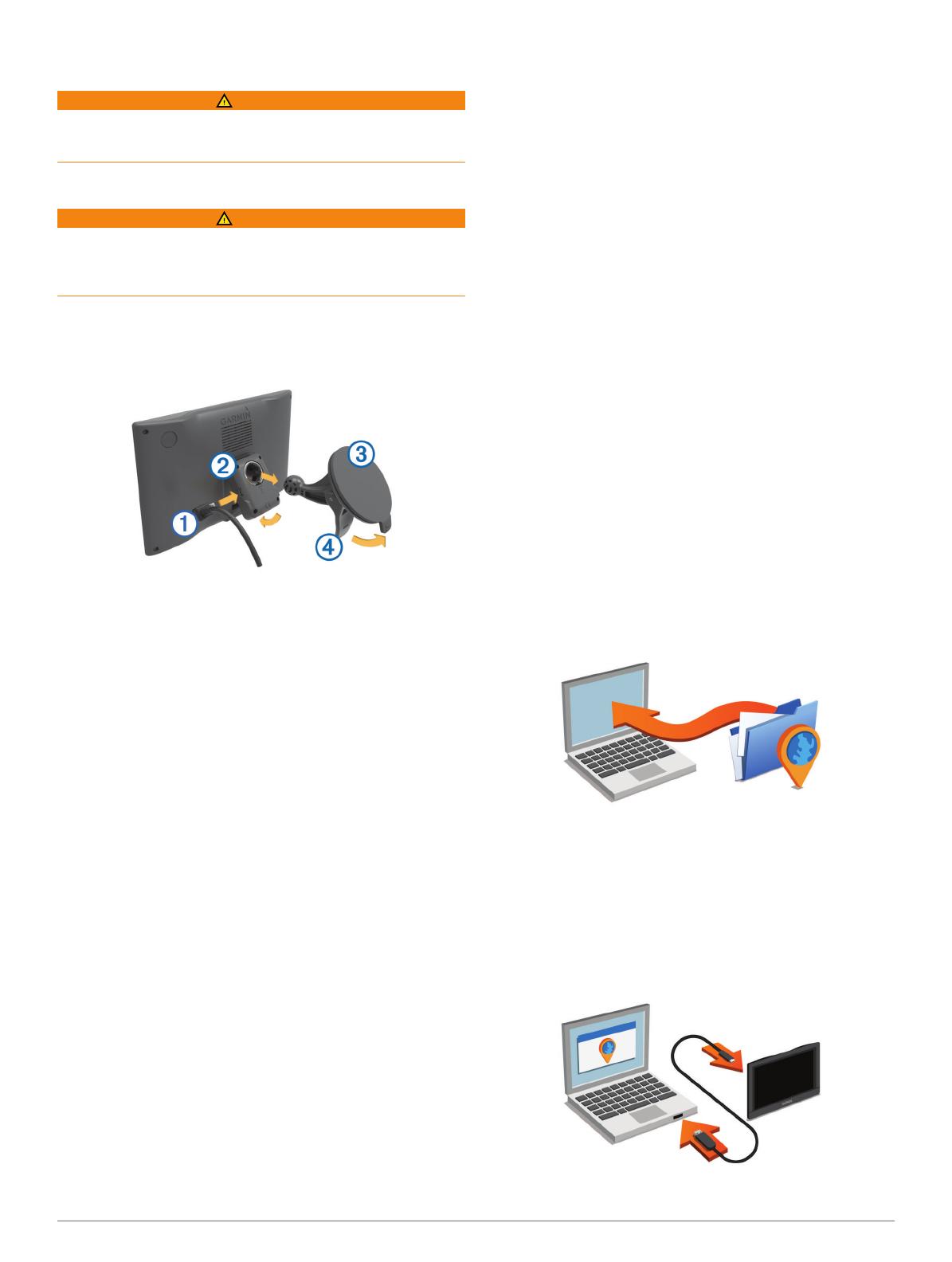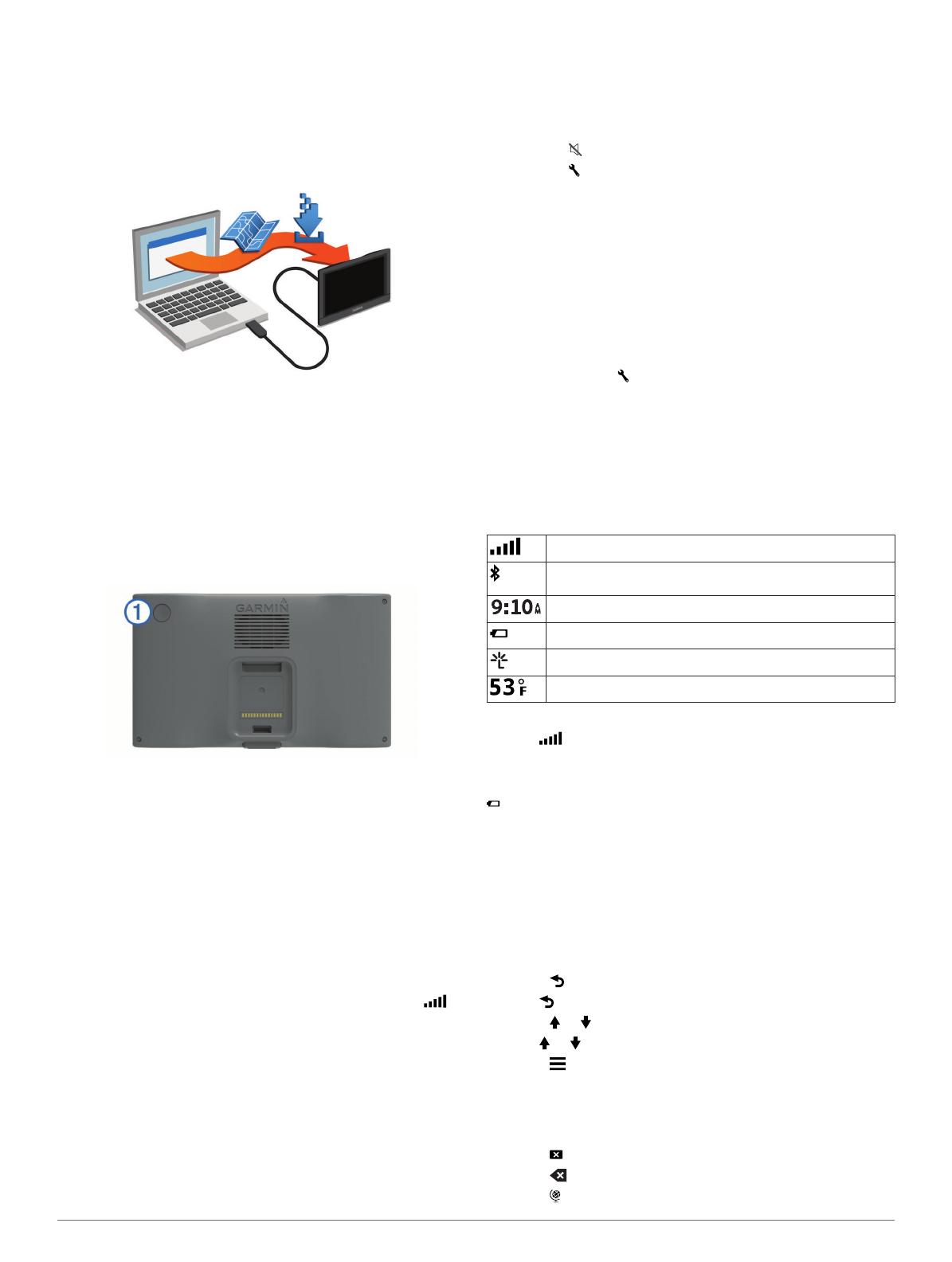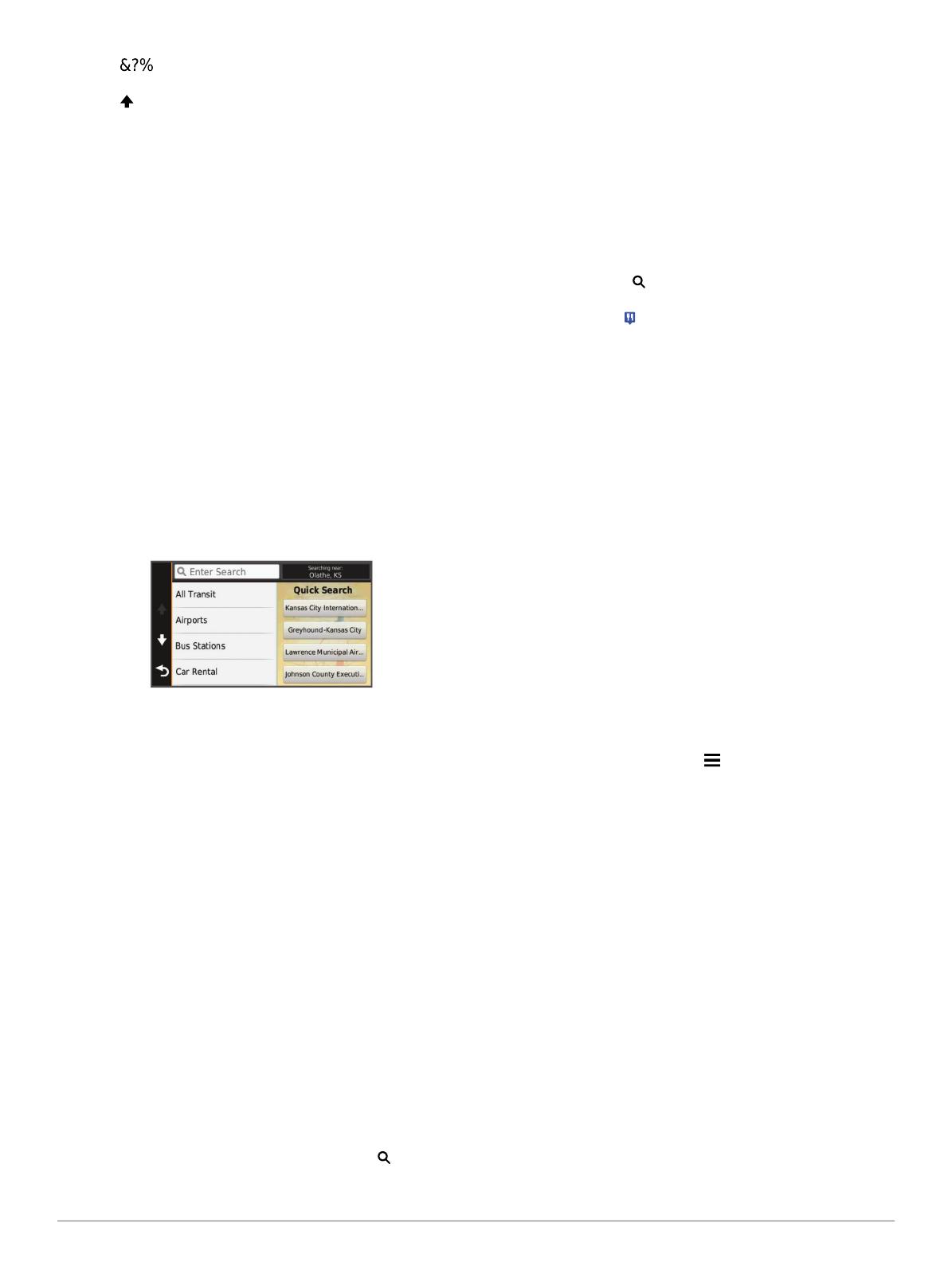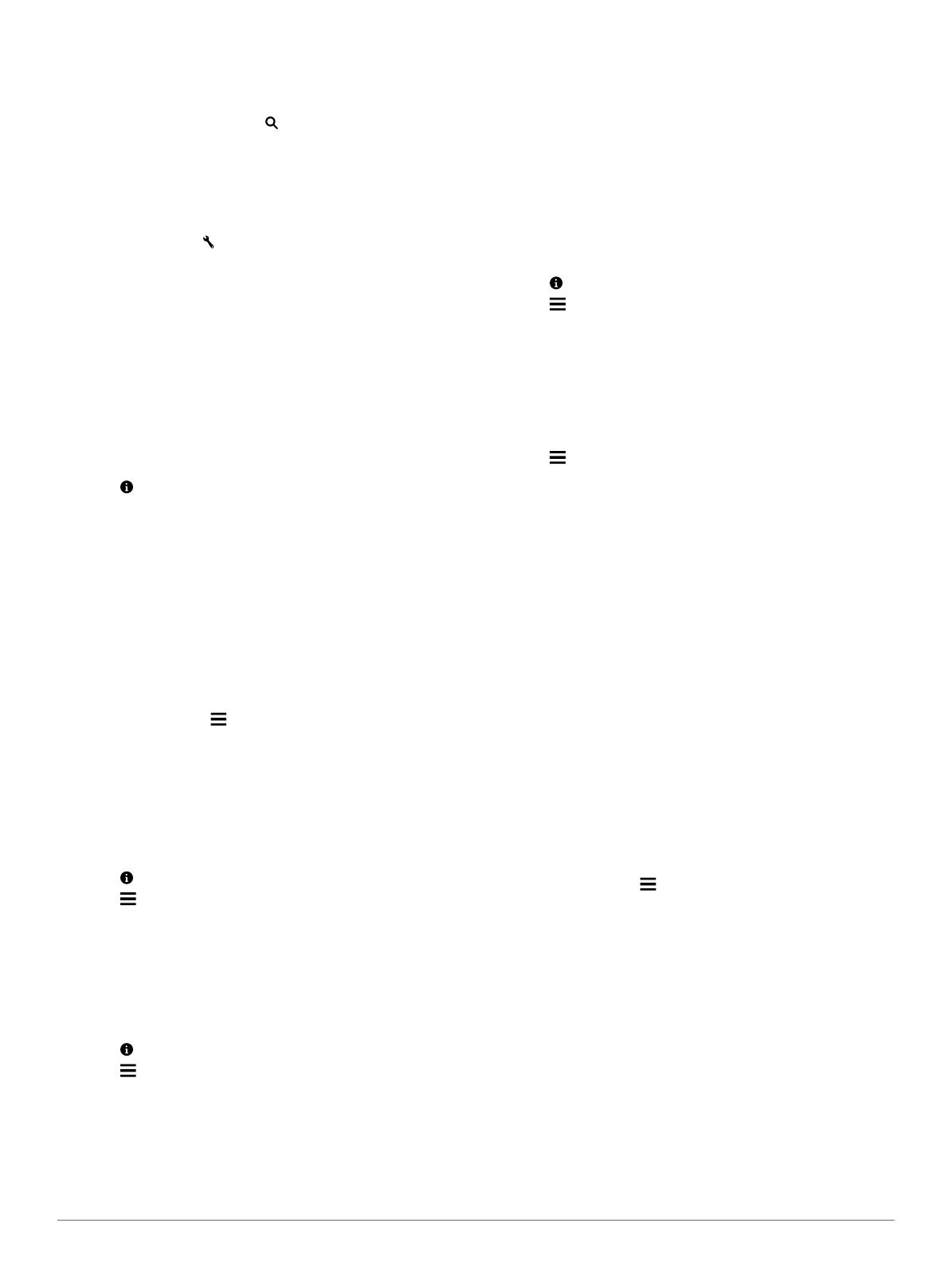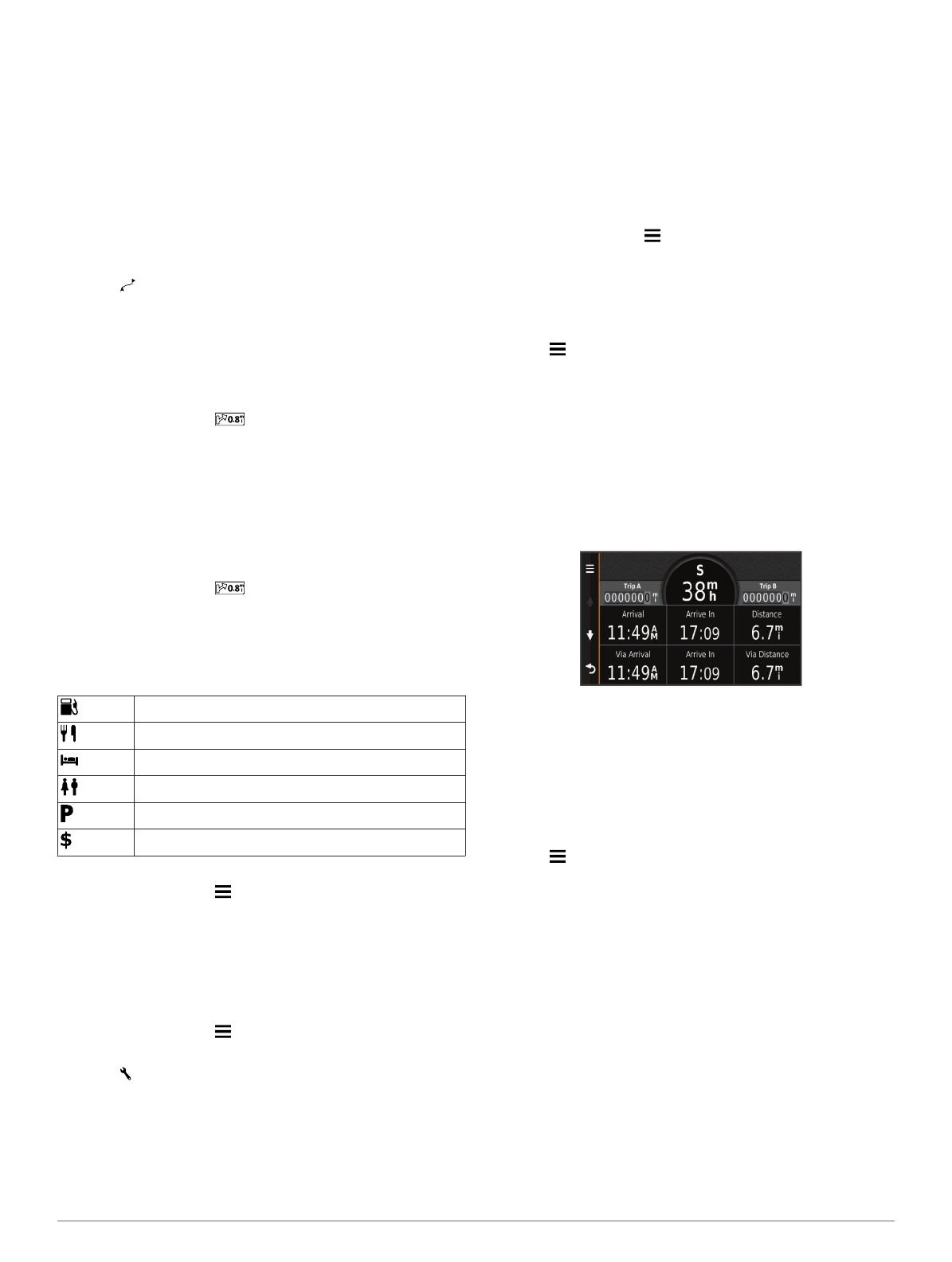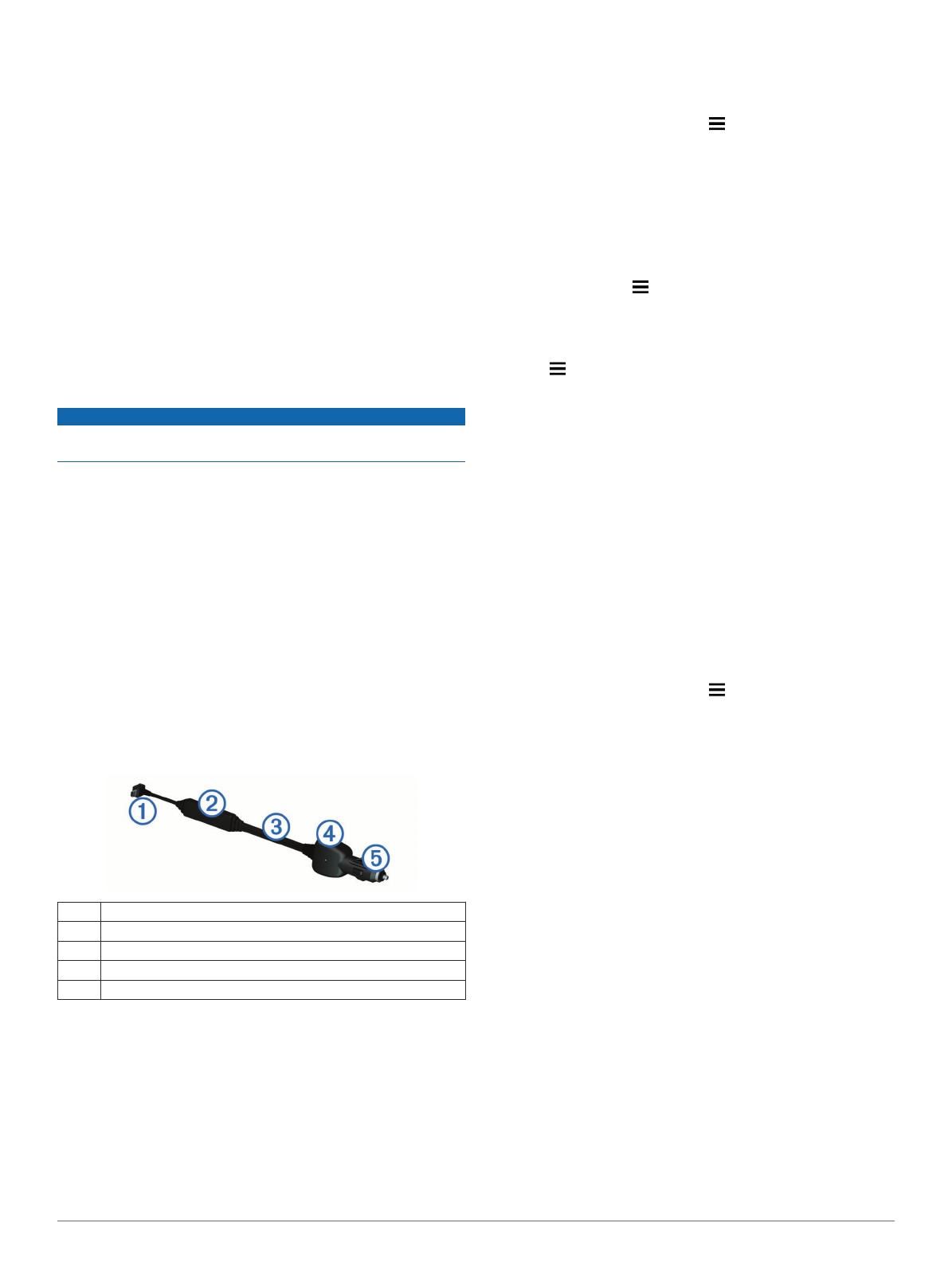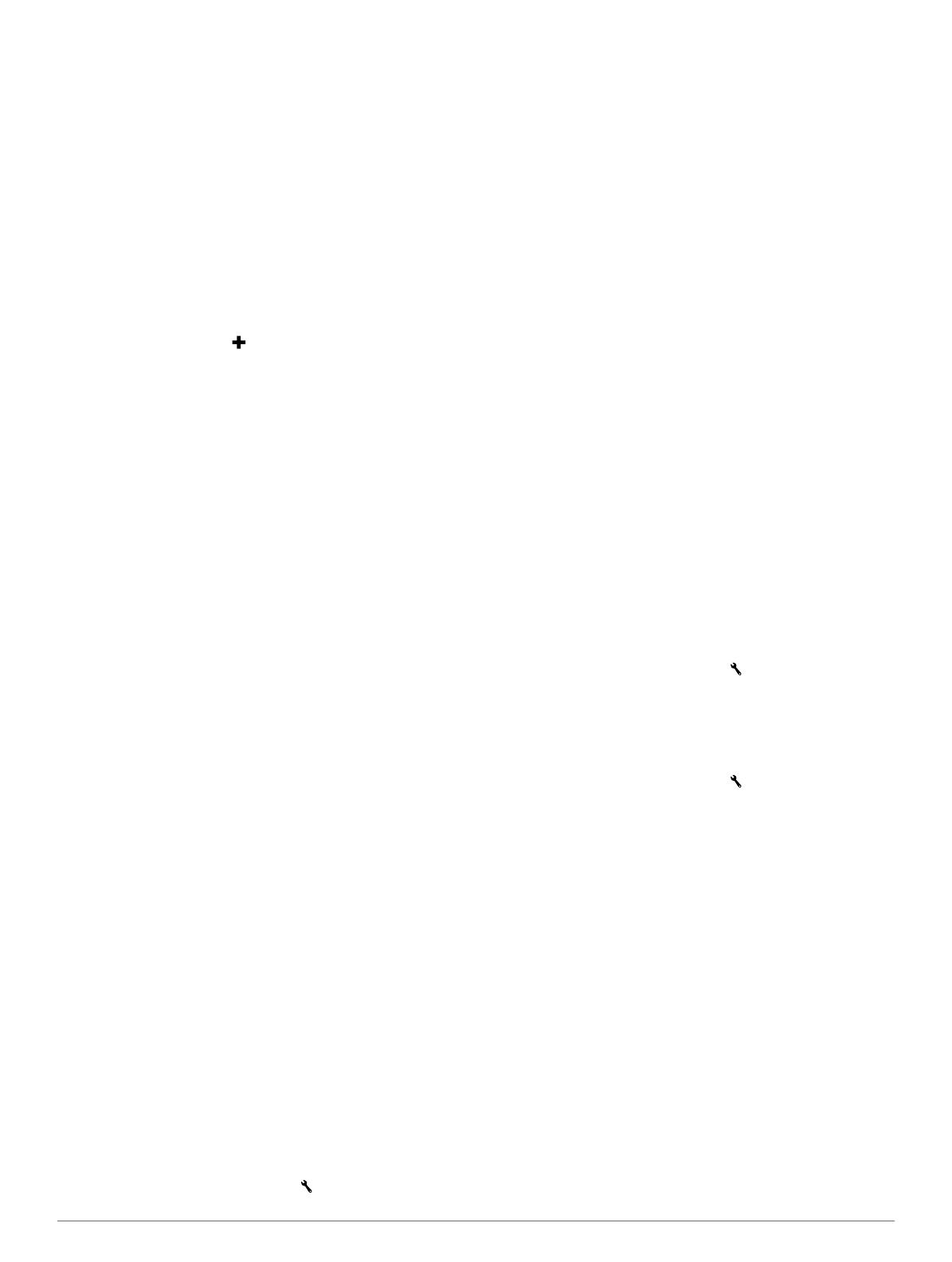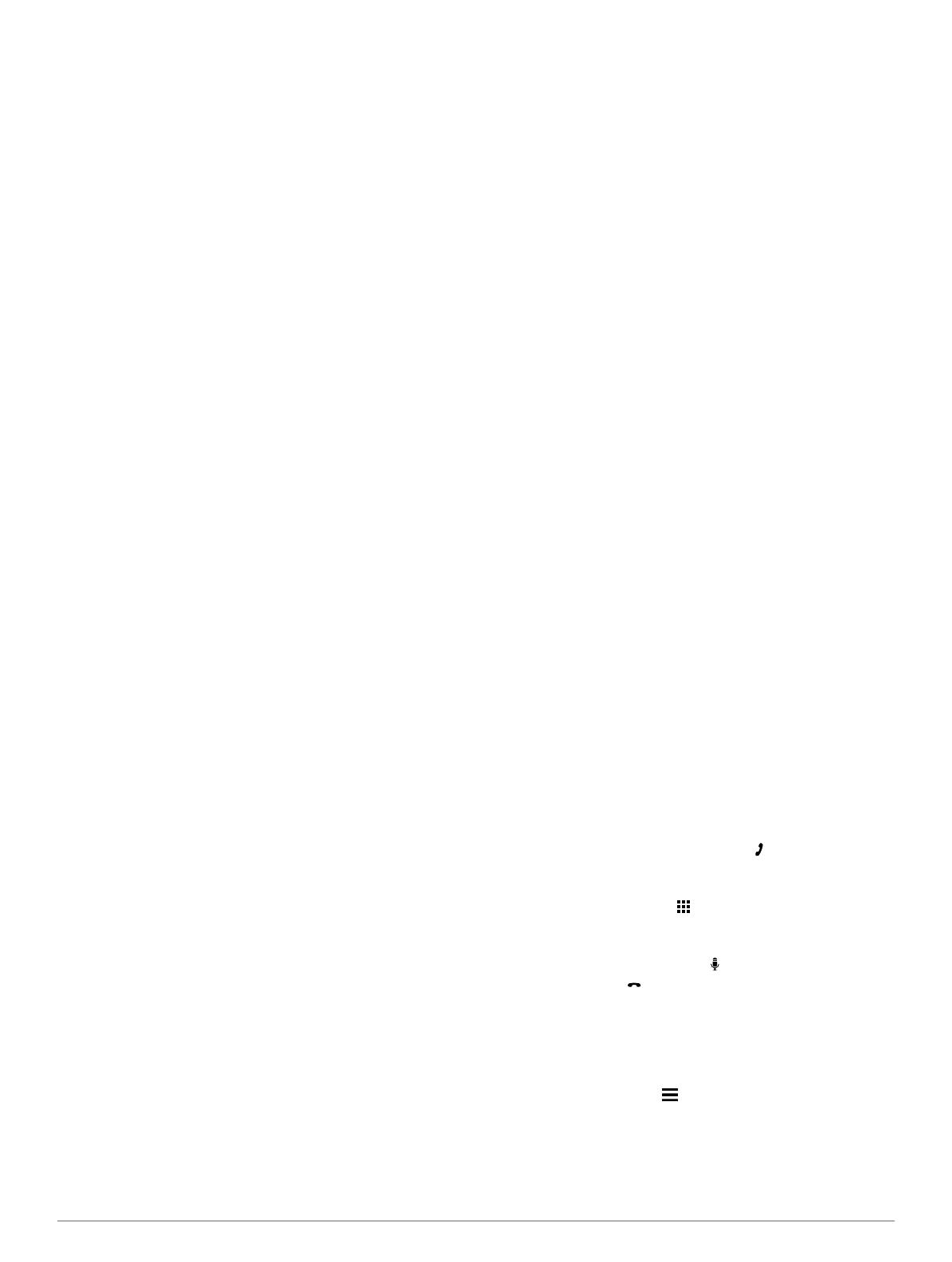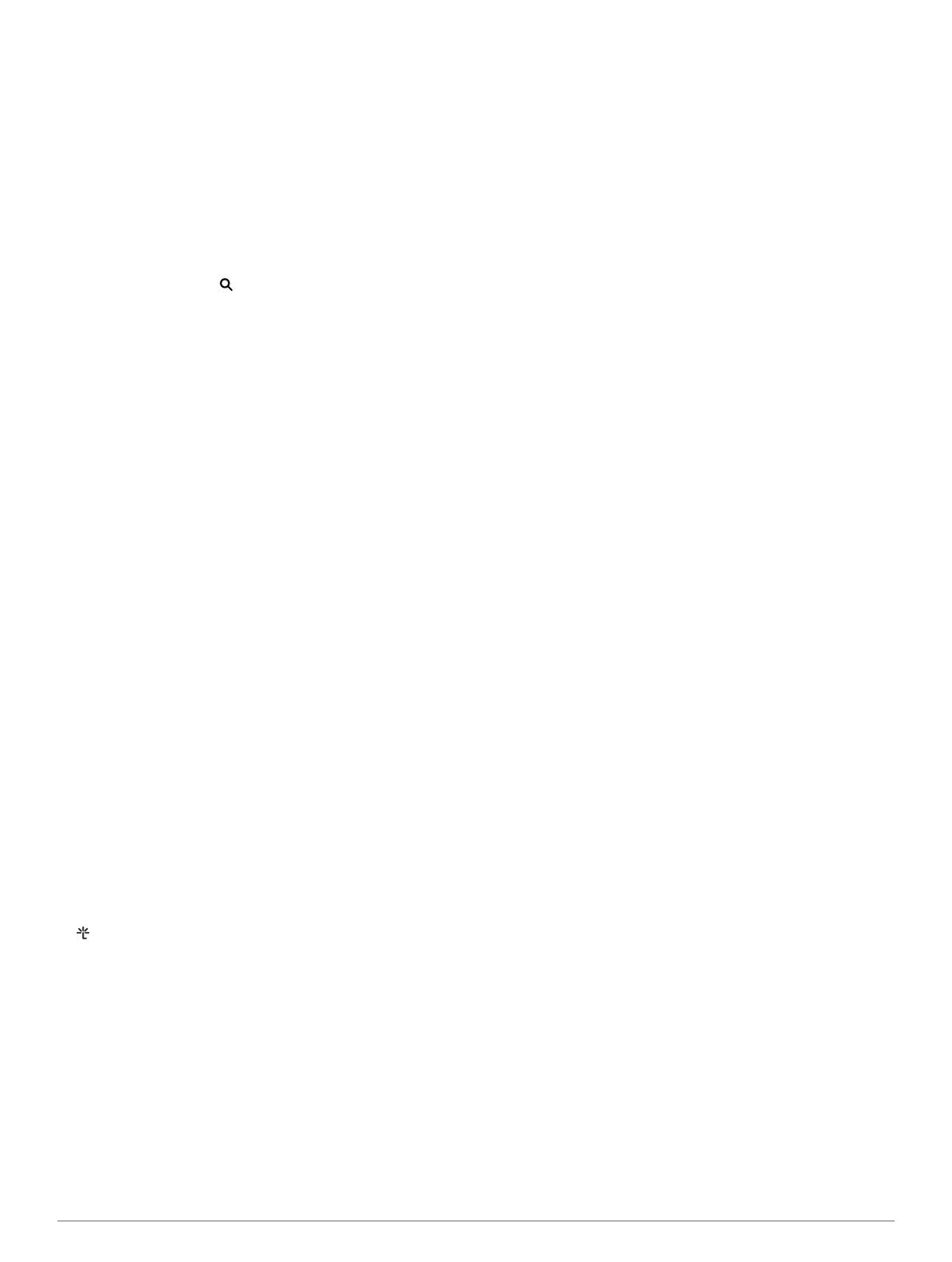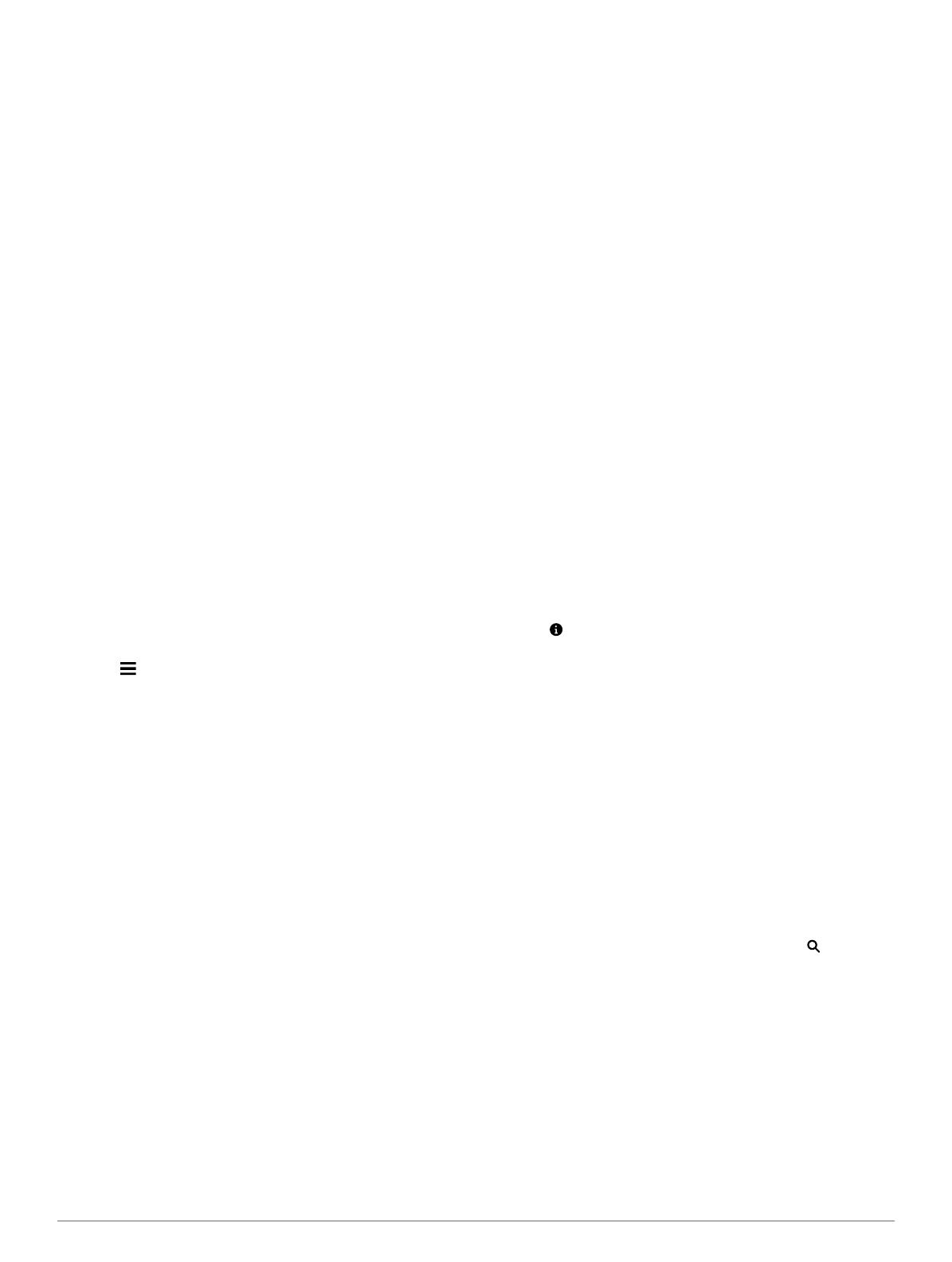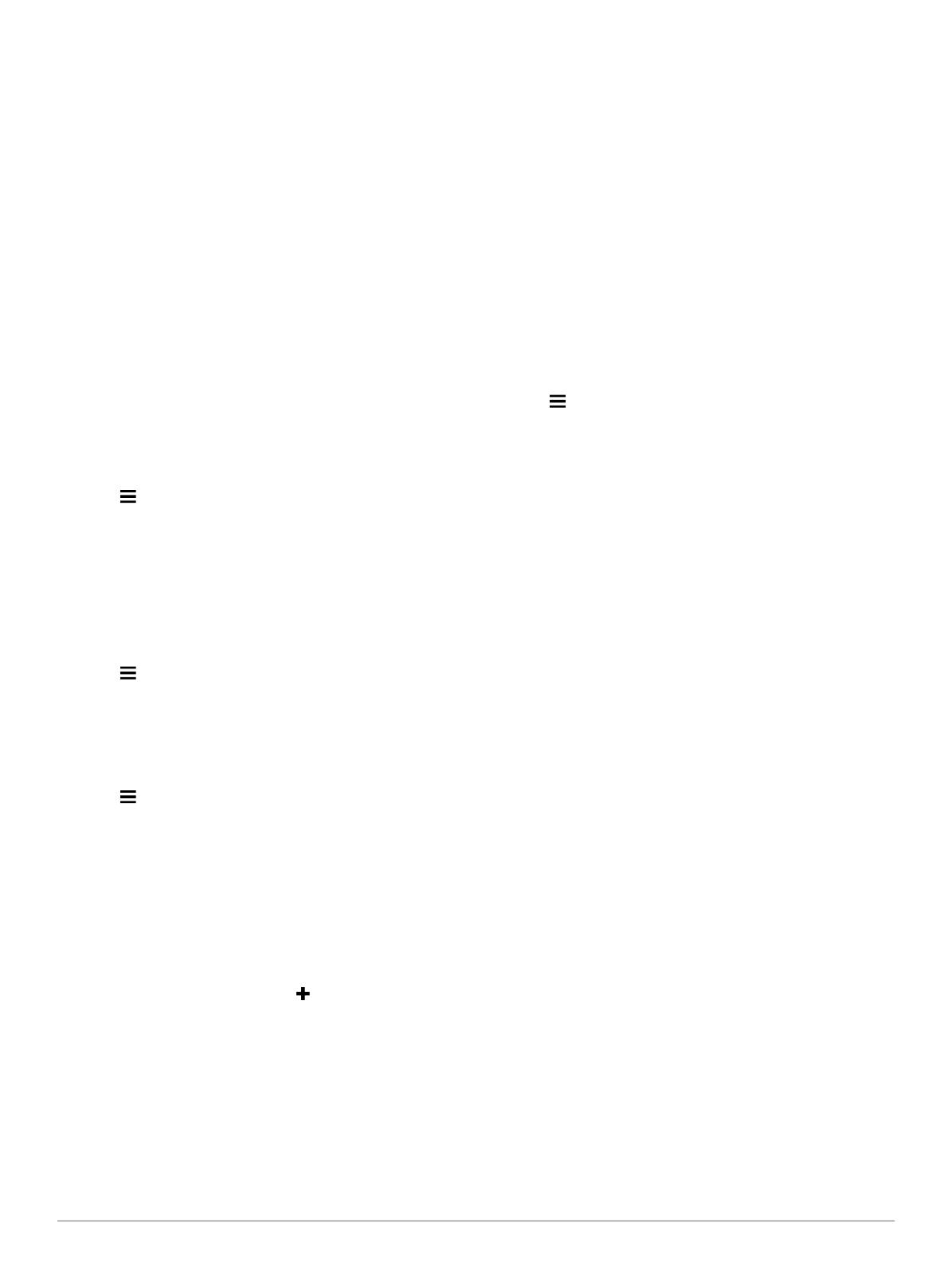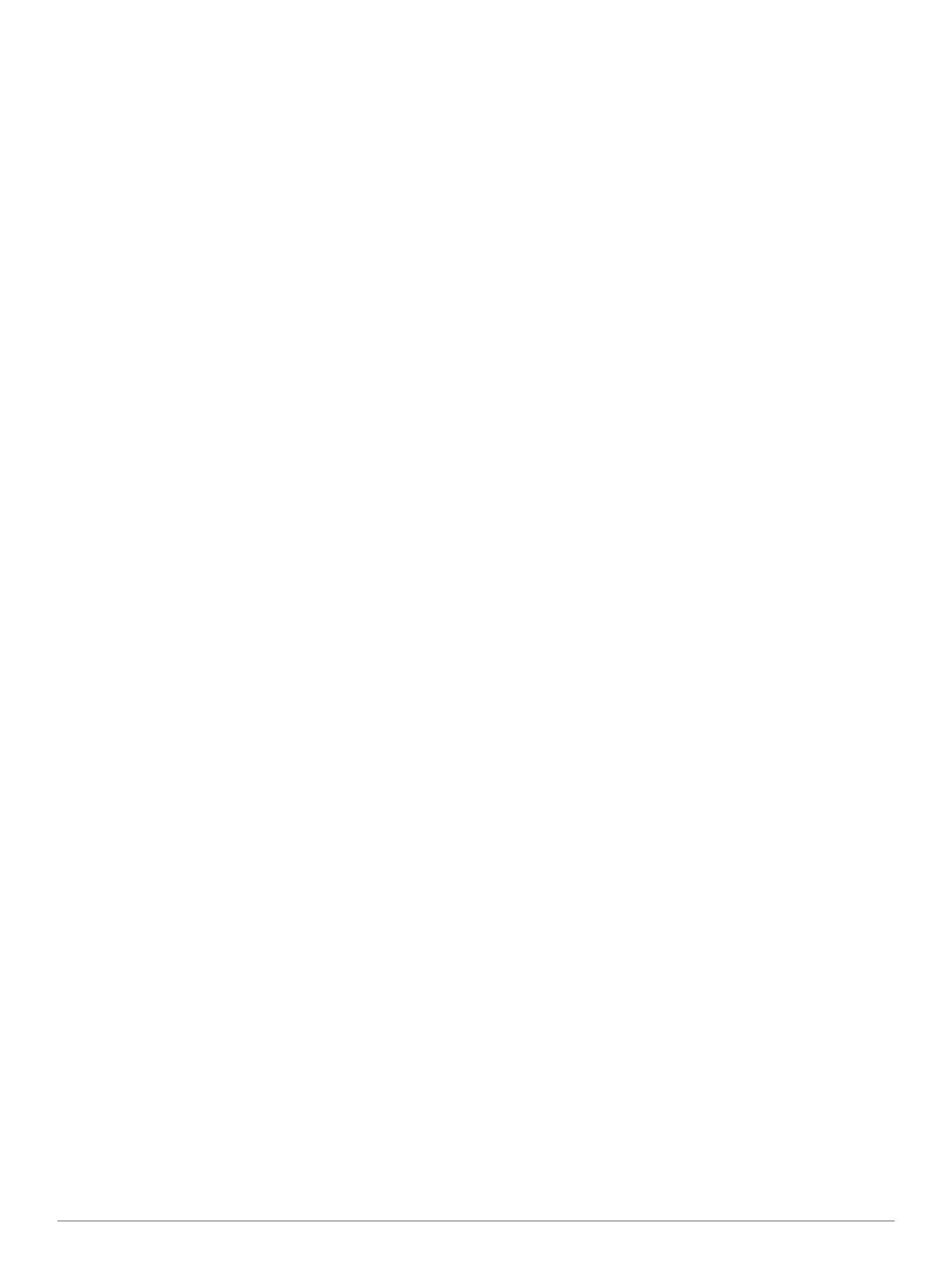
Table of Contents
Getting Started............................................................... 1
Connecting the Device to Vehicle Power................................... 1
Support and Updates................................................................. 1
Setting Up Garmin Express................................................... 1
nüMaps Guarantee™............................................................ 1
Lifetime Subscriptions........................................................... 1
Updating Maps and Software with Garmin Express.............. 1
Entering and Exiting Sleep Mode............................................... 2
Turning Off the Device............................................................... 2
Resetting the Device............................................................. 2
Acquiring GPS Signals............................................................... 2
Adjusting the Screen Brightness................................................ 2
Adjusting the Volume................................................................. 2
About Automatic Volume....................................................... 2
Status Bar Icons......................................................................... 2
Viewing GPS Signal Status................................................... 2
Battery Information................................................................ 2
Setting the Time.................................................................... 2
Using the On-Screen Buttons.................................................... 2
Using the On-Screen Keyboard................................................. 2
Locations........................................................................ 3
Finding Locations....................................................................... 3
Finding a Location by Category............................................ 3
Finding a Location Using the Search Bar.............................. 3
Changing the Search Area.................................................... 3
Finding a Location by Browsing the Map.............................. 3
Finding an Address............................................................... 3
Finding Recently Found Destinations................................... 3
Finding Parking..................................................................... 3
Search Tools......................................................................... 3
Saving Locations........................................................................ 4
Saving a Location.................................................................. 4
Saving Your Current Location............................................... 4
Saving a Home Location....................................................... 4
Editing a Saved Location...................................................... 4
Assigning Categories to a Saved Location........................... 4
Deleting a Saved Location.................................................... 4
Setting a Simulated Location..................................................... 4
Adding a Shortcut...................................................................... 4
Removing a Shortcut............................................................. 4
Custom Points of Interest........................................................... 4
Installing POI Loader............................................................. 4
Using the POI Loader Help Files........................................... 4
Finding Custom POIs............................................................ 5
Navigation.......................................................................5
Starting a Route......................................................................... 5
Previewing Multiple Routes................................................... 5
Changing the Route Calculation Mode................................. 5
Starting a Route to a Saved Location................................... 5
Navigating to Locations Within a Venue.................................... 5
Exploring a Venue................................................................. 5
Your Route on the Map.............................................................. 5
Using the Map....................................................................... 5
Adding a Point to a Route..................................................... 5
Taking a Detour..................................................................... 5
Stopping the Route............................................................... 5
Viewing Route Activity............................................................... 6
Viewing a List of Turns.......................................................... 6
Viewing the Next Turn........................................................... 6
Viewing Junctions................................................................. 6
Up Ahead................................................................................... 6
Finding Upcoming Points of Interest..................................... 6
Customizing the Up Ahead Categories................................. 6
Trip Information
.......................................................................... 6
Viewing Trip Data from the Map............................................ 6
Viewing the Trip Information Page........................................ 6
Viewing the Trip Log............................................................. 6
Resetting Trip Information..................................................... 6
Using Suggested Routes........................................................... 6
Viewing Current Location Information........................................ 7
Finding Nearby Services....................................................... 7
Getting Directions to Your Current Location......................... 7
Avoiding Road Features............................................................ 7
About Custom Avoidances......................................................... 7
Avoiding an Area................................................................... 7
Avoiding a Road.................................................................... 7
Disabling a Custom Avoidance............................................. 7
Deleting Custom Avoidances................................................ 7
Customizing the Map................................................................. 7
Customizing the Map Tools................................................... 7
Customizing the Map Layers................................................. 7
Changing the Map Data Field............................................... 7
Changing the Map Perspective............................................. 7
Safety Cameras......................................................................... 7
Traffic.............................................................................. 7
Receiving Traffic Data Using a Traffic Receiver........................ 8
Traffic Receiver.......................................................................... 8
Positioning the Traffic Receiver............................................ 8
Viewing Upcoming Traffic.......................................................... 8
Viewing Traffic on the Map.................................................... 8
Searching for Traffic Incidents.............................................. 8
Traffic on Your Route................................................................. 8
Taking an Alternate Route.................................................... 8
About Traffic Cameras............................................................... 8
Saving a Traffic Camera....................................................... 8
Viewing a Traffic Camera...................................................... 8
About Traffic Subscriptions........................................................ 9
Subscription Activation.......................................................... 9
Viewing Traffic Subscriptions................................................ 9
Adding a Subscription........................................................... 9
trafficTrends™........................................................................... 9
Disabling trafficTrends.......................................................... 9
Enabling Traffic.......................................................................... 9
Voice Command............................................................. 9
Setting the Wakeup Phrase....................................................... 9
Activating Voice Command........................................................ 9
Voice Command Tips................................................................. 9
Starting a Route Using Voice Command................................... 9
Muting Instructions..................................................................... 9
Disabling Voice Command......................................................... 9
Voice Control..................................................................9
Configuring Voice Control.......................................................... 9
Using Voice Control................................................................. 10
Voice Control Tips.................................................................... 10
Hands-Free Phone Calls..............................................10
About Hands-Free Calling........................................................ 10
Enabling Bluetooth Wireless Technology............................ 10
Pairing Your Phone.................................................................. 10
Tips After Pairing the Devices............................................. 10
Disconnecting a Bluetooth Device...................................... 10
Deleting a Paired Phone..................................................... 10
Placing a Call........................................................................... 10
Dialing a Number................................................................ 10
Calling a Contact in Your Phone Book................................ 10
Calling a Location................................................................ 10
Receiving a Call....................................................................... 10
Using the Call History.............................................................. 10
Using In-Call Options............................................................... 10
Table of Contents i