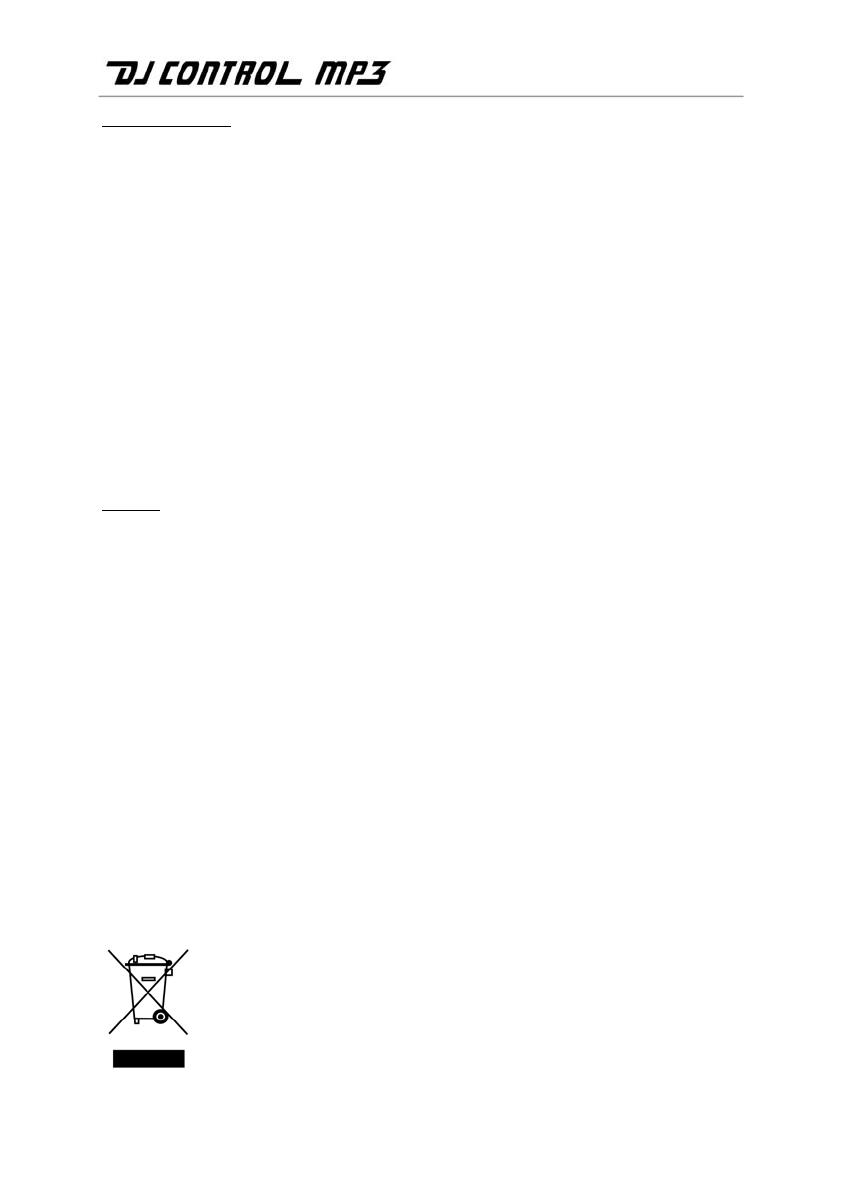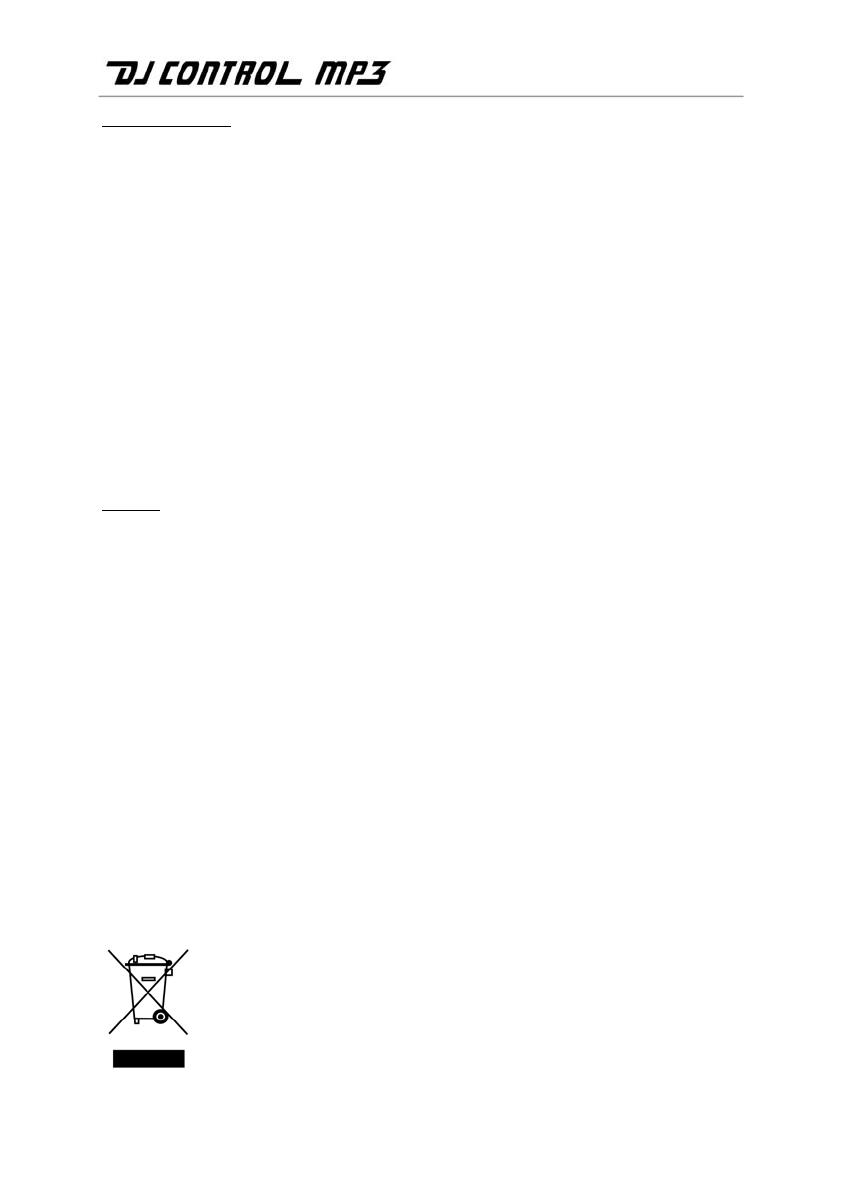
18/18 – User Manual
USA COMPLIANCE NOTICE: this equipment has been tested and found to comply with the limits for a Class B digital device, pursuant to Part 15
of the FCC rules. Operation is subject to the following two conditions:
(1) This device may not cause harmful interference, and
(2) This device must accept any interference received, including interference that may cause undesired operation.
These limits are designed to provide reasonable protection against harmful interference in a residential installation. This equipment generates,
uses and can radiate radio frequency energy and, if not installed and used in accordance with the instructions, may cause harmful interference to
radio communications. However, there is no guarantee that interference will not occur in a particular installation. If this equipment does cause
harmful interference to radio or television reception, which can be determined by turning the equipment on and off, the user is encouraged to try to
correct the interference by one or more of the following measures:
- Reorient or relocate the receiving antenna.
- Increase the separation between the equipment and receiver.
- Connect the equipment into an outlet on a circuit different from that to which the receiver is connected.
- Consult the dealer or an experienced radio/TV technician for help.
Copyright
© 2005 Guillemot Corporation S.A. All rights reserved.
This publication may not be reproduced in whole or in part, summarized, transmitted, transcribed, stored in a retrieval system, or translated into
any language or computer language, in any form or by any means, electronic, mechanical, magnetic, photocopying, recording, manual or
otherwise, without the prior written permission of Guillemot Corporation S.A.
Disclaimer
Guillemot Corporation S.A. reserves the right to make changes to specifications at any time and without notice. The information provided by this
document is believed to be accurate and reliable. However, no responsibility is assumed by Guillemot Corporation S.A. either for its use or for the
infringement of patents or other rights of third parties resulting from its use. This product may exist in a light or special version for PC integration or
other purposes. Certain functions detailed in this manual may not be available in these versions. Wherever possible, a README.TXT will be
included on the installation CD-ROM detailing the differences between the supplied product and the product described in the present
documentation.
End-user software license Agreement
IMPORTANT: please read the Agreement carefully prior to opening and installing the Software. By opening the Software package, you agree to
be bound by the terms of this Agreement. The Software enclosed in this package is licensed, not sold, and is only available under the terms of the
present license Agreement. If you do not agree with the terms hereafter, you must promptly return the Software within 15 days, together with the
entire contents of the box, to the place of purchase.
The Guillemot Corporation S.A. Software (hereafter named the “Software”) is copyrighted by Guillemot Corporation S.A. All rights are reserved.
The term “Software” refers to all documentation and related material, including drivers, executable programs, libraries and data files. The
purchaser is granted a license to use the Software only. The licensee also agrees to be bound by the terms and conditions of the present
Agreement concerning copyright and all other proprietary rights for any third party Software, documentation and related material included in the
Software package.
Guillemot Corporation S.A. reserves the right to terminate this license in the event of failure to comply with any of the terms or
conditions laid out in the present Agreement. On termination, all copies of the Software shall immediately be returned to Guillemot
Corporation S.A.; the purchaser remaining liable for any and all resulting damages.
License:
1. The license is granted to the original purchaser only. Guillemot Corporation S.A. retains all title to and ownership of the Software and reserves
all rights not expressly granted. The licensee is not permitted to sub-license or lease any of the rights that are hereby granted. Transfer of the
license is permitted, provided that the transferor does not retain any part or copy of the Software and the transferee accepts to be bound by the
terms and conditions of the present Agreement.
2. The licensee may only use the Software on a single computer at any time. The machine-readable portion of the Software may be transferred to
another computer provided it is previously erased from the first machine and there is no possibility that the Software can be used on more than
one machine at any one time.
3. The licensee acknowledges the copyright protection belonging to Guillemot Corporation S.A. The copyright notice must not be removed from
the Software, nor from any copy thereof, nor from any documentation, written or electronic, accompanying the Software.
4. The licensee is granted the right to make one back-up copy of the machine-readable portion of the Software on the condition that all copyright
and proprietary notices are also reproduced.
5. Except where the present Agreement expressly permits, the licensee is strictly prohibited from engaging in, nor may he permit third parties to
engage in, the following: providing or disclosing the Software to third parties; providing use of the Software in a network, multiple PCs, multi-
user or time-sharing arrangement where the users are not individual licensees; making alterations or copies of any kind of the Software; making
any attempt to disassemble, de-compile or reverse engineer the Software in any way or form, or engaging in any activity aimed at obtaining
underlying information not visible to the user during normal use of the Software; making copies or translations of the User Manual.
ENVIRONMENTAL PROTECTION RECOMMENDATION
At the end of its working life, this product should not be disposed of with standard household waste,
but rather dropped off at a collection point for the disposal of Waste Electrical and Electronic
Equipment (WEEE) for recycling.
This is confirmed by the symbol found on the product, user manual or packaging.
Depending on their characteristics, the materials may be recycled. Through recycling and other
forms of processing Waste Electrical and Electronic Equipment, you can make a significant
contribution towards helping to protect the environment.
Please contact your local authorities for information on the collection point nearest you.