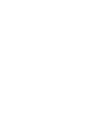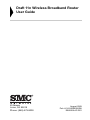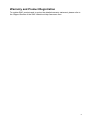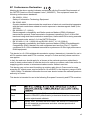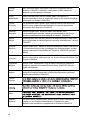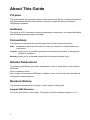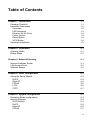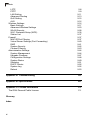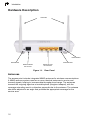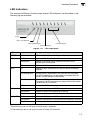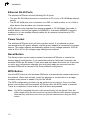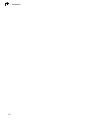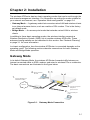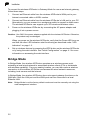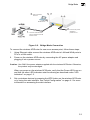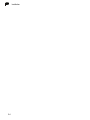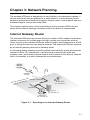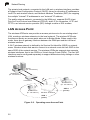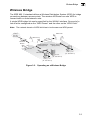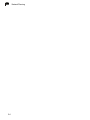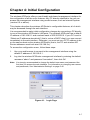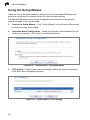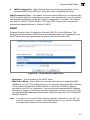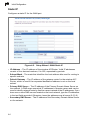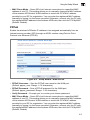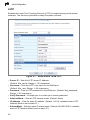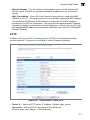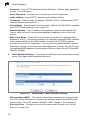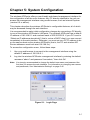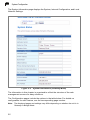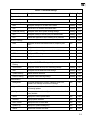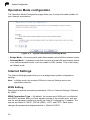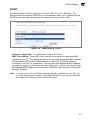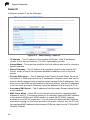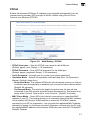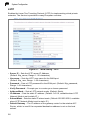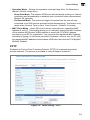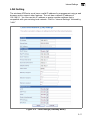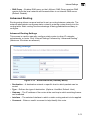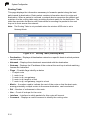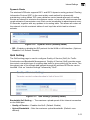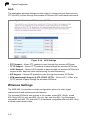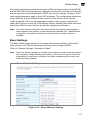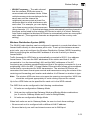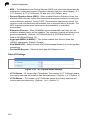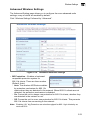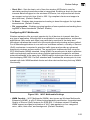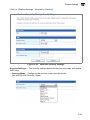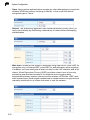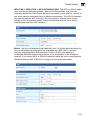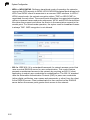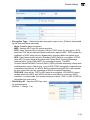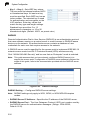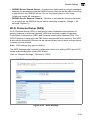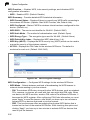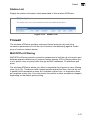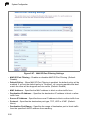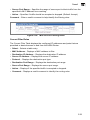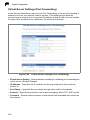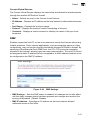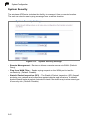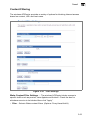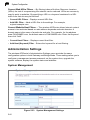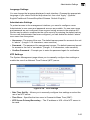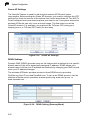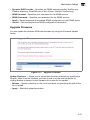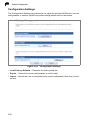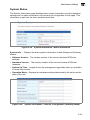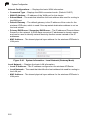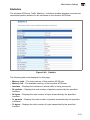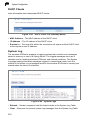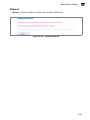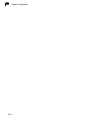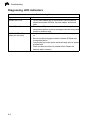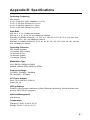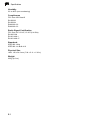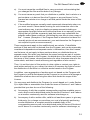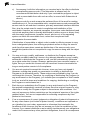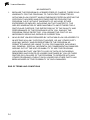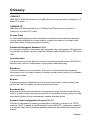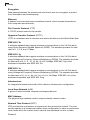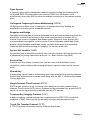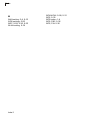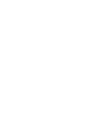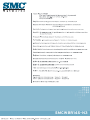SMC WBR14S-N3 - annexe 1 Owner's manual
- Category
- Routers
- Type
- Owner's manual
This manual is also suitable for

Barricade
TM
N
Draft 11n Wireless Broadband Router
SMCWBR14S-N3


20 Mason
Irvine, CA 92618
Phone: (949) 679-8000
Draft 11n Wireless Broadband Router
User Guide
August 2009
Pub. # 149100000009W
E082009-AP-R01

Information furnished by SMC Networks, Inc. (SMC) is believed to be accurate and
reliable. However, no responsibility is assumed by SMC for its use, nor for any
infringements of patents or other rights of third parties which may result from its use. No
license is granted by implication or otherwise under any patent or patent rights of SMC.
SMC reserves the right to change specifications at any time without notice.
Copyright © 2009 by
SMC Networks, Inc.
20 Mason
Irvine, CA 92618
All rights reserved.
Trademarks:
SMC is a registered trademark; and EZ Switch, TigerStack and TigerSwitch are
trademarks of SMC Networks, Inc. Other product and company names are trademarks or
registered trademarks of their respective holders.

v
Warranty and Product Registration
To register SMC products and to review the detailed warranty statement, please refer to
the Support Section of the SMC Website at http://www.smc.com.

vi
Compliances
Federal Communication Commission Interference Statement
This equipment has been tested and found to comply with the limits for a Class B digital
device, pursuant to Part 15 of the FCC Rules. These limits are designed to provide
reasonable protection against harmful interference in a residential installation. This
equipment generates, uses and can radiate radio frequency energy and, if not installed
and used in accordance with the instructions, may cause harmful interference to radio
communications. However, there is no guarantee that interference will not occur in a
particular installation. If this equipment does cause harmful interference to radio or
television reception, which can be determined by turning the equipment off and on, the
user is encouraged to try to correct the interference by one of the following measures:
• Reorient or relocate the receiving antenna
• Increase the separation between the equipment and receiver
• Connect the equipment into an outlet on a circuit different from that to which the receiver
is connected
• Consult the dealer or an experienced radio/TV technician for help
This device complies with Part 15 of the FCC Rules. Operation is subject to the following
two conditions: (1) This device may not cause harmful interference, and (2) this device
must accept any interference received, including interference that may cause undesired
operation.
FCC Caution: Any changes or modifications not expressly approved by the party
responsible for compliance could void the user's authority to operate this equipment.
IMPORTANT NOTE:
FCC Radiation Exposure Statement
This equipment complies with FCC radiation exposure limits set forth for an uncontrolled
environment. This equipment should be installed and operated with minimum distance
20cm between the radiator and your body. End users must follow the specific operating
instructions for satisfying RF exposure compliance.
This transmitter must not be co-located or operating in conjunction with any other antenna
or transmitter.
IEEE 802.11b, 802.11g or 802.11n operation of this product in the U.S.A. is
firmware-limited to channels 1 through 11.
The availability of some specific channels and/or operational frequency bands are country
dependent and are firmware programmed at the factory to match the intended
destination. The firmware setting is not accessible by the end user.

vii
EC Conformance Declaration
Marking by the above symbol indicates compliance with the Essential Requirements of
the R&TTE Directive of the European Union (1999/5/EC). This equipment meets the
following conformance standards:
• EN 60950-1: 2006
Safety of Information Technology Equipment
• EN 50385: 2002
Generic standard to demonstrate the compliance of electronic and electrical apparatus
with the basic restrictions related to human exposure to electromagnetic fields (0 Hz -
300 GHz)
• EN 300328 V1.7.1 (2006)
Electromagnetic compatibility and Radio spectrum Matters (ERM); Wideband
transmission systems; Data transmission equipment operating in the 2,4 GHz ISM
band and using wide band modulation techniques; Harmonized EN covering essential
requirements under article 3.2 of the R&TTE Directive
• EN 301 489-1 V1.8.1 (2008-04) and EN 301 489-17 V1.3.2 (2008-4)
Electromagnetic compatibility and Radio spectrum Matters (ERM); ElectroMagnetic
Compatibility (EMC) standard for radio equipment and services; Part 17: Specific
conditions for 2,4 GHz wideband transmission systems and 5 GHz high performance
RLAN equipment
This device is a 2.4 GHz wideband transmission system (transceiver), intended for use in
all EU member states and EFTA countries, except in France and Italy where restrictive
use applies.
In Italy the end-user should apply for a license at the national spectrum authorities in
order to obtain authorization to use the device for setting up outdoor radio links and/or for
supplying public access to telecommunications and/or network services.
This device may not be used for setting up outdoor radio links in France and in some
areas the RF output power may be limited to 10 mW EIRP in the frequency range of 2454
- 2483.5 MHz. For detailed information the end-user should contact the national spectrum
authority in France.
This device is intended for use in the following European Community and EFTA countries:
Czech
Estonian
Eesti
Käesolevaga kinnitab SMC seadme Radio LAN device vastavust
direktiivi 1999/5/EÜ põhinõuetele ja nimetatud direktiivist tulenevatele
teistele asjakohastele sätetele.
English Hereby, SMC, declares that this Radio LAN device is in compliance
with the essential requirements and other relevant provisions of
Directive 1999/5/EC.

viii
Finnish
Suomi
SMC vakuuttaa täten että Radio LAN device tyyppinen laite on
direktiivin 1999/5/EY oleellisten vaatimusten ja sitä koskevien
direktiivin muiden ehtojen mukainen.
Dutch
Nederlands
Hierbij verklaart SMC dat het toestel Radio LAN device in
overeenstemming is met de essentiële eisen en de andere relevante
bepalingen van richtlijn 1999/5/EG
French
Français
Par la présente SMC déclare que l'appareil Radio LAN device est
conforme aux exigences essentielles et aux autres dispositions
pertinentes de la directive 1999/5/CE
Swedish
Svenska
Härmed intygar SMC att denna Radio LAN device står I
överensstämmelse med de väsentliga egenskapskrav och övriga
relevanta bestämmelser som framgår av direktiv 1999/5/EG.
Danish
Dansk
Undertegnede SMC erklærer herved, at følgende udstyr Radio LAN
device overholder de væsentlige krav og øvrige relevante krav i direktiv
1999/5/EF
German
Deutsch
Hiermit erklärt SMC, dass sich dieser/diese/dieses Radio LAN device
in Übereinstimmung mit den grundlegenden Anforderungen und den
anderen relevanten Vorschriften der Richtlinie 1999/5/EG befindet".
(BMWi)
Greek
ελληνικά
Με την παρουσα smc δηλωνει οτι radio LAN device συμμορφωνεται
προσ τισ ουσιωδεισ απαιτησεισ και τισ λοιπεσ σΧετικεσ διαταξεισ τησ
οδηγιασ 1999/5/εκ
Hungarian
Magyar
Alulírott, SMC nyilatkozom, hogy a Radio LAN device megfelel a
vonatkozó alapvetõ követelményeknek és az 1999/5/EC irányelv
egyéb elõírásainak.
Italian
Italiano
Con la presente SMC dichiara che questo Radio LAN device è
conforme ai requisiti essenziali ed alle altre disposizioni pertinenti
stabilite dalla direttiva 1999/5/CE.
Latvian
Latviski
Lithuanian
Maltese
Malti
Spanish
Español
Por medio de la presente SMC declara que el Radio LAN device
cumple con los requisitos esenciales y cualesquiera otras
disposiciones aplicables o exigibles de la Directiva 1999/5/CE

ix
NCC Statement
Polish
Polski
Portuguese
Português
SMC declara que este Radio LAN device está conforme com os
requisitos essenciais e outras disposições da Directiva 1999/5/CE.
Slovak
Slovensky
Slovenian
Slovensko
!" #$!"%&'()*+
,-./01*23456 789238:
; <=>? @ABCD23;EFG HI456 JK6
4LMNODP56 QRS456TO UV*W
XYZ)&[23
,、
、。
;
,, 。 ,
。、
。

x
About This Guide
Purpose
This guide details the hardware features of the wireless AP/Router, including its physical
and performance-related characteristics, and how to install the device and use its
configuration software.
Audience
This guide is for PC users with a working knowledge of computers. You should be familiar
with Windows operating system concepts.
Conventions
The following conventions are used throughout this guide to show information:
Note: Emphasizes important information or calls your attention to related features or
instructions.
Caution: Alerts you to a potential hazard that could cause loss of data, or damage the
system or equipment.
Warning: Alerts you to a potential hazard that could cause personal injury.
Related Publications
The following publication gives basic information on how to install and use the wireless
AP/Router.
Quick Installation Guide
Also, as part of the wireless AP/Router’s software, there is online help that describes all
configuration related features.
Revision History
This section summarizes the changes in each revision of this guide.
August 2009 Revision
This is the first revision of this guide. This guide is valid for software release v1.0.1.0.

xi
Table of Contents
Chapter 1: Introduction 1-1
Package Checklist 1-1
Hardware Description 1-2
Antennas 1-2
LED Indicators 1-3
Ethernet RJ-45 Ports 1-4
Power Socket 1-4
Reset Button 1-4
WPS Button 1-4
Hardware Installation 1-5
Chapter 2: Installation 2-1
Gateway Mode 2-1
Bridge Mode 2-2
Chapter 3: Network Planning 3-1
Internet Gateway Router 3-1
LAN Access Point 3-2
Wireless Bridge 3-3
Chapter 4: Initial Configuration 4-1
Using the Setup Wizard 4-2
DHCP 4-3
Static IP 4-4
PPPoE 4-5
L2TP 4-6
PPTP 4-7
Chapter 5: System Configuration 5-1
Operation Mode configuration 5-4
Internet Settings 5-4
WAN Setting 5-4
DHCP 5-5
Static IP 5-6
PPPoE 5-7

xii
Contents
L2TP 5-8
PPTP 5-9
LAN Setting 5-11
Advanced Routing 5-13
QoS Setting 5-15
ALG 5-16
Wireless Settings 5-16
Basic Settings 5-17
Advanced Wireless Settings 5-23
WLAN Security 5-28
Wi-Fi Protected Setup (WPS) 5-35
Station List 5-37
Firewall 5-37
MAC/IP/Port Filtering 5-37
Virtual Server Settings (Port Forwarding) 5-40
DMZ 5-41
System Security 5-42
Content Filtering 5-43
Administration Settings 5-44
System Management 5-44
Upgrade Firmware 5-47
Configuration Settings 5-48
System Status 5-49
Statistics 5-51
DHCP Clients 5-52
System Log 5-52
Reboot 5-53
Appendix A: Troubleshooting A-1
Appendix B: Specifications B-1
Appendix C: License Information C-1
The GNU General Public License C-1
Glossary
Index

1-1
Chapter 1: Introduction
The SMCWBR14S-N3 wireless AP/Router is an IEEE 802.11n wireless gateway
router that connects your Internet access device (cable or ADSL modem) to your PC
or local area network, or to its own secure wireless network.
The wireless AP/Router can be automatically configured with other Wi-Fi Protected
Setup (WPS) devices by simply pressing its WPS button. For more detailed
configuration, the unit can also be set up through its easy-to-use web interface.
Package Checklist
The wireless AP/Router package includes:
• 802.11b/g/n wireless AP/Router (
SMCWBR14S-N3
)
• RJ-45 Category 5 network cable
• AC power adapter
• Quick Installation Guide
• EZ Installation and Documentation CD
• Warranty Information Card
Inform your dealer if there are any incorrect, missing or damaged parts. If possible,
retain the carton, including the original packing materials. Use them again to repack
the product in case there is a need to return it.

Introduction
1-2
1
Hardware Description
Figure 1-1. Rear Panel
Antennas
The access point includes integrated MIMO antennas for wireless communications.
A MIMO antenna system uses two or more identical antennas to receive and
transmit signals, helping to increase data throughput and range. The antennas
transmit the outgoing signal as a toroidal sphere (doughnut shaped), with the
coverage extending most in a direction perpendicular to the antenna. The antenna
should be adjusted to an angle that provides the appropriate coverage for the
service area.
Antennas
WPS Button
Ethernet WAN
RJ-45 Port
Ethernet LAN
RJ-45 Ports
Power Socket
Reset Button

Hardware Description
1-3
1
LED Indicators
The
wireless AP/Router
includes eight status LED indicators, as described in the
following figure and table.
Figure 1-2. LED Indicators
*
Slow blinking is an on-off cycle of once every 2 seconds.
**Fast blinking is an on-off cycle of once of every 0.5 seconds.
LED Status Description
POWER On Blue Indicates that the system is working normally.
WLAN On
Blue
Indicates the 802.11n radio is enabled.
Blinking
Blue
Indicates the AP/Router has an established connection and is
transmitting and receiving data.
Off Indicates the 802.11n radio is disabled.
WPS On Indicates the WPS authentication of a device has been successfully
completed.
Fast Blinking
Blue** Indicates the WPS authentication of a client device is in progress.
If the WPS authentication of a device does not complete after 120
seconds, the LED changes to Slow Blinking.
Slow Blinking
Blue*
Indicates the WPS authentication of a device did not complete after
120 seconds. The LED status does not change until the user restarts
or disables the WPS connection.
Off
Indicates that WPS is not in progress.
WAN On
Blue
Indicates a valid link on the WAN Ethernet port.
Blinking
Blue
Indicates the data is being transmitting or receiving.
Off The Ethernet port has no valid link.
LAN (4 LEDs) On
Blue
Indicates a valid link on the LAN Ethernet port.
Blinking
Blue
Indicates the Ethernet port is connected and is transmitting or receiving.
Off The Ethernet port has no valid link.
Power
802.11n Link/Activity
WPS Authentication
WAN Link/Activity
LAN Link/Activity

Introduction
1-4
1
Ethernet RJ-45 Ports
The
wireless AP/Router
has the following RJ-45 ports:
• The four RJ-45 LAN ports are for connections to PCs or to a 10/100 Mbps network
switch.
• The RJ-45 WAN port is for connection to a DSL or cable modem, or to a LAN or
other device that provides your Internet access.
All RJ-45 ports auto-negotiate the operating speed to 10/100 Mbps, the mode to
half/full duplex, and the pin signals to MDI/MDI-X. Automatic MDI/MDI-X support
enables you to use straight-through cables for all network connections to PCs,
switches, or hubs.
Power Socket
The
wireless AP/Router
does not have a power switch. It is powered on when
connected to the AC power adapter, and the power adapter is connected to a power
source. The power adapter automatically adjusts to any voltage between 100-240
volts at 50 or 60 Hz. No voltage range settings are required.
Reset Button
The Reset button can be used to restart the wireless AP/Router or restore the
factory default configuration. If you press the button for less than 5 seconds, the
wireless AP/Router
will restart. If you press and hold down the button for 5 seconds
or more, any configuration changes you may have made are removed and the
wireless AP/Router
is restored to its factory default configuration.
WPS Button
Use the WPS button on the wireless AP/Router to automatically connect devices to
the network. Within two minutes, press the physical or virtual button on a single
wireless client device to enable it to join the WLAN.
The WPS configuration process may be initiated on any device. Only one client
device can connect with the wireless AP/Router after the WPS button is pressed.
There is no restriction to the order in which buttons are pressed.
Note: Any WPS-compatible devices could unintentionally join the WLAN if they are
within range during the two-minute set up period after the WPS button is pressed.
Note that only one device at a time can join the network when using the WPS
button.

Hardware Installation
1-5
1
Hardware Installation
1. Select a Site – Choose a proper place for the
wireless AP/Router
. In general,
the best location is at the center of your wireless coverage area, within line of
sight of all wireless devices. For optimum performance, consider these points:
• Mount the
wireless AP/Router
as high as possible above any obstructions in
the coverage area.
• Avoid mounting next to or near building support columns or other
obstructions that may cause reduced signal or null zones in parts of the
coverage area.
• Mount away from any signal absorbing or reflecting structures (such as those
containing metal).
Note: When choosing a site for mounting the router on a wall, consider the accessibility
for network cabling.
2. Mount the
Wireless AP/Router
– The
wireless AP/Router
can be mounted on
any horizontal surface.
Mounting on a wall or wood surface – The access point should be mounted
only to a wall or wood surface that is at least 1/2-inch plywood or its
equivalent.
• For wall or wood surface mounting, use a cross-head screwdriver and the
20-mm M4 tap screws (not included). Or, drill two holes and insert two hooks.
• Mount the access point to the screws or hooks.
Note: Mount the router with the front panel facing upward so that the status LED
indicators are clearly visible.

Introduction
1-6
1

2-1
Chapter 2: Installation
The wireless AP/Router has two basic operating modes that can be set through the
web-based management interface. For information on setting the mode suitable for
your network environment, see “Operation Mode configuration” on page 5-4.
• Gateway Mode — A gateway mode that connects a wired LAN and wireless clients
to an Internet access device, such as a cable or DSL modem. This is the factory
set default mode.
• Bridge Mode — An access point mode that extends a wired LAN to wireless
clients.
In addition to these basic operating modes, the wireless interface supports a
Wireless Distribution System (WDS) link to another wireless AP/Router. These
advanced configurations are not described in this section. See “Network Planning”
on page 3-1 for more information.
In a basic configuration, how the wireless AP/Router is connected depends on the
operating mode. The following sections describe connections for basic Gateway
Mode and Bridge Mode operation.
Gateway Mode
In its default Gateway Mode, the wireless AP/Router forwards traffic between an
Internet connected cable or ADSL modem, and wired or wireless PCs or notebooks.
The basic connections are illustrated in the figure below.
Figure 2-1. Gateway Mode Connection
4.
Set up wireless
devices
Notebook PC
3.
Connect AC power
adapter to
power source
2.
Connect LAN port
to PC
Cable/DSL Modem
1.
Connect WAN port to
cable/DSL modem
Internet

Installation
2-2
2
To connect the wireless AP/Router in Gateway Mode for use as an Internet gateway,
follow these steps:
1. Connect an Ethernet cable from the wireless AP/Router’s WAN port to your
Internet connected cable or ADSL modem.
2. Connect an Ethernet cable from the wireless AP/Router’s LAN port to your PC.
Alternatively, you can connect to a workgroup switch to support multiple users.
The wireless AP/Router can support up to 253 wired and wireless users.
3. Power on the wireless AP/Router by connecting the AC power adapter and
plugging it into a power source.
Caution: Use ONLY the power adapter supplied with the wireless AP/Router. Otherwise,
the product may be damaged.
When you power on the wireless AP/Router, verify that the Power LED turns on
and that the other LED indicators start functioning as described under “LED
Indicators” on page 1-3.
4. Set up wireless devices by pressing the WPS button on the wireless AP/Router
or by using the web interface. See “Initial Configuration” on page 4-1 for more
information on accessing the web interface.
Bridge Mode
In Bridge Mode, the wireless AP/Router operates as a wireless access point,
extending a local wired network to associated wireless clients (PCs or notebooks
with wireless capability). From any nearby location, you can then make a wireless
connection to the wireless AP/Router and access the wired network resources,
including local servers and the Internet.
In Bridge Mode, the wireless AP/Router does not support gateway functions on its
WAN port. Both the LAN port and the WAN ports can be connected to a local
Ethernet LAN.
Note: Bridge Mode is not the factory default mode and must be manually set using the
web management interface.
Page is loading ...
Page is loading ...
Page is loading ...
Page is loading ...
Page is loading ...
Page is loading ...
Page is loading ...
Page is loading ...
Page is loading ...
Page is loading ...
Page is loading ...
Page is loading ...
Page is loading ...
Page is loading ...
Page is loading ...
Page is loading ...
Page is loading ...
Page is loading ...
Page is loading ...
Page is loading ...
Page is loading ...
Page is loading ...
Page is loading ...
Page is loading ...
Page is loading ...
Page is loading ...
Page is loading ...
Page is loading ...
Page is loading ...
Page is loading ...
Page is loading ...
Page is loading ...
Page is loading ...
Page is loading ...
Page is loading ...
Page is loading ...
Page is loading ...
Page is loading ...
Page is loading ...
Page is loading ...
Page is loading ...
Page is loading ...
Page is loading ...
Page is loading ...
Page is loading ...
Page is loading ...
Page is loading ...
Page is loading ...
Page is loading ...
Page is loading ...
Page is loading ...
Page is loading ...
Page is loading ...
Page is loading ...
Page is loading ...
Page is loading ...
Page is loading ...
Page is loading ...
Page is loading ...
Page is loading ...
Page is loading ...
Page is loading ...
Page is loading ...
Page is loading ...
Page is loading ...
Page is loading ...
Page is loading ...
Page is loading ...
Page is loading ...
Page is loading ...
Page is loading ...
Page is loading ...
Page is loading ...
Page is loading ...
Page is loading ...
Page is loading ...
Page is loading ...
Page is loading ...
Page is loading ...
Page is loading ...
Page is loading ...
Page is loading ...
Page is loading ...
Page is loading ...
Page is loading ...
Page is loading ...
-
 1
1
-
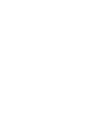 2
2
-
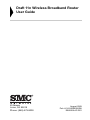 3
3
-
 4
4
-
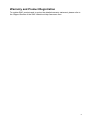 5
5
-
 6
6
-
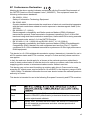 7
7
-
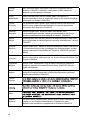 8
8
-
 9
9
-
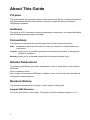 10
10
-
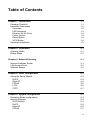 11
11
-
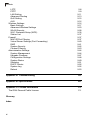 12
12
-
 13
13
-
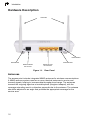 14
14
-
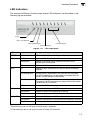 15
15
-
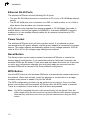 16
16
-
 17
17
-
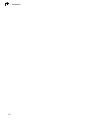 18
18
-
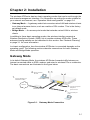 19
19
-
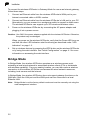 20
20
-
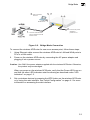 21
21
-
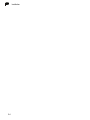 22
22
-
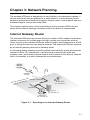 23
23
-
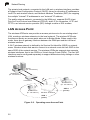 24
24
-
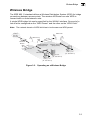 25
25
-
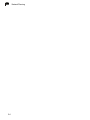 26
26
-
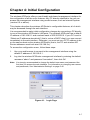 27
27
-
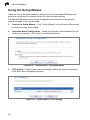 28
28
-
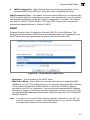 29
29
-
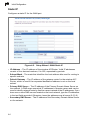 30
30
-
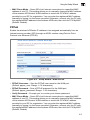 31
31
-
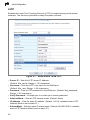 32
32
-
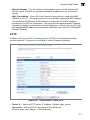 33
33
-
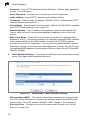 34
34
-
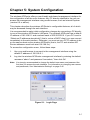 35
35
-
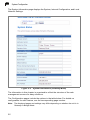 36
36
-
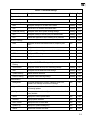 37
37
-
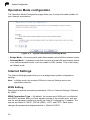 38
38
-
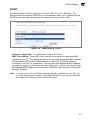 39
39
-
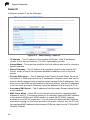 40
40
-
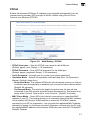 41
41
-
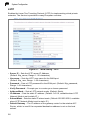 42
42
-
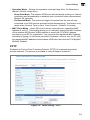 43
43
-
 44
44
-
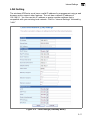 45
45
-
 46
46
-
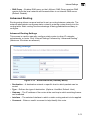 47
47
-
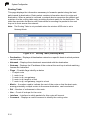 48
48
-
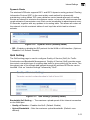 49
49
-
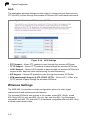 50
50
-
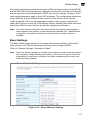 51
51
-
 52
52
-
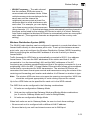 53
53
-
 54
54
-
 55
55
-
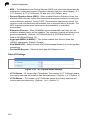 56
56
-
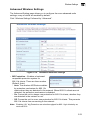 57
57
-
 58
58
-
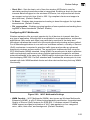 59
59
-
 60
60
-
 61
61
-
 62
62
-
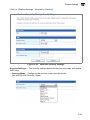 63
63
-
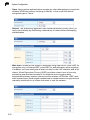 64
64
-
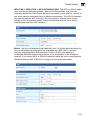 65
65
-
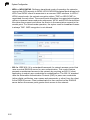 66
66
-
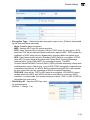 67
67
-
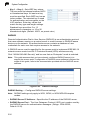 68
68
-
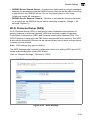 69
69
-
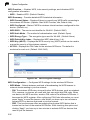 70
70
-
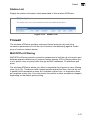 71
71
-
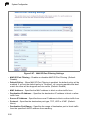 72
72
-
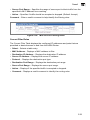 73
73
-
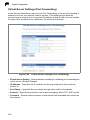 74
74
-
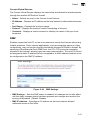 75
75
-
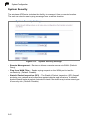 76
76
-
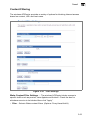 77
77
-
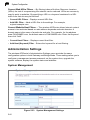 78
78
-
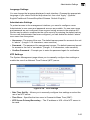 79
79
-
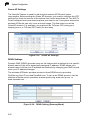 80
80
-
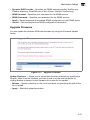 81
81
-
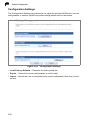 82
82
-
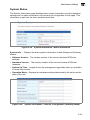 83
83
-
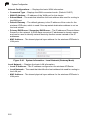 84
84
-
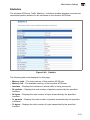 85
85
-
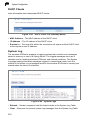 86
86
-
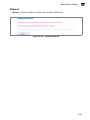 87
87
-
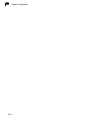 88
88
-
 89
89
-
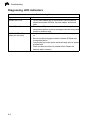 90
90
-
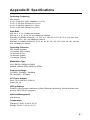 91
91
-
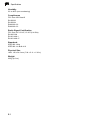 92
92
-
 93
93
-
 94
94
-
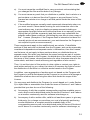 95
95
-
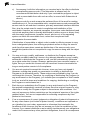 96
96
-
 97
97
-
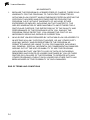 98
98
-
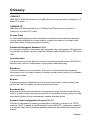 99
99
-
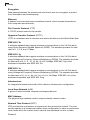 100
100
-
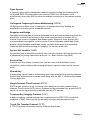 101
101
-
 102
102
-
 103
103
-
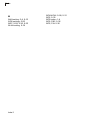 104
104
-
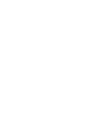 105
105
-
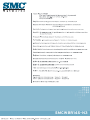 106
106
SMC WBR14S-N3 - annexe 1 Owner's manual
- Category
- Routers
- Type
- Owner's manual
- This manual is also suitable for
Ask a question and I''ll find the answer in the document
Finding information in a document is now easier with AI