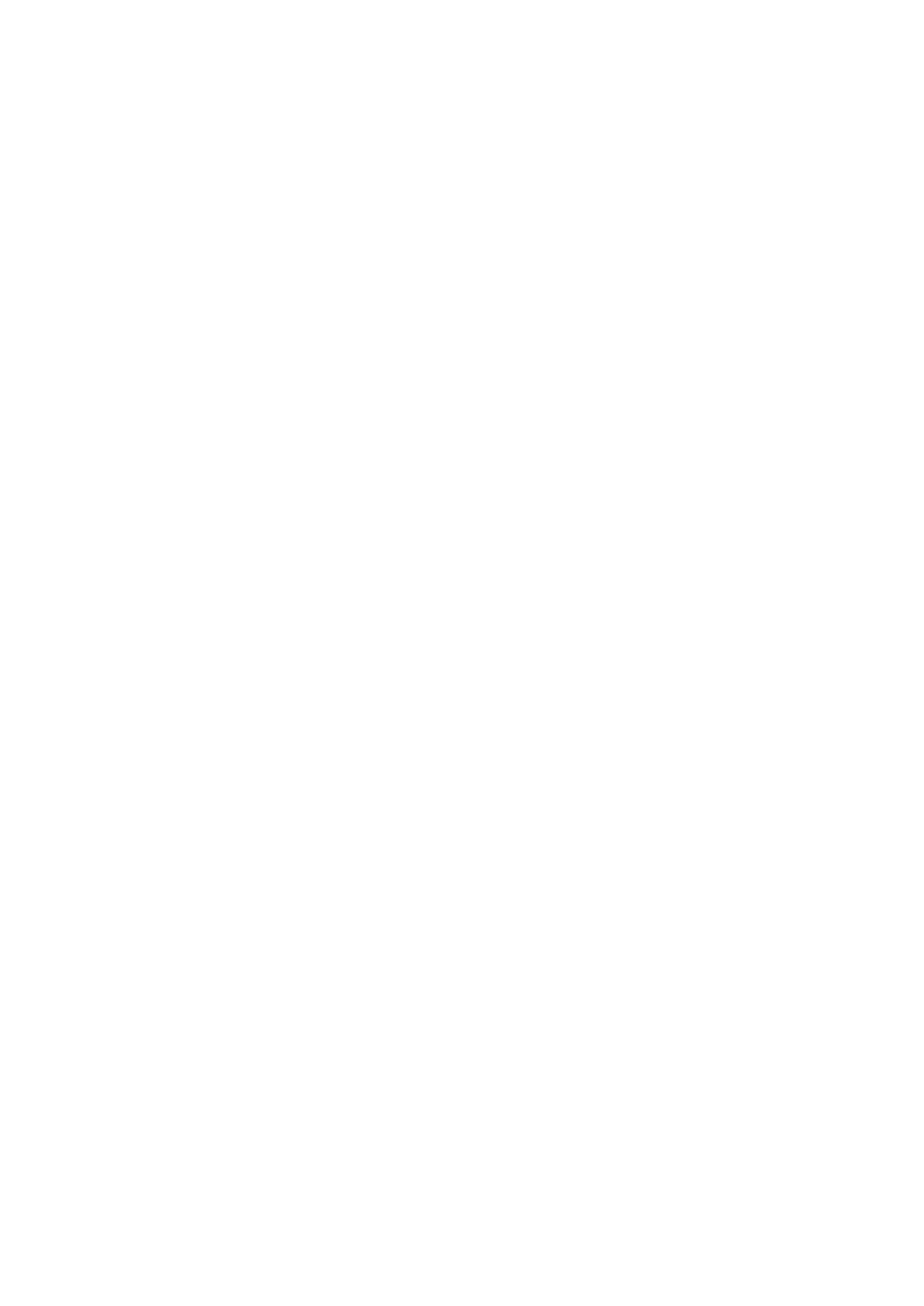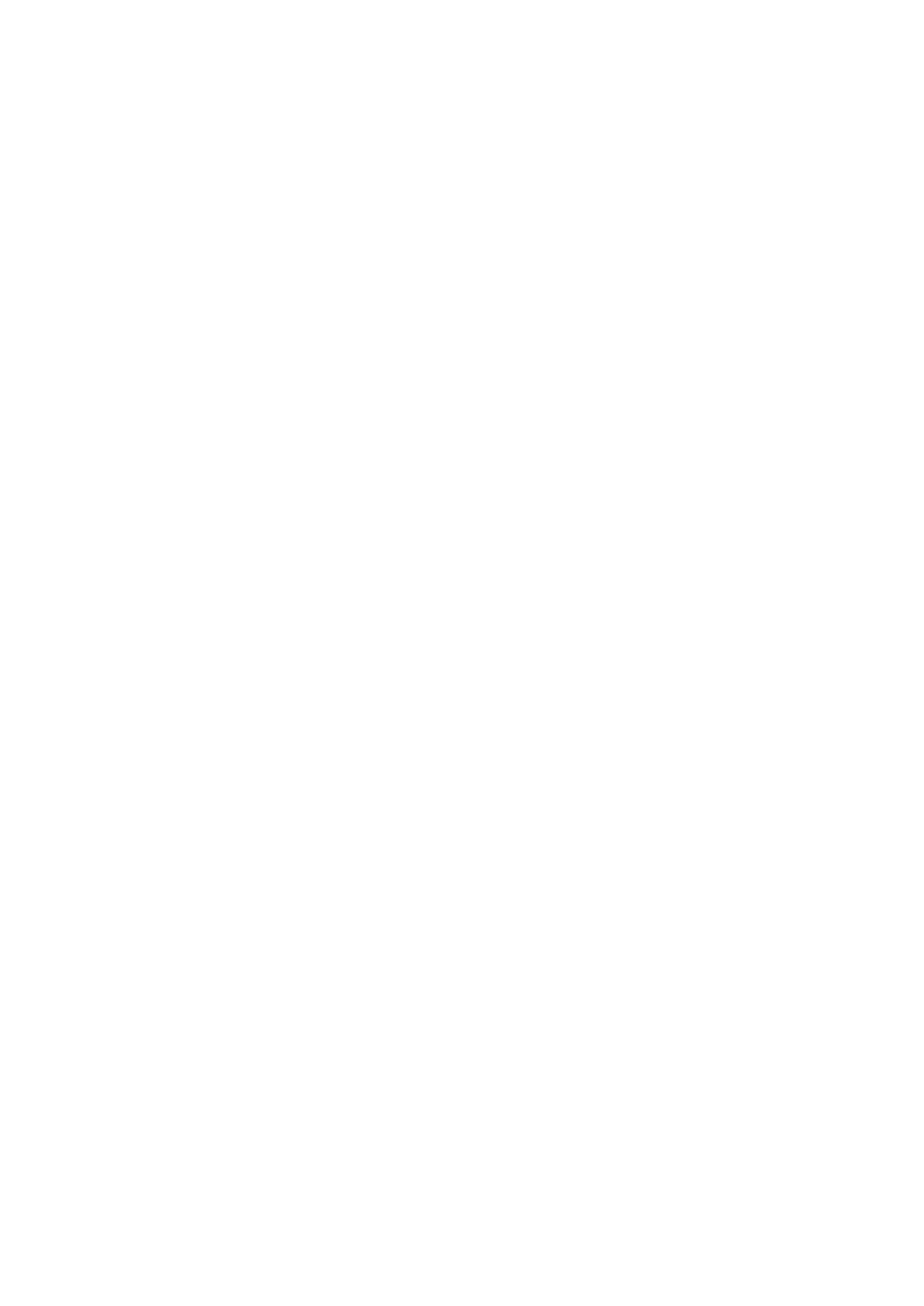
1
Contents
Contents of this manual.................................................................................................2
Cautions and Warnings .................................................................................................2
FCC Compliance Statement.........................................................................................3
Manufacturer’s Declaration of Conformance..............................................................3
Europe.......................................................................................................................3
1 About this Document...............................................................................................................4
Overview of Contents.....................................................................................................4
2 Product Overview.....................................................................................................................5
Camera Parts and Definitions.......................................................................................5
Camera Overview....................................................................................................5
Camera Parts and Definitions................................................................................5
3 Installation and Connections..................................................................................................8
Before You Begin............................................................................................................8
Unpack Everything.........................................................................................................8
Equipment Required.......................................................................................................8
Camera Installation.........................................................................................................8
Disassembling the camera.....................................................................................8
Connecting the Wiring.............................................................................................9
Adjusting the Camera Position.............................................................................11
Mounting the Camera............................................................................................11
Locking the Camera...............................................................................................14
Network Camera Diagram...........................................................................................14
Hardware/Software Requirements......................................................................14
Connecting the Camera to a Personal Computer...................................................15
Setting IP.................................................................................................................15
Connecting the Camera to a Personal Computer.............................................15
4 Overview of Navigation and Controls .................................................................................21
Live View........................................................................................................................21
Image Parameters........................................................................................................21
Basic.........................................................................................................................22
Compression...........................................................................................................26
Mask Zone...............................................................................................................31
Alarm........................................................................................................................32
SD Recording.........................................................................................................34
E-mail Notification..................................................................................................35
Audio........................................................................................................................37
Network Settings...........................................................................................................38
Basic.........................................................................................................................38
FTP Server..............................................................................................................39
RTSP........................................................................................................................40
Https.........................................................................................................................41
Admin Function.............................................................................................................41
Administrator...........................................................................................................41
User List...................................................................................................................41
Date/Time................................................................................................................42
Update.....................................................................................................................43
Configuration...........................................................................................................44
Event Log.......................................................................................................................45
Information.....................................................................................................................45
Miscellaneous................................................................................................................46
5 Specifications..........................................................................................................................47