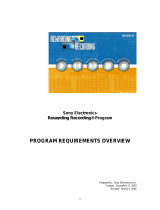Music...........................................................................................60
Transferring music to your device....................................................60
Listening to music............................................................................60
WALKMAN homescreen .................................................................61
Playlists............................................................................................62
Sharing music..................................................................................63
Enhancing the sound.......................................................................64
Visualizer .........................................................................................64
Recognizing music with TrackID™..................................................64
FM radio......................................................................................66
Listening to the radio........................................................................66
Favorite radio channels....................................................................67
Sound settings.................................................................................67
Camera........................................................................................68
Taking photos and recording videos................................................68
Adding the geographical position to your photos.............................69
General camera settings..................................................................69
Still camera settings.........................................................................70
Video camera settings......................................................................72
Photos and videos in Album......................................................73
Viewing photos and videos..............................................................73
Sharing and managing photos and videos.......................................74
Editing photos with the Photo editor application..............................75
Photo albums...................................................................................76
Viewing your photos on a map.........................................................76
Videos..........................................................................................78
Watching videos in the Movies application......................................78
Transferring video content to your device........................................79
Managing video content...................................................................79
Connectivity................................................................................80
Bluetooth® wireless technology.......................................................80
Connecting your device to a computer.............................................82
Using a headset ..............................................................................84
Smart Connect.................................................................................84
Travel and maps.........................................................................86
Using location services....................................................................86
Google Maps™ and navigation........................................................86
Using data traffic when traveling......................................................88
Airplane mode..................................................................................88
Calendar and alarm clock.........................................................89
Calendar...........................................................................................89
Alarm and clock................................................................................90
4
This is an Internet version of this publication. © Print only for private use.