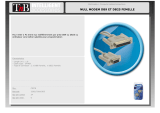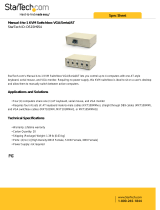Page is loading ...

En
Ca
Es
Po
Table of Contents
English . . . . . . . . . . . . . . . . . . . . . . . . . . . . . . . . . . . . . . . . . . . . . . 1
Français (Canada) . . . . . . . . . . . . . . . . . . . . . . . . . . . . . . . . . . . . .21
Español . . . . . . . . . . . . . . . . . . . . . . . . . . . . . . . . . . . . . . . . . . . . .41
Portuguese . . . . . . . . . . . . . . . . . . . . . . . . . . . . . . . . . . . . . . . . . . 61
F1D116_OSD_AM_man.qxd 4/20/00 4:07 PM Page 3

En
Thank you for purchasing the Belkin Components OmniView
™
PRO KVM switch.
Controlling 16 PCs from one keyboard, mouse and monitor has never been easier!
The OmniView
™
PRO gives you the ultimate in control. Compatible with AT and PS/2
style computers, it is loaded with features such as On-Screen Display, Integrated
Mouse Conversion Technology and separate DB25 daisy-chain ports. It has
complete keyboard and mouse emulation for error-free boot-ups, plus Microsoft
®
Intellimouse
®
support. The OmniView
™
PRO is also designed to handle the most
demanding resolutions up to 1600 x 1200, without any noticeable degradation in image
quality. Switching can be done through the advanced On-Screen Display Menu,
convenient front-panel pushbutton, or keyboard hot-key commands. And if you wish
to control a Macintosh
®
computer, simply add the Belkin MAC
®
Adapter
™
for even more
system control. To control a SUN workstation, use a Belkin SUN adapter. The OmniView
™
PRO truly gives you ultimate control over all of your systems.
1
Introduction
F1D116_OSD_AM_man.qxd 4/20/00 4:07 PM Page 1

•
Allows a user to control sixteen computers from one keyboard, mouse and monitor
•
On-Screen Display menu gives the user a visual interface for naming and selecting
computers
•
Integrated Mouse Conversion Technology allows connection of AT-style computers
that have serial mouse ports while using a PS/2 mouse only at the console
• Keyboard and mouse emulation for error-free boot-ups
•
Microsoft
®
Intellimouse
®
support and emulation
• Up to 1600 x 1200 resolution support
• DB25 daisy-chain ports - allows control over as many as 256 computers through
16 banks of OmniView
™
PRO units
• Supports both AT and PS/2 style keyboards (AT requires AT-PS/2 adapter)
• Supports VGA, SVGA and Multisync monitors
•
Uses inexpensive and commonly found standard cables
• On-Screen Display, pushbutton or keyboard Hot key command switching
• AutoScan mode for even more convenience
• Audible feedback when switching
• Recalls CAPS LOCK, NUM LOCK and SCROLL LOCK keys' status for each computer
automatically
• Front-panel status LEDs
• Works with OmniView
™
PS/2 MAC Adapters
™
and SUN Adapters
• No software required
• One year product warranty
Package Contents:
OmniView
™
PRO 16-Port F1D116-OSD
12VDC, 1000mA power supply F1D108-PWR
This manual P73233
Registration card P72009
Two rackmount brackets F1D116-BRKT
with mounting screws
Four combo mouse adapters F1D116xMSE
2
Features
F1D116_OSD_AM_man.qxd 4/20/00 4:07 PM Page 2

En
3
Technical Specifications
Console Connectors:
Keyboard: 6 pin MiniDIN
Mouse: 6 pin MiniDIN (for PS/2 mouse)
Monitor: HDDB15 female
Computer Port Connectors:
Keyboard: 6 pin MiniDIN
Mouse: 6 pin MiniDIN (combo; PS/2 and serial mouse)
Monitor: HDDB15 male
Dimensions:
Width: 17.5" (444.5 mm)
Height: 3.5" (88.9 mm)
Depth: 8.0" (203.2 mm)
Weight: 10 lbs. (4.54 kg) est.
Operating Temp: 32 to 104 deg. F (0~40 deg. C)
Storage Temp: -4 to 140 deg. F (-20 ~ 60 deg. C)
Humidity: 0~80% RH, non-condensing
F1D116_OSD_AM_man.qxd 4/20/00 4:07 PM Page 3

FRONT PANEL
REAR PANEL
Power
Switch
Port Select Button
Bank Select/Scan Button
Current Active
Bank Display
Current Active
Port Displays
4
Product Detail
SLAVE INPUT
DB25 daisy-chain port
master input/slave output
DB25 daisy-chain port
Current Active
Bank Display
Current Active
Port Display
Bank Select/Scan Button
Port
Select/Scan
Button
Power
Switch
PC Port Connectors
DC power
jack.
DIP
Switches
Keyboard
Connector
P/S 2 Mouse
Connector
Keyboard
Output
Combo (PS/2 mouse or
serial mouse) output
VGA signal
output
VGA Monitor Connector
F1D116_OSD_AM_man.qxd 4/20/00 4:07 PM Page 4

En
Make sure you have the right cables!
The OmniView
™
PRO requires cables to connect the sixteen computers you will be
controlling. Below are the Belkin part numbers and their descriptions. We recommend
purchasing Cable Kits based on the type of mouse port your computer uses. One cable
kit has all the cables you need to connect one computer to the OmniView
™
PRO 16-
Port:
PS/2 Cable Kit - A3X983
Includes:
• 2 x F2N036-06
• 1 x F3H981-06
(see below for descriptions of each)
AT Cable Kit - A3X1848
Includes:
• 1 x F3A510-06
• 1 x F3H981-06
•
1 x F2N209-06-T
• 1 x F2N017
(see below for descriptions of each)
Individual Cables and Adapters:
• PS/2 cable for keyboard and mouse ports
6 pin MiniDIN male/male
Part# F2N036-XX
• High-resolution/high-refresh rate VGA cable for monitor port
HDDB15 male/female with thumbscrews
Part# F3H981-XX
•
Serial extension cable for serial mouse
DB9 male/female with thumbscrews
Part# F2N209-XX-T
• AT keyboard cable for AT-style keyboard port
5 pin DIN male/male
Part# F3A510-XX
• AT to PS/2 keyboard adapter
5 pin DIN female/6 pin MiniDIN male
Part# F2N017
Other Cables and Adapters:
• Standard VGA cable for monitor port
HDDB15 male/female with thumbscrews
Part# F2N025-XX-T
•
PS/2 to AT keyboard adapter - for use with a computer having an AT-style keyboard port
6 pin MiniDIN female/ 5 pin DIN male
Part# F2N018
NOTE: The “-XX” in the part number represents the length in feet.
For cable kits in longer lengths, please contact your Belkin Sales Representative.
5
6 pin MiniDIN
HDDB15
5 pin
DIN Female
6 pin
MiniDIN
Male
6 pin MiniDIN
DIN Female
5 pin
DIN Male
Note:
Cable kits are also available
with standard VGA cables
(F2N025-XX-T) under part
numbers:
A3X982 - PS/2 Cable Kit
A3X939 - AT Cable Kit
F1D116_OSD_AM_man.qxd 4/20/00 4:07 PM Page 5

6
Single-unit operation or Daisy-chained operation
The OmniView
™
PRO has the capability to be daisy-chained to 15 more units (for a total
of 16), giving the user control over a maximum of 256 computers!
Each OmniView
™
PRO unit is defined as a “BANK.” See diagram above for more
information. BANK numbers range from 0 to F (hexadecimal), for a total of 16 BANKs.
BANK 0 is the MASTER bank, while banks 1 through F are slave banks. The MASTER
bank is the unit that connects to the console keyboard, mouse, and monitor.
The DIP switches must be set correctly for proper identification and usage. See the next
section for the actual settings. If you are using the OmniView
™
PRO in a single-unit
configuration, it must be set as the MASTER (BANK 0). If it is to be used as a slave
unit, then it must be set to any unused unique bank number from 1 through F.
BANK 0 (MASTER)
BANK 1 (SLAVE)
BANK 2 (SLAVE)
BANK F (SLAVE)
ETC...
ETC...
F1D116_OSD_AM_man.qxd 4/20/00 4:07 PM Page 6

En
7
1. Set the DIP switches. If you have only one OmniView
™
PRO, use the MASTER
bank setting. If the OmniView
™
PRO you are using will be daisy-chained off
another unit, use a unique slave setting. Please refer to the previous section
for more information.
DIP SWITCH #
3456
ON ON ON ON BANK 0 MASTER
OFF ON ON ON BANK 1 slave
ON OFF ON ON BANK 2 slave
OFF OFF ON ON BANK 3 slave
ON ON OFF ON BANK 4 slave
OFF ON OFF ON BANK 5 slave
ON OFF OFF ON BANK 6 slave
OFF OFF OFF ON BANK 7 slave
ON ON ON OFF BANK 8 slave
OFF ON ON OFF BANK 9 slave
ON OFF ON OFF BANK A slave
OFF OFF ON OFF BANK B slave
ON ON OFF OFF BANK C slave
OFF ON OFF OFF BANK D slave
ON OFF OFF OFF BANK E slave
OFF OFF OFF OFF BANK F slave
NOTE: “ON” is down
2. Find a convenient place to put your OmniView
™
PRO. Its 19" form factor makes it
ideal for 19" racks. When mounting to a rack, attach the included brackets to the
sides of the OmniView
™
PRO. Take note of the length of your cables so that your
computers, OmniView
™
PRO, keyboard, mouse, and monitor are distanced properly.
PLEASE FOLLOW THIS INSTALLATION PROCEDURE EXACTLY. NOT DOING SO MAY
RESULT IN KEYBOARD AND/OR MOUSE ERRORS, OR FAULTY OPERATION.
WARNING: Before attempting to connect anything to the OmniView
™
PRO or the computers, make sure everything is powered off. Plugging and
unplugging cables may cause irreversible damage to your computers and
the OmniView
™
PRO. Belkin Components will not be held responsible for
damage caused.
Hardware Installation
BANK ADDRESS
F1D116_OSD_AM_man.qxd 4/20/00 4:07 PM Page 7

8
4. Connect the keyboard and mouse to the OmniView
™
PRO. If you have an AT-style
keyboard, you will need an AT-PS/2 adapter (Belkin Part# F2N017).
5. Connect the first computer's VGA cable to the OmniView
™
PRO. Using the VGA
cable (Belkin Part# F2N025-XX-T or A3H981-XX), connect the male end of the cable
to the VGA port on the computer, and the female end to the PC1 VGA port at the
back of OmniView
™
PRO.
Hardware Installation (continued)
3. Connect the monitor to the OmniView
™
PRO. Using the attached cable, or the one
included with your monitor, connect it to the HDDB15 female port on the back of
the OmniView
™
PRO, this part is labeled with the monitor symbol and is at the
CONSOLE section.
SW
PC16
PC8
PC15
PC7
PC14
PC6
PC13
PC5
PC12
PC4
PC11
PC3
PC10
PC2
PC9
PC1
Back view of OmniView
™
PRO
Back view of OmniView
™
PRO
PS/2 Style Keyboard
PS/2 Mouse
Back of PC
F3H981-XX-T
or
F2N025-XX-T
Back view of OmniView
™
PRO
F1D116_OSD_AM_man.qxd 4/20/00 4:07 PM Page 8

En
9
Hardware Installation (continued)
6. Connect the first computer's mouse cable to the OmniView
™
PRO. If using a
PS/2 cable (Belkin Part# F2N036-XX), connect one end to the PS/2 mouse port
on the computer, and the other end to the PC1 PS/2 mouse port on the back of
the OmniView
™
.
If using a serial mouse cable (Belkin Part# F2N209-XX-T), connect the female
end to a DB9 serial port on the computer, and the male end to the DB9
female end of F1D116xMSE combo mouse adapter. Then connect the PS/2
end of the combo mouse adapter to the PC1 PS/2 mouse port on the back of
the OmniView
™
.
7. Connect the first computer's keyboard cable to the OmniView
™
PRO. Using
another PS/2 cable (Belkin Part# F2N036–XX), connect one end to the PS/2
keyboard port on the computer, and the other end to the PC1 keyboard port on
the back of the OmniView
™
PRO. If your computer has an AT-style keyboard port,
you will need a PS/2-AT keyboard adapter (Belkin Part# F2N018).
PC SERIAL
USB 1
USB 2
VGA MONITOR
AT KEYBOARD
PS/2 MOUSE
PS/2 KEYBOARD
PARALLEL
RJ45 NETWORK
AT SERIAL
Back of PC
Back of OmniView
™
PRO
PC16
PC8
PC15
PC7
PC14
PC6
PC13
PC5
PC12
PC4
PC11
PC3
PC10
PC2
PC9
PC1
SW
PC SERIAL
USB 1
USB 2
VGA MONITOR
AT KEYBOARD
PS/2 MOUSE
PS/2 KEYBOARD
PARALLEL
RJ45 NETWORK
AT SERIAL
Back of PC
PC16
PC8
PC15
PC7
PC14
PC6
PC13
PC5
PC12
PC4
PC11
PC3
PC10
PC2
PC9
PC1
SW
8. Double check all of the connections. Make sure the keyboard and mouse cables go
to the correct ports.
9. Repeat steps 5-7 for the remainder of the computers.
F2N036-06
Back of PC
Back of PC
Back view of OmniView
™
PRO
Back view of OmniView
™
PRO
F1D116xMSE
F2N025-XX-T
F2N036-06
For Serial Mouse
For PS/2 Mouse
F1D116_OSD_AM_man.qxd 4/20/00 4:07 PM Page 9

10
10. Attach the power supply to the power supply connector at the back of the
OmniView
™
PRO. Plug this into any available AC outlet. Flip the power switch on
the front of the OmniView
™
PRO. You should see the LED for Port 1 on the front
panel blink, and hear a beep. Power up your monitor.
11. You can now power up all your computers simultaneously. The first computer will
show up on the monitor. Check to see if the keyboard and mouse are
functioning properly, as well as the image displayed on the screen. If this is okay,
press the SELECT button and check the functionality of the other computers. If
you find any errors, double-check all of the cable connections.
NOTE: Avoid pressing any keys on the keyboard or moving the mouse if the currently
selected port has a computer that is in the process of booting up. This may cause the
computer to not detect or initialize the keyboard or mouse drivers properly.
Daisy-Chaining the OmniView
TM
PRO:
The OmniView
™
PRO can be daisy-chained with additional OmniView
™
PRO units
through the DB25 daisy-chain ports. The F1D108–CBL daisy-chain cable is required (not
included) for proper operation. Please refer to the example below. Here, four
OmniView
™
PRO units are cascaded together for control over 64 computers. Recall that
a maximum of 16 OmniView
™
PRO units can be cascaded together for control over 256
computers. Recall that the DIP switches on the MASTER unit must be set to BANK 0,
and the slave units set to a unique BANK (any from 1 through F). See the beginning of
this section for more information on the DIP switch settings.
Hardware Installation (continued)
PC16
PC8
PC15
PC7
PC14
PC6
PC13
PC5
PC12
PC4
PC11
PC3
PC10
PC2
PC9
PC1
SW
PC16
PC8
PC15
PC7
PC14
PC6
PC13
PC5
PC12
PC4
PC11
PC3
PC10
PC2
PC9
PC1
SW
PC16
PC8
PC15
PC7
PC14
PC6
PC13
PC5
PC12
PC4
PC11
PC3
PC10
PC2
PC9
PC1
SW
PC16
PC8
PC15
PC7
PC14
PC6
PC13
PC5
PC12
PC4
PC11
PC3
PC10
PC2
PC9
PC1
SW
Cable 1
Cable 2
Cable 3
MASTER
(Bank 0)
MASTER
(Bank 1)
MASTER
(Bank 2)
MASTER
(Bank 3)
F1D116_OSD_AM_man.qxd 4/20/00 4:07 PM Page 10

En
11
• After setting the DIP switches on the slave unit, connect the computers using the same procedure outlined in
steps 5 to 9 in the previous section. DO NOT POWER UP THE COMPUTERS YET.
• Using the F1D108-CBL daisy-chain cable, connect one end to the
“Master Input/ Slave Output” of the unit. Refer to the diagram above.
• If the previous unit is the MASTER, then the other end of the cable connects to the “Master
Input/Slave Output” port of the MASTER (such as cable 1 in the previous diagram).
• If the previous unit is a slave, then the other end goes to the “Slave Input” port of the previous slave
unit (such as cables 2 and 3 in the diagram above).
• Upon connecting the daisy-chain cable to the previous unit, it should automatically power up if the previous
unit is powered up. However, it is still recommended that the power supply be used with the slave unit. You will
see the LED display on the front panel show the units bank address setting.
• RESET the MASTER unit by pressing the BANK/SCAN and CHANNEL buttons simultaneously. This is necessary
for the MASTER unit to detect the newly added slave unit.
• Verify that the MASTER unit has detected the new slave by pressing the BANK/SCAN button. If it detected the
new slave properly, the LED display on the MASTER will register the slave units bank address. If you have many
slave units, you may have to press the BANK/SCAN button many times to cycle through all of the preexisting
slave units before reaching the newly added unit.
• Now you can power up the computers connected to the newly added slave unit. After all the computers have
booted up, you may need to RESET the MASTER unit again to detect the presence of powered computers on the
new slave unit.
NOTE: The OmniView
™
PRO can also be daisy-chained to other OmniView
™
PRO units
(4, 8 or 16 ports) or OmniView SE
™
units (F1D102 and F1D104 only). This gives the user
more selection and flexibility. When doing this, it is desirable to have the OmniView
™
PRO as the MASTER unit because of the On-Screen Display (OSD) menu feature. Thus,
all the units will benefit from the OSD control, even if the OmniView SE
™
does not have
the OSD feature.
Hardware Installation (continued)
F1D116_OSD_AM_man.qxd 4/20/00 4:07 PM Page 11

Usage
Pressing the SELECT button cycles you through all the ports, including inactive ports.
Keyboard Hot key commands:
You can also conveniently command the OmniView
™
PRO to switch ports through
simple keyboard key sequences. To send commands to the OmniView
™
PRO, the
SCROLL LOCK key must be pressed twice within 2 seconds. You will hear a beep for
confirmation. Below are the different commands:
Switch to PREVIOUS ACTIVE port
(on the same BANK)
Switch to NEXT ACTIVE port
(on the same BANK)
Switch to the PREVIOUS BANK
(by default, selects first active port on that BANK)
Switch to the NEXT BANK
(by default, selects first active port on that BANK)
Directly switches to port Y on BANK X.
X = {0 to F} hexadecimal, Y= {1 to G, where ports 10-16
are A-G}
You can switch directly to any port by giving the OmniView
™
PRO the BANK and PORT
numbers. For instance, if you press [SCROLL LOCK] [SCROLL LOCK] [2] [5], the
computer on PORT 5 of the OmniView
™
PRO set to BANK 2 will be selected. In the
following diagram, that is PC # 37. Hence, if you only have one OmniView
™
PRO, the
first key (X) must be “0”.
Selecting which computer to operate can be done either by On-Screen Display, the
SELECT button, or through keyboard hot-key commands. You will notice that after the
OmniView
™
PRO switches to another computer, the mouse will be inoperative for about
1-2 seconds. This is normal operation and ensures that proper mouse synchronization is
established.
The SELECT Button:
12
F1D116_OSD_AM_man.qxd 4/20/00 4:07 PM Page 12

En
AutoScan Mode:
Enable AutoScan mode
To enable AutoScan mode, press [SCROLL LOCK] [SCROLL LOCK] [0] [0]. In AutoScan mode,
the OmniView
™
PRO remains on one port for a number of seconds, before switching to the
next. This time interval is set in the On-Screen Display menu.
NOTE: There is no mouse or keyboard control in this mode. This is necessary to
prevent errors. Otherwise, if the user is moving the mouse or using the keyboard
when the OmniView
™
PRO switches to the next port, data flow is interrupted and
will cause erratic mouse movement and/or the wrong characters to show up when
using the keyboard.
To get out of AutoScan mode, press the SPACEBAR.
13
Usage (continued)
Bank 0 (Master)
Bank 2 (Slave)
etc...
Bank 4 (Slave)
etc...
Bank 1 (Slave)
F1D116_OSD_AM_man.qxd 4/20/00 4:07 PM Page 13

14
Usage (continued)
On-Screen Display Menu Control:
Enable the On-Screen Display Menu
To enable On-Screen Display, press [SCROLL LOCK] [SCROLL LOCK] [SPACEBAR].
Immediately, the OSD overlay screen appears. This screen is generated by the
OmniView
™
PRO, and does not affect your computers or running software in any way.
The main OSD screen menu is
shown on the right. It shows the
currently selected BANK. If you
have only one OmniView
™
PRO,
it will say “BANK 0”.
The current selected port
is shown in RED.
A “✹” indicates that the
computer connected to
that port is powered up.
• You can navigate through the
active ports by using the arrow
keys. The OSD menu
will only allow you to move to
active ports.
NOTE: If a computer is connected and is powered up, but the OSD menu does
not display a “✹”, you will have to RESET the OmniView™ PRO to re-detect the
powered computers. This is done by simultaneously pressing the BANK/SCAN
and CHANNEL buttons on the front panel.
• Pressing the [INSERT] key allows you to rename the port. Press [ENTER] to complete.
• Pressing the [ESC] key exits the current screen.
• To view a different BANK, pressing the [PAGE UP] key goes to a previous BANK, while the [PAGE DOWN] key
brings you to the next BANK.
•
Once you have selected a computer on the menu, press [ENTER] to switch to that port.
• Pressing the [TAB] key opens up the Function menu. In this menu, you can select the SCAN TIME and the
DISPLAY TIME.
• [SCROLL LOCK] [SCROLL LOCK] [DEL] erases all of the names stored in the OmniView
™
PRO’s memory. The
names default back to “Channel 1”, “Channel 2” etc… You must wait 30 seconds in order for the memory to be
reinitialized.
“✹”
Belkin: F1D116-OSD
1. WIN98 ✹
2. NT SERVER ✹
3. MAC OS8 ✹
4. NET SRVR ✹
5. UNIX SRVR ✹
6. CHANNEL 6
7. CHANNEL 7
8. CHANNEL 8
BANK 0
(TAB): FUNCTION / HELP
:PgUp : PgDn
Currently
selected
Port is in
RED
A “✹” indicates
PC is powered
Currently
selected Bank
Address
F1D116_OSD_AM_man.qxd 4/20/00 4:07 PM Page 14

En
SCAN TIME:
Amount of time the OmniView
™
PRO stays
on one port before switching to the next
port when in Scan Mode.
DISPLAY TIME:
Amount of time the OSD Menu or Port
Name remains displayed on-screen after
making a port selection.
Note: If there are slave units present, the SCAN TIME and DISPLAY TIME settings are
set on the MASTER unit only, and need not be set on the slave units.
The BANK/SCAN Button:
Pressing the BANK/SCAN button cycles you through all of the active BANKs (if
there are slave units present) and then puts the unit into AutoScan mode. If the
unit is a single MASTER unit, pressing the button immediately invokes AutoScan
mode. This is evident by a long BEEP, followed by two short beeps.
[↕]: SELECT
(INS): RENAME
(Enter):COMPLETE
(Esc): Exit
SCAN TIME:
■ 7sec ■ 15sec ■ 30sec ■ 60sec
DISPLAY TIME:
■ 7sec ■ 15sec ■ 30sec ■
60sec
[↕]: SELECT
(INS): RENAME
(Enter):COMPLETE
(Esc): Exit
SCAN TIME:
■ 7sec ■ 15sec ■ 30sec ■ 60sec
DISPLAY TIME:
■ 7sec ■ 15sec ■ 30sec ■
60sec
15
Usage (continued)
F1D116_OSD_AM_man.qxd 4/20/00 4:07 PM Page 15

16
Troubleshooting
General Problems:
Q: The OSD menu does not display a “✹” on a port where a computer is connected
and powered up.
A: •
RESET the OmniView
™
PRO by simultaneously pressing the BANK/SCAN and
CHANNEL buttons on the front panel. Access the OSD menu again and it should
have re-detected all the active ports.
Q: When cascading, the MASTER unit does not see the slave unit(s).
A: •
Refer to the Hardware Installation section for information on how to properly
connect the daisy-chain cable.
• Make sure that the daisy-chain cable that you are using is the F1D108-CBL. Using
any other cable will not guarantee proper operation or video quality.
• RESET the MASTER OmniView
™
PRO.
• Although a power supply is not necessary to make the slave unit work, try adding
a power supply.
Monitor/Video Problems:
Q: I am getting ghosting, shadowing or fuzzy images on my monitor.
A: • Check the cables and make sure they are inserted properly.
• Your resolution and/or refresh rate is extremely high, or your cable is too long.
Replace your VGA cables with coaxial, double-shielded cables such as Belkin
A3H981-XX.
•
Check to make sure that the power adapter is plugged in and is working properly. It
must be 12VDC, 1000mA minimum. Make sure the power switch is on.
• Lower you refresh rate and/or screen resolution settings.
Keyboard Problems:
Q: The keyboard is not detected, or a keyboard error is reported during boot-up.
A: • Check the cables and make sure they are inserted properly in the correct ports.
• Check to make sure that the power adapter is plugged in and is working properly.
It must be 12VDC, 1000mA minimum. Make sure the power switch is on.
• RESET the OmniView
™
PRO by simultaneously pressing the BANK/SCAN and
CHANNEL buttons on the front panel. Access the OSD menu again and it should
have re-detected all the active ports.
• Do not press any keys on the keyboard while the selected computer is booting
up. This is true for any PC, whether stand-alone or connected to a KVM switch.
Q: The computers boot up fine, but the keyboard does not work.
A: • Check the cables and make sure they are inserted properly in the correct ports.
• Make sure the keyboard works when directly plugged into the computers.
• Try a different keyboard, but use only 101, 102 or 104-key keyboards.
• Make sure that the keyboard driver is for 101, 102 or 104-key keyboards, and not
old XT keyboards.
• Check to make sure that the power adapter is plugged in and is working properly.
It must be 12VDC, 1000mA minimum. Make sure the power switch is on.
• RESET the OmniView
™
PRO by simultaneously pressing the BANK/SCAN and
CHANNEL buttons on the front panel. Access the OSD menu again and it should
have re-detected all the active ports.
F1D116_OSD_AM_man.qxd 4/20/00 4:07 PM Page 16

En
17
PS/2 Mouse Problems at the console or computers:
Q: The mouse is not detected during boot-up.
A: • Check the cables and make sure they are inserted properly in the correct ports.
• Check your computer/motherboard documentation making sure that the PS/2
mouse port (or IRQ) is enabled.
• Make sure the mouse is detected when directly plugged into the computer.
Rebooting is necessary when trying this. If the computer still does not detect the
mouse, then your computer’s PS/2 mouse port has a problem.
• RESET the OmniView
™
PRO by simultaneously pressing the BANK/SCAN and
CHANNEL buttons on the front panel. Access the OSD menu again and it should
have re-detected all the active ports.
Q: The computers boot up fine, but the mouse does not work.
A: • Check the cables and make sure they are inserted properly in the correct ports.
• Make sure the mouse works when directly plugged into the computer. Rebooting
is necessary when trying this. If the mouse pointer still does not move, then either
your PS/2 mouse port or the mouse itself has a problem.
• Try a different mouse.
• Make sure the mouse is a true PS/2 mouse. A combo mouse will work just as long
as it is set for PS/2 mode with the correct adapter. A serial-only mouse with a
combo mouse adapter WILL NOT work.
• Check to make sure that the power adapter is plugged in and is working properly.
It must be 12VDC, 1000mA minimum. Make sure the power switch is on.
• RESET the OmniView
™
PRO by simultaneously pressing the BANK/SCAN and
CHANNEL buttons on the front panel. Access the OSD menu again and it should
have re-detected all the active ports.
Q: When I switch from one port to another, mouse movement is completely erratic.
A: • RESET the OmniView
™
PRO by simultaneously pressing the BANK/SCAN and
CHANNEL buttons on the front panel. Access the OSD menu again and it should
have re-detected all the active ports.
• Make sure you do not have more than one mouse driver. Make sure that the
driver is either for a Standard PS/2 or Microsoft
®
-compatible PS/2 mouse. Try to
obtain the latest version from your hardware manufacturer.
• If you are using a specialized mouse such as a cordless mouse, scrolling mouse or
mice with more than 2 operational buttons, use generic PS/2 mouse drivers. Non-
standard mice often use non-PS/2 proprietary mouse protocol.
• Make sure you do not have any mouse drivers loaded in your config.sys or
autoexec.bat files.
• Avoid moving the mouse or pressing the mouse buttons when switching ports.
• Reset the mouse to resume proper mouse movement simply by unplugging the
mouse from the front of the OmniView
™
PRO for about 2-3 seconds, and plugging
it in again.
Problems with computers using the serial mouse output:
Note:The OmniView
™
PRO has Integrated Mouse Conversion Technology. This
technology converts the PS/2 mouse signals at the console to serial mouse signals.
Windows
®
9x Control Panel System applet may not display that it has detected a
mouse, but the Modem applet will show a serial mouse at a certain serial port.
Q: The computers boot up fine, but the mouse does not work.
A: • Check the cables and make sure they are inserted properly in the correct
ports/adapters.
• Check the cable and make sure that it is a straight-through DB9 male/female
cable such as Belkin P/N F2N209–XX-T (XX is the length in feet).
Troubleshooting (continued)
F1D116_OSD_AM_man.qxd 4/20/00 4:07 PM Page 17

• Check your computer/motherboard documentation making sure that the serial
ports are enabled, and that there are no IRQ or base address conflicts with other
serial ports or modems.
• Plug in a serial mouse directly to your computer, and reboot. If the mouse pointer
still does not move, then there may be no serial mouse drivers installed, or the
serial port on your computer may have other conflicts or problems.
• Try a different PS/2 mouse at the console.
• Make sure the mouse (at the console) is a true PS/2 mouse. A combo mouse will
work just as long as it is set for PS/2 mode with the correct adapter. A serial-only
mouse with a combo mouse adapter WILL NOT work.
• Check to make sure that the power adapter is plugged in and is working properly.
It must be 12VDC, 1000mA minimum. Make sure the power switch is on.
• RESET the OmniView
™
PRO by simultaneously pressing the BANK/SCAN and
CHANNEL buttons on the front panel. Access the OSD menu again and it should
have re-detected all the active ports.
Q: When I switch from one port to another, mouse movement is completely
erratic.
A: • RESET the OmniView
™
PRO by simultaneously pressing the BANK/SCAN and
CHANNEL buttons on the front panel. Access the OSD menu again and it should
have re-detected all the active ports.
• Make sure you do not have more than one serial mouse driver loaded. Make sure
that the driver is either for a Standard Serial or Microsoft
®
-compatible serial
mouse.
• Avoid using a specialized mouse at the console such as a cordless mouse,
scrolling mouse or mice with more than 2 operational buttons. Non-standard
mice often use non-PS/2 proprietary mouse protocol.
• Make sure you do not have any other mouse drivers loaded in your config.sys or
autoexec.bat files.
• Avoid moving the mouse or pressing the mouse buttons when switching ports.
• Reset the mouse to resume proper mouse movement simply by unplugging the
mouse from the OmniView
™
PRO for about 2-3 seconds, and plugging it in again.
Q: The wheel on the IntelliMouse
®
does not work on my computer. Why?
A: • The Integrated Mouse Conversion Technology converts only the standard PS/2
signals which are the buttons and the x and y coordinate movement, but not the
wheel movement or wheel button. This is because the wheel and wheel button
data use non-PS/2 protocol.
Troubleshooting (continued)
18
F1D116_OSD_AM_man.qxd 4/20/00 4:07 PM Page 18

En
Information
FCC Statement
DECLARATION OF CONFORMITY WITH FCC RULES FOR ELECTROMAGNETIC COMPATIBILITY
We, Belkin Components, of 501 West Walnut Street, Compton CA 90220, declare under our sole
responsibility that the product:
F1D116-OSD
to which this declaration relates:
Complies with Part 15 of the FCC Rules. Operation is subject to the following two conditions: (1) this device may
not cause harmful interference, and (2) this device must accept any interference received, including interference
that may cause undesired operation.
CE Declaration of Conformity
We, Belkin Components, declare under our sole responsibility that the F1D116-OSD, to which this declaration relates,
is in conformity with Generic Emissions Standard EN50081-1 and with Generic Immunity Standard EN50082-1 1992.
Belkin Components One Year Product Warranty
Belkin Components warrants this product against defects in materials and workmanship for one year. If a defect is
discovered, Belkin will, at its option, repair or replace the product at no charge provided it is returned during the
warranty period, with transportation charges prepaid, to the authorized Belkin dealer from whom you purchased the
product. Proof of purchase may be required.
This warranty does not apply if the product has been damaged by accident, abuse, misuse, or misapplication; if the
product has been modified without the written permission of Belkin; or if any Belkin serial number has been removed
or defaced.
THE WARRANTY AND REMEDIES SET FORTH ABOVE ARE EXCLUSIVE IN LIEU OF ALL OTHERS, WHETHER
ORAL OR WRITTEN, EXPRESSED OR IMPLIED. BELKIN SPECIFICALLY DISCLAIMS ANY AND ALL IMPLIED
WARRANTIES, INCLUDING, WITHOUT LIMITATION, WARRANTIES OF MERCHANTABILITY AND FITNESS FOR A
PARTICULAR PURPOSE.
No Belkin dealer, agent, or employee is authorized to make any modification, extension, or addition to this warranty.
BELKIN IS NOT RESPONSIBLE FOR SPECIAL, INCIDENTAL, OR CONSEQUENTIAL DAMAGES RESULTING FROM
ANY BREACH OF WARRANTY, OR UNDER ANY OTHER LEGAL THEORY, INCLUDING BUT NOT LIMITED TO LOST
PROFITS, DOWNTIME, GOODWILL, DAMAGE TO OR REPROGRAMMING, OR REPRODUCING ANY PROGRAM OR
DATA STORED IN OR USED WITH BELKIN PRODUCTS.
Some states do not allow the exclusion or limitation of incidental or consequential damages or exclusions of implied
warranties, so the above limitations of exclusions may not apply to you. This warranty gives you specific legal rights,
and you may also have other rights that vary from state to state.
Belkin Components B.V.
Diamantlaan 8 • 2132 WV
Hoofddorp • The Netherlands
Tel: +31 (0) 235698765
Fax: +31 (0) 235612694
Belkin Components, Ltd.
Unit 13 • Gatelodge Close • Round Spinney
Northampton • Northants • NN3 8RX
United Kingdom
Tel: +44 (0) 1604678300
Fax: +44 (0) 1604678330
belkin.com
Belkin Components
501 West Walnut Street
Compton • CA • 90220 • USA
Tel: 310.898.1100
Fax: 310.898.1111
© 2000 Belkin Components. All rights reserved. All trade names are registered trademarks of the respective manufacturers listed.
F1D116_OSD_AM_man.qxd 4/20/00 4:07 PM Page 19
/