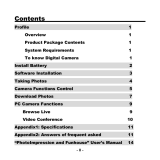Page is loading ...

Zoom DualCam 300
User’s Manual
DualCam 300 de Zoom
Manual del Usuario

2
Zoom DualCam 300 Digital Camera
Congratulations on purchasing the Zoom DualCam 300. This manual introduces
you to the camera and tells you how to install its software.
To set up your camera or change a setting, depress the power button and hold it
down until the camera beeps indicating that the power is on. Pressing the
Menu/Power
button again will cycle through the menu of icons on the LCD
display. When you want to change a setting, depress the
Shutter/Confirm
button while the appropriate icon is flashing. The menu options will cycle in a
loop starting with the Timer and working counter-clockwise.
LCD display:
Below is the description for each icon on the LCD panel.
Self-timer:
Self-timer allows you to delay approximately 10 seconds
before the shot is taken.
Continuous snapshot:
A single click on the capture button will cause the camera to
take 3 pictures (one picture per second).
Hi/Lo:
The
LO
icon indicates that the camera is in the low-
resolution mode. If there is no icon, the camera is in high-
resolution (Hi) mode (VGA 640x480). Your camera must be
in high-resolution mode to utilize the 1.3 meg (1280x960)
resolution, which is achieved through software interpolation
.
AVI:
Auto Video mode. The frame rate is about 9 frames per
second for all resolutions.
Battery status detection:
A 3-segment battery icon is displayed to indicate the
condition of the battery. Please see the
Batteries
section for
details.

3
50/60:
50 for 50Hz electrical power frequency, 60 for 60Hz electrical
power frequency. Set this according to the country you are in
to eliminate flickering in your pictures when under
fluorescent lights.
Delete last/all:
If the icon is selected, the last picture taken will be
erased when the
Shutter/Confirm
button is pressed.
If the icon is selected, all pictures stored in the
memory will be erased when the
Shutter/Confirm
button is
pressed.
Picture number, PC, Memory_full:
When the camera is not attached to the computer, this will
indicate how many pictures you have taken. When the
camera is attached to the computer and in PC mode, the PC
icon displays instead. When the memory is full in detached
mode, the display reads
FUL
and the alarm sounds.
Software Installation
1. IMPORTANT Do not connect the camera to your computer before the
software is completely installed, because it may result in the PC not starting
correctly. If this problem occurs, power down the PC, unplug the camera,
and restart the PC.
2. Put the Zoom DualCam 300 CD into your CD-ROM drive. Your computer
will automatically run the software. Note: If the software does not set up
automatically, go to the Taskbar and click Start, then click on Run, select
Browse, choose SETUP.EXE on the software CD, then click OK to install.
3. Using the pull-down menu, select the language you want, then click
OK.
Follow the on-screen instructions to install the ArcSoft Software Suite.
4. After the application has been installed, the software automatically starts the
camera driver Installation program. Follow the on-screen instructions.
5. If you selected to install the
VideoImpressions
software, the install
program prompts you to install DirectX. Follow the on-screen instructions.
6. Click the
Finish
icon and restart your computer after completing the
installation of the application software, the camera driver, and DirectX.
(When you attach the camera to the computer, Windows will detect it and
complete the installation automatically.)
Connecting the DualCam 300 to the Computer’s USB port
1. Connect the USB cable to your computer’s USB port.
2. Connect the USB cable to your Zoom DualCam 300.

4
Using Application Software
The
Help
files for the application software are contained within the
ArcSoft
PhotoImpressions
program.
Batteries
Before operating your DualCam 300, you need to load the batteries as shown
below:
1. Push down with your thumb on the top of the battery compartment and slide
the cover off the camera.
2. Insert 2 AAA alkaline batteries into the camera, and make sure the batteries’
+ and – symbols match the symbols in the case.
3. Slide the battery cover back in place.
4. Press and hold down the
Power/Mode
button about 1 second. The Camera
will beep indicating that it is ready to use (Default setting). If this does not
happen, replace the batteries with known good ones. If you are still unable
to get your camera to work, please contact Technical Support.
NOTE:
The camera will power down automatically if it is not used for 30-45
seconds to conserve battery life. It will beep to indicate that it is off.
Battery Status Indicator
The battery status indicator is a three-segment indicator as defined below.
When the battery is full, three segments are shown. The voltage is
about 3 volts.
When the voltage drops down to 2.8 volts, the camera will sound a
warning tone and the left part of the battery icon will disappear.
When the battery is almost exhausted (lower than 2.5 volts), the
battery icon displays an empty battery for a short time, and the
camera powers off automatically.
NOTE:
Always make sure to download pictures before your batteries run out.
Loss of battery charge may result in loss of stored pictures. The camera
constantly draws power from the batteries if the camera is not connected to the
PC. To ensure that the batteries stay fresh, remove them if you do not intend to
use the camera within the next few days. Make sure to transfer any pictures
stored in the camera to your PC prior to removing the batteries from your
camera, and prior to letting the batteries run down.
Taking Photos
1. The Zoom DualCam 300 performs best under good lighting conditions and
at distances over 2 feet (60 cm).
2. Select your camera mode (Hi/Lo).
3. Center your subject in the viewfinder.
4. Press the
Shutter/Confirm
button. A beep confirms that the picture has
been taken. The LCD Picture counter increases by one.
5. Once the memory on the camera is full, the text
FUL
shows on the LCD
panel and an alarm sounds.

5
Self-Timer
The self-timer allows you to snap a picture and have a 10-second delay before
the actual picture is taken.
1. Select the self-timer feature from the options menu.
2. Set up your shot, using the
Z
oom DualCam 300 tripod if necessary.
3. Press and release the
Shutter/Confirm
button. The camera beeps until the
picture is taken (about 10 seconds).
4. To deactivate the self-timer function, press the
Shutter/Confirm
button
within 10 seconds to stop the self-timer countdown.
5. Re-select the mode to cancel the self-timer function.
Continuous Snapshot
1. Select the continuous snap feature from the options menu.
2. Press
Shutter/Confirm
button to take 3 continuous pictures (1fps).
3. Re-select this mode to activate this function again.
Taking A Video
1. Select
Video
mode to activate the function.
2. Center the subject in the viewfinder.
3. Press the
Shutter/Confirm
button to capture images continuously at about
9 frames per second and store them in the memory until the button is
released.
4. Continue shooting and hold the camera steady.
5. The picture is stored in AVI format and the picture number increases by only
one.
6. Re-select this mode to cancel this function.
Erasing/Deleting Pictures
With the Zoom DualCam 300,
you have the ability to erase all photos or just the
last picture or video taken. When the camera memory is full, the LCD displays
FUL
, and you cannot take any more pictures until you have downloaded your
pictures or erased them by using the
EAL – Erase All,
or
E01 – Erase Last
Picture
option.
Using the Camera as a PC Web Camera
If the camera is connected to a Windows PC’s USB port, the camera is in PC
mode. The digital still-camera mode is disabled, and the LCD display shows the
text
PC
. If the camera is unplugged from the USB port, the camera returns to
digital still-camera mode and automatically powers off. Use the included
VideoImpression application for video recording to create video email or video
presentations.
Microsoft Netmeeting® and other video conferencing software are compatible
with the Zoom DualCam 300. Your Windows PC may already have Netmeeting
installed; if it doesn’t, you should be able to get Netmeeting from the Microsoft
Web site at
www.microsoft.com/downloads
. If you run Netmeeting, please
select the
Zoom DualCam 300
as the video source and follow the instructions
within NetMeeting.
Using the Interpolation Software for Snapshots
1. Make sure you have the camera set to Hi resolution.
2. Connect your camera to the computer with the camera’s USB cable.
3. Select
Arcsoft PhotoImpression
from the program menu.
4. Once
PhotoImpression
is loaded, select
Camera/Scanner
.
5. Pick
Zoom DualCam 300
from the
Select Source
pull-down menu and
click the
Camera and Scanner
icon.
6. A window opens.
7. Select the
Setting
icon in the lower left corner.

6
8. Select the
Resolution
tab and select both the
352 x 288
and the
DSC
Expansion Mode
boxes. Click
OK
to close the Setting window.
9. Click the icon of the camera pointing at a computer to move the pictures
stored in your camera to the PC.
10. Select the pictures you want to store on your computer by clicking the
Transfer
or
Transfer All
button on the camera screen. You can erase the
pictures in your camera after you have transferred them by clicking the
Erase All
button on the camera screen. Click
Exit.
The
Zoom DualCam 300 is bundled with the Arcsoft Software Suite. Use the
PhotoImpressions
software to download, enhance, print, and add effects to
your photos. You can use this software to frame your pictures, and to make
calendars and greeting cards.
Funhouse
lets you have fun with your pictures,
merging them into the included images that come with the software.
To download photos in lower resolution modes, follow steps 1,2,3,4,5,6,9 and 10
above. To download videos, click the icon of the roll of film instead of the camera
in step 9.
Maintenance
Operating Environment: 41 to 104 deg F (5 to 40 deg C). 20-85% relative
humidity, non-condensing.
Never immerse the Zoom DualCam 300 in water or any liquid. Remove dust or
stains with a soft cloth dampened with water or neutral detergent. Keep the Zoom
DualCam 300 in a dry and cool dust-free environment or container when it is
NOT being used.
Remove the batteries when the Zoom DualCam 300 is NOT going to be used
over a long period.
Avoid dropping the Zoom DualCam 300 onto a hard surface. Do not disassemble
the Zoom DualCam 300.
Troubleshooting
Computer Display Resolution
– You must set the resolution of the display on
your computer to 16 bit color or higher for optimum image display. Refer to the
video card manual or the procedure below:
1. Click the Windows
Start
button followed by
Setting
and then
Control Panel
from the pop-up menus.
2. Double-click the
Display
icon and click the
Setting
tab.
3. The
Color Palette
pull-down menu displays the current setting. Select
High
Color (16 bit)
or
True Color (24 bit)
and then click
OK
.
(If this option is not available to you, you may need to update your video
card driver. Please visit your video card manufacturer’s web site, download
the latest video driver available for your card, and install it per the
instructions provided by the card manufacturer. )
4. Restart your computer.
Camera Not Found Or Responding With Windows 98
– You probably need to
update some of your Windows 98 files. Connect to the Internet and click
Start
–
Windows Update
and follow the on-screen instructions. Be sure to download all
Critical Updates
.

7
Technical Support & Limited Warranty
Your first avenue of support should be through the organization that provided you with your Zoom Camera. If
you still desire to directly contact Zoom Technical Support, please feel free to do so. For your records, and to
facilitate Technical Support from either your equipment supplier or Zoom, please write down the following
information when you receive your Zoom Camera.
Product Name
______________________________________
Product Model Number
_______________________________
Product Serial Number
_______________________________
The serial number is located on the back of the unit below the barcode. Please be sure to write it down. This
will greatly speed your service and ensure that the service representative is addressing the proper model.
Contacting Zoom by E-mail
You can e-mail Zoom with any tech support questions you have and one of our Technical Support Engineers
will respond by e-mail within 2 business days. To send an e-mail, go to:
www.zoom.com/techmail
When e-mailing Zoom, be sure to include the following:
Serial number(s)
Your full name and mailing address
A detailed description of your problem.
Contacting Zoom by Phone
In the U.S. Zoom Support phone lines are open Monday to Friday, 9:00 AM to 11:00 PM Eastern Time.
Please call:
(561) 997-9683
In the United Kingdom, Zoom Support phone lines are open Monday to Friday, 9:00 AM to 5:00 PM
Greenwich Mean Time. Please call:
+44 (0)1276 704440
Return of Defective Units
Please contact your local distributor or reseller for factory-authorized repair or replacement of your in-
warranty defective product. If you are unable to reach your distributor, you can contact Zoom Factory
Customer Service in the United States by calling:
(561) 241-7712
In the United Kingdom and Europe please call:
+44 (0)1276 704440
Please note that the customer is responsible for any charges (including brokerage or customs and duties)
associated with shipping the defective unit to Zoom for repair. During the first year Zoom will pay return
shipping to the customer by common carrier. After the first year the Customer may be required to pay a
nominal shipping and handling fee. Any applicable customs, duties and brokerage charges to import the
product are the responsibility of the customer. Zoom encourages all customers to return defective units to
their respective reseller whenever possible.
Limited Warranty
Zoom Telephonics, Inc. (hereinafter “Zoom”) warrants this product against defects in material and
workmanship for a period two (2) years from the date of the original end-user purchase. This warranty
applies to the original end-user purchaser. For all Zoom products other than software, Zoom will, solely at its
option, repair or replace this product with a functionally equivalent new or factory-reconditioned product
during the warranty period. The consumer will deliver the product to Zoom. All transportation risks and costs
in connection with this warranty service are the responsibility of the consumer.
For Software Products supplied by Zoom
Zoom will replace software at no charge if there is a defect in materials or workmanship for a period of 30
days from date of original retail purchase, provided the defective software is returned to Zoom. Returned
shipment will be via U.S. Mail. Software products supplied by Zoom are sold “as is,” without warranty, either
expressed or implied, as to function, application, merchantability, performance, and quality. Zoom is not
responsible for incidental or consequential damages resulting from the breach of any expressed or implied
warranty, including any costs of recovering, reprogramming, or reproducing any programs or data stored or
used with the Zoom products, damage to property, and to the extent permitted by law, damages for personal
injury. This warranty is in lieu of all other warranties, expressed or implied. We do not assume or authorize
assumption for use of any other warranty expressed or implied. Some states and countries do not allow the
exclusion or limitation of incidental or consequential damages, so the above limitation or exclusions may not
apply to you. This warranty does not apply if the Zoom product has been damaged by accident, abuse,
lightning or other natural disasters, misuse or misapplication, or if it has been modified without the written
permission of Zoom, or if any serial number has been removed or defaced. This warranty shall not be
applicable to the extent that any provisions of this warranty are prohibited by any federal, state, or municipal
law that cannot be preempted. This warranty gives you specific legal rights, and you may also have other
rights that vary from state to state or country to country.

15
Regulatory Information
U.S. FCC Part 15 Emissions Statement
This equipment has been tested and found to comply with the limits for a Class B digital device, pursuant to
part 15 of the FCC Rules. These limits are designed to provide reasonable protection against harmful
interference in a residential installation. This equipment generates, uses and can radiate radio frequency
and, if not installed and used in accordance with the instructions, may cause harmful interference to radio
communications.
However, there is no guarantee that interference will not occur in a particular installation. If this equipment
does cause harmful interference to radio or television reception, which can be determined by turning the
equipment off and on, the user is encouraged to try to correct the interference by one or more of the
following measures:
Reorient or relocate the receiving antenna.
Increase the separation between the equipment and receiver.
Connect the equipment into an outlet on a circuit different from that to which the receiver is connected.
Consult the dealer or an experienced radio/TV technician for help.
Industry Canada Emissions Statement
This Class B digital apparatus meets all requirements of the Canadian Interference-Causing Equipment
Regulations.
Cet appareil numérique de la classe B respecte toutes les exigences du Règlement sur le matériel brouilleur
du Canada.
Electrostatic Discharge (ESD) Statement
This unit may require resetting after a severe ESD event.
Declaration of Conformity
The manufacturer declares under sole responsibility that this equipment is compliant to Directive 1999/5/EC
(R&TTE Directive) via the following. This product is CE Marked.
Directive Standard Test Report
89/336/EEC-EMC EN 55024: 1998
ed
EMC-immunity
89/336/EEC-EMC EN 55022 : 1998
ed
EMC-emissions
CE Compliance Statement
Hereby Zoom declares that this equipment is in compliance with the essential requirements and other
relevant provisions of Directive 1999/5/EC.
Zoom vakuuttaa täten että laite on direktiivin 1999/5/EY oleellisten vaatimusten ja sitä koskevien direktiivin
muiden ehtojen mukainen.
Hierbij verklaart Zoom dat het toestel in overeenstemming is met de essentiële eisen en de andere relevante
bepalingen van richtlijn 1999/5/EG.
Bij deze verklaart Zoom
dat deze apparaat voldoet aan de essentiële eisen en aan de overige relevante
bepalingen van Richtlijn 1999/5/EC.
Par la présente Zoom déclare que cet appareil est conforme aux exigences essentielles et aux autres
dispositions pertinentes de la directive 1999/5/CE.
Par la présente, Zoom déclare que cet équipement est conforme aux exigences essentielles et aux autres
dispositions de la directive 1999/5/CE qui lui sont applicables.
Härmed intygar Zoom att denna produkt står I överensstämmelse med de väsentliga egenskapskrav och
övriga relevanta bestämmelser som framgår av direktiv 1999/5/EG.
Undertegnede Zoom erklærer herved, at følgende udstyr overholder de væsentlige krav og øvrige relevante
krav i direktiv 1999/5/EF.
Hiermit erklärt Zoom dass sich dieses Produkt in Übereinstimmung mit den grundlegenden Anforderungen
und den anderen relevanten Vorschriften der Richtlinie 1999/5/EG befindet. (BMWi)
Hiermit erklärt Zoom die Übereinstimmung des Gerätes mit den grundlegenden Anforderungen und den
anderen relevanten Festlegungen der Richtlinie 1999/5/EG. (Wien)
ΜΕ ΤΗΝ ΠΑΡΟΥSΑ ZOOM ΔΗΛOΝΕΙ ΟΤΙ SΥΜΜΟΡFOΝΕΤΑΙ ΠΡΟS ΤΙS ΟΥSΙOΔΕΙS ΑΠΑΙΤΗSΕΙS ΚΑΙ
ΤΙS ΛΟΙΠΕS SΧΕΤΙΚΕS ΔΙΑΤΑΞΕΙS ΤΗS ΟΔΗGΙΑS 1999/5/ΕK.
Con la presente Zoom dichiara che questo apparecchio è conforme ai requisiti essenziali ed alle altre
disposizioni pertinenti stabilite dalla direttiva 1999/5/CE.
Por medio de la presente Zoom declara que el equipo cumple con los requisitos esenciales y cualesquiera
otras disposiciones aplicables o exigibles de la Directiva 1999/5/CE.
Zoom declara que este equipamento está conforme com os requisitos essenciais e outras disposições da
Directiva 1999/5/CE.
/