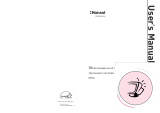Page is loading ...

MultiSync A500/A700
User’s Manual

Declaration of the Importer
We hereby certify that the color monitors
MultiSync A500 JC-1576VMB
MultiSync A700 JC-1736VMB
MultiSync A700 JC-1736VMB-1
are in compliance with
Council Directive 73/23/EEC:
- EN 60950
Council Directive 89/336/EEC:
- EN 55022
- EN 60555-2
- EN 60555-3
- EN 50082-1
(IEC 801-2)
(IEC 801-3)
(IEC 801-4)
and marked with
NEC Europe Ltd. Ismaning Office
Steinheilstraße 4-6
D-85737 Ismaning, Germany

Safety Instruction
Caution:
When operating the JC-1576VMB/JC-1736VMB/JC-1736VMB-1 with
a 220-240V AC power source in Europe except UK, use the power cord
provided with the monitor.
In UK, a BS approved power cord with moulded plug has a Black (five
Amps) fuse installed for use with this equipment. If a power cord is not
supplied with this equipment please contact your supplier.
When operating the JC-1736VMR with a 220-240V AC power source
in Australia, use the power cord provided with the monitor.
For all other cases, use a power cord that matches the AC voltage of the
power outlet and has been approved by and complies with the safety
standard of your particular country.
IBM PC/XT/AT, PS/2, MCGA, VGA, 8514/A and XGA are registered trademarks of
International Business Machines Corporation.
Apple and Macintosh are registered trademarks of Apple Computer Inc.
Microsoft and Windows are registered trademarks of the Microsoft Corporation.
NEC is a registered trademark of NEC Corporation.
ErgoDesign is a registered trademarks of NEC Home Electronics, Ltd. in U.K., Germany,
France, Spain, Italy, Denmark, Norway, Sweden and Benelux.
MultiSync is a registered trademark of NEC Technologies, Inc in U.S. and of NEC Home
Electronics, Ltd in Canada, U.K., Germany, France, Spain, Italy, Austria, Benelux,
Switzerland, Denmark, Finland, Norway and Saudi Arabia.
All other trademarks or registered trademarks are property of their respective owners.

English

Introduction
Congratulations on your purchase of the MultiSync A500/A700 colour
Monitor!
The MultiSync A
500/A700 monitor includes Microsoft’s Plug and Play,
NEC’s ErgoDesign properties, the On Screen Manager (OSM), as well
as all the unique features you expect from MultiSync Monitors.
The MultiSync technology provides you with automatic compatibility
with multiple operating platforms and a vast array of graphics standards
allowing resolution upgrades without upgrading the monitor.
The MultiSync A
500/A700 monitor strictly follows ErgoDesign
guidelines featuring enhanced human ergonomics (human and earth
condition). The goal of ErgoDesign is to maximise the comfort and
productivity of the end user. ErgoDesign parallels the strict European
standards of power management and reduced emissions. In addition our
monitor is designed to be recyclable.
Screen Technology
The OptiClear Surface of the A500/A700 CRT dramatically reduces the
reflection of ambient illumination and glare resulting in greatly
improved user comfort and productivity. This multilayered screen
coating increases the contrast without sacrificing the focus level, clarity
or brightness.
A 0.28 mm dot pitch in conjunction with the Invar Shadow Mask
increases the clarity and displays greater detail. Good clarity allows
your eyes to flow over the screen image and more easily view the
on-screen information.
The flat square CRT technology reduces image distortion and glare.
Plug and Play
Plug and Play is the new Microsoft® solution with Windows® 95 to
provide automatic peripheral connections without confusing and time-
consuming setup. When used with a Plug and Play compatible system
and video card, the MultiSync A
500/A700 monitor automatically tells the
Introduction E - 1

system its identification and capabilities. The system will then select its
highest resolution and refresh rate to take advantage of your MultiSync
monitor.
ErgoDesign
The MultiSync ErgoDesign features enhance human ergonomics
(human and earth conditions). MultiSync monitor’s ErgoDesign will
improve the working environment, protect the health of the user and
save money. ErgoDesign parallels the strict European standards of
power management and reduced emissions:
– automatic display power-down (also known as NUTEK
specification 803299)
– emission characteristics (stricter than those referred to as
reduced electromagnetic fields as recommended by MPR II and
for JC-1736VMB-1/JC-1736VMR also by TCO)
– safety (EN 60950)
MultiSync monitors comply with these standards by offering IPM
System power management and Reduced Magnetic Field technology.
Power Manager
IPM (Intelligent Power Manager) System is an innovative power-saving
utility that complies with both the EPA’s Energy Star requirements and
Europe’s TCO NUTEK’s power management requirements. Energy Star
products use less than 30 watts when in the main power saving mode. The
NUTEK specification 803299 requires automatic power down to less than
30 watts in the suspend mode and less than 8 watts in the off mode.
When in the maximum power-down mode, the MultiSync A
500/A700
monitor will consume less than 10% of the total power down under normal
operation. This innovation adds up to more than 90% energy savings, longer
monitor life, environmental protection, reduced emissions and reduced air
conditioning costs of the work environment. The IPM System increases the
monitor’s life and saves energy and costs by powering down when not in use.
MultiSync monitors follow the Video Electronics Standard Association
(VESA) approved DPMS power-down signalling method. VESA’s Display
E - 2 Introduction

Power Management Signalling (DPMS) method, which is endorsed by
the EPA, is the power-down process a system should use to
communicate to the monitor to save power. Power-down functions can
be utilised only with an Energy Star system or video card which adheres
to the VESA DPMS standard. By using the monitor’s horizontal and
vertical SYNC signals, the monitor can be prompted into the different
IPM modes. The following is the description of the LED indicator for
the IPM power-saving modes:
Mode LED Indicator Power Saving
On Green None
Stand By Green Minimum (Quickest Recovery)
Suspend Yellow Moderate (< 15 Watts, Moderate
Recovery)
Off (IPM Mode) Orange Maximum (< 8 Watts (A
500)/
< 5 Watts (A
700), Slow Recovery)
Off (Power
Switch, Off)
No Light No Power Used (Fully Off)
Reduced Emissions
The A
500
/A
700
monitor incorporates Reduced Magnetic Field technology
designed to reduce magnetic and alternating electric field emissions and static
electricity. NEC’s monitors follow the strictest magnetic field, alternating
electric field, and electrostatic recommendations of the Swedish Board for
Technical Accreditation, or SWEDAC (previously known as MPR, National
Board for Measurement and Testing). The JC-1736VMB-1/JC-1736VMR
follow the recommendations of the TCO which specify maximum
recommended values of electric and magnetic field.
Introduction E - 3

Multiple Frequency Technology
Multiple Frequency Technology automatically adjusts the monitor to the
video card’s scanning frequency, displaying the resolution you desire.
The MultiSync A
500/A700 color monitor also supports multiple
operating platforms such as PC compatible, Macintosh family and
workstation systems.
Increased refresh rates at all resolutions provide a flicker-free image.
The clearer image is easier on your eyes and extends your viewing time.
A wide range of graphics standards of PC and Macintosh computers,
including VESA standards, is supported by the MultiSync A
500/A700
color monitor including:
– 640 x 480: 60 - 120 Hz
– 800 x 600: 55 - 100 Hz (A500) / 105 Hz (A700)
– 832 x 624: 55 - 90 Hz (A500) / 100 Hz (A700)
– 1024 x 768: 55 - 80 Hz (A
500
) / 85 Hz (A
700
)
(non-interlaced, 75 Hz (A
500
) / 85 Hz (A
700
) recommended)*
– 1152 x 870: 55 - 70 Hz (A500) / 75 Hz (A700)
– 1280 x 1024: 55 - 60 Hz (A500) / 65 Hz (A700)
(non-interlaced)**
* NEC cites recommended resolutions for optimal display performance.
** Maximum resolution based on horizontal and vertical frequencies only.
NOTE: Some system may not support all modes listed.
Horizontal and vertical FullScan capability can increase the display size
of a variety of video modes to the edges of the monitor bezel. The
FullScan capability allows you to use the entire screen area in most
resolutions, significantly expanding image size.
E - 4 Introduction

Contents of the Package
Included with your MultiSync A500/A700 color monitor are the
following items:
– MultiSync A500 (JC-1576VMB) / A700 (JC-1736VMB/B-1/R)
–
Power cord
– User’s manual
Recommended use
For optimum performance when setting up and using the MultiSync
A
500/A700 colour monitor, please note the following:
– The optimum monitor position is away from direct sunlight.
– Place the monitor just below eye level for the ideal viewing angle.
– Allow adequate ventilation around the monitor so that heat can
properly dissipate.
– Do not place any heavy objects on the power cord. Damage of
the cable may cause shock or fire.
Contents of the Package E - 5

– Keep the monitor away from high capacity transformers,
electric motors and other devices which may create strong
magnetic fields.
– Use the monitor in a clean, dry area.
– Handle with care when transporting.
–
We recommend to adjust the brightness in a way that the
background raster disappears.
– For ergonomical reasons we recommend not to use the
position of the maximum contrast control.
– For ergonomical reasons the preset size and position is
recommended with the standard signals.
– For ergonomical reasons preset side-pincushion setting is
recommended.
– For ergonomical reasons we recommend using
non-interlaced signals with a vertical refresh rate between
75 and 120 Hz.
– For ergonomical reasons we recommend not to use the primary
colour blue on dark background ( it is difficult to recognise and
produces eye fatigue due to insufficient contrast).
– To separate the equipment from the power source you have
to remove the plug from the inlet socket.
– The power outlet socket should be installed as near to the
equipment as possible, and should be easily accessible.
– We recommend using the power cord supplied with the
monitor. However, if another type of power cord is required,
power cord H05VV-F should be used except in U.K.
– To clean the CRT surface use a lint-free, non-abrasive cloth
and a neutral cleaner based, non-abrasive cleaning solution
or glass cleaner for best results.
E - 6 Recommended use

Quick Start
The following chart summarises the connection process for the
MultiSync A
500/A700.
For more details please turn to the following pages if you are connecting
to an IBM compatible, Macintosh compatible or other systems.
Is the computer a Macintosh
Computer?
Use the optional MultiSync
Mac adapter to attach the
monitors signal cable to the
Macintosh video output.
Attach the signal cable of the moni-
tor to the video board/Mac adapter.
Connect the power cord of the
monitor to the power outlet and to
the monitor itself.
Turn monitor and computer on.
If necessary, use the OSM controls
for personal preference of the image.
Is the image correct?
Enjoy your monitor.
Problem solved?
Call your NEC-Dealer
Yes
No
Yes
No
No
Yes
See the Trouble Shooting section
Quick Start E - 7

Connection to Your Personal Computer
The MultiSync A500/A700 color monitor complements NEC computers,
PC compatibles, Macintosh and Macintosh compatibles.
For the PC:
Your system has one of two configurations:
– the video controller is built into the computer
– the video controller is in the form of a display card (sometimes
referred to as the graphics card, video adapter or graphics board)
Both configurations have a video connector (or a CRT PORT on laptop
computers). If you are not sure which port is the video connector, please
consult your computer or display card manual.
For the Mac:
With the optional MultiSync Macintosh Cable Adapter, the MultiSync
A
500/A700 color monitor is compatible with Macintosh computers, as
well as Macintosh clones.
NOTE:
Power Macintosh 6100/60 users need to use the Apple HDI-45
cable adapter in conjunction with the appropriate MultiSync Cable
Adapter when connecting a MultiSync monitor.
The MultiSync Macintosh Cable Adapter allows you to change between
640 x 480, 832 x 624, 1024 x 768 and 1152 x 870 (A
700) screen resolutions
without restarting your system, if the video port supports these modes. You
will connect your MultiSync A
500
/A
700
monitor one of two ways to your
Macintosh computer:
– On-board video port
– NuBus, PDS or PCI display card
Both configurations should have the same style video connector. If you
are not sure which port is the video connector, please consult your
computer or display card manual.
Please contact your local dealer for information about the Mac Adapter.
E - 8 Connection to Your Personal Computer

To attach the MultiSync A500/A700 monitor to your system, follow these
instructions:
1. Turn off the power to your computer and MultiSync monitor.
2. If necessary, install the display card. For more information,
refer to the display card manual.
3.
For the PC:
Connect the MultiSync A
500
/A
700
monitor’s
video cable to the display card’s connector on the computer.
Tighten screws on all connectors.
For the Mac:
Connect the MultiSync Macintosh Cable
Adapter to the monitor’s connector on your computer.
Connect the MultiSync A
500/A700 monitor’s signal cable to
the other end of the cable adapter. Tighten screws on all
connectors.
4. Connect one end of the power cable to the MultiSync
A
500/A700 monitor and the other end to the power outlet.
5. Turn on your MultiSync monitor and computer.
6. This completes the installation.
NOTE: If you have any problems, please refer to the
Troubleshooting section of this manual.
On-Screen Manager (OSM )
Now, On-Screen Manager (OSM ) Controls have made the MultiSync
monitor’s Advanced Digital Control System easier to use by providing
menus on screen. A touch of the up front controls turns on OSM,
allowing you to easily navigate through menus and adjust controls.
OSM allows you to control the Brightness, Contrast, Size, Position,
Geometry and other OSM Utilities. User adjustments are saved
automatically when you change menus. Controls can be reset to factory
settings by pressing the reset button.
On-Screen Manager (OSM ) E - 9

OSM buttons on the front of the monitor function as follows:
PROCEED Moves the highlighted tab right to select one of the
control menus and loops around.
CONTROL
<
/
>
Moves the highlighted icon left/right to select one of the
controls
CONTROL+/- Moves the bar in the + or – direction to increase or
decrease the value of the selected control.
RESET Resets the selected control to the factory setting
EXIT Exits OSM
OSM Elements:
Highlight:
Indicates the selected menu in yellow.
Indicates the selected control in green.
Scroll Bar: Indicates direction of adjustment.
Accessing OSM: Press any of the control buttons +/-, </> or the
PROCEED or EXIT button to view the current settings.
E - 10 On-Screen Manager (OSM )

OSM Menus
OSM’s menu control tabs give you an overview of the selection of
controls available. When OSM is activated, tabs are displayed at the top
of the menu.
Select the desired tab/menu using the PROCEED button.
The icons control the following:
ab Brightness/Contrast Control
a BRIGHTNESS: Adjusts the overall image and background screen
brightness.
bCONTRAST: Adjusts the image brightness in relation to the
background.
de Size and Position
h LEFT/RIGHT:
Moves the image horizontally (left or right).
i DOWN/UP: Moves the image vertically (up or down).
f NARROW/WIDE: Increases or decreases the horizontal size of the
image.
g SHORT/TALL: Increases or decreases the vertical size of the
image.
OSM Menus E - 11

pq Geometry Controls
The Geometry controls allow you to adjust the curvature or angle of the
sides of your display.
u IN/OUT (pincushion):
increases or decreases the curvature of the
sides either inward or outward.
r LEFT/RIGHT (pincushion balance): increases or decreases the
curvature of the sides either to the left or right.
q TILT (parallelogram): increases or decreases the tilt of the sides
either to the left or right.
p ALIGN (trapezoidal): increases or decreases the bottom of the
screen to be the same as the top.
x Color Control
9300°K/7500°K: selects one of two color settings.
? Tools
Provides a list of optional adjustments which include the following:
y DEGAUSS: Eliminates the build-up of stray magnetic fields which
alter the correct scan of the electron beams and affect the purity of the
screen colours, focus, and convergence. When activated, your screen
image will jump and waver a bit as the screen is demagnetised.
CAUTION: Please allow a minimum of 20 minutes to elapse between
uses of the Degauss function.
z DISPLAY MODE:
Indicates the current frequency setting of the
monitor.
= IPM OFF MODE: Using this function the OFF MODE of the IPM
can be disabled.
– ON: The IPM works normally, all four stages of the energy
saving are used.
– OFF: The OFF MODE of the IPM is not used.
For standard computers and graphics boards you should keep the factory
setting ON.
E - 12 OSM Menus

@ FACTORY PRESET: Selecting Factory Preset allows you to reset all
OSM settings except IPM OFF MODE back to the factory settings.
Individual settings can be reset by highlighting the control to be reset and
pressing the RESET button.
Troubleshooting/Support
Problem Check These Items
No Picture The video card should be completely seated in its
slot. Power Switch and computer power switch
should be in the ON position. The signal cable
should be completely connected to the video
card/computer. Check the connector for bent or
pushed-in pins.
Image is scrolling or
unstable
Signal cable should be completely attached to the
computer. Check the pin assignment and signal
timing of your video card with respect to the
frequency range and pin assignment. If the MAC
adapter is used, check for proper connection or
make sure the video card is MAC compatible and
that the card is properly seated in the computer.
LED on the monitor is
not lit (no green, orange
or yellow color can be
seen)
Power Switch should be in the ON position and
the power cord should be connected.
Picture is fuzzy Adjust the Brightness, then Contrast Controls.
Access the Degauss Control through OSM.
Activate the Degauss Control. CAUTION: A
minimum interval of 20 minutes should exist
before the Degauss Function is used a second time.
Picture bounces or a
waving pattern is
present in the picture
Move electrical devices that may be causing
electrical interference away from the monitor.
Edges of the display
image are not square
Use the OSM Geometry Controls to straighten the
edges.
Troubleshooting/Support E - 13

Problem Check These Items
Display image is not
centered, too smaIl, or
too large
Use the OSM Size and Position controls to adjust
the image.
Color looks blotchy Adjust the Brightness, then Contrast Controls.
Access the Degauss Control through OSM.
Activate the Degauss Control. CAUTION: A
minimum interval of 20 minutes should exist
before the Degauss Control is used a second time.
Specifications
Picture Tube A500: 38 cm (15 inch) flat square CRT, 35 cm (13.8 inch)
viewable image size,
A
700
:
43 cm (17 inch) flat square CRT, 39.6 cm (15.6 inch)
viewable image size,
0.28 mm dot pitch, Medium-Short persistence phosphor,
semi tint screen, multi-layered, anti-static OptiClear coating
Input Signal Video Analog 0.7 Vp-p 75 Ω Positive
Sync Separate sync.
Horizontal sync.
Vertical sync.
Composite sync.
TTL Level
Positive/Negative
Positive/Negative
TTL Level
Positive/Negative
Display Colours Analog Input: Unlimited colours
(Depends on the graphics board)
Synchronisation
Range
Horizontal 31 kHz to 65 kHz (Automatically) (A
500)
31 kHz to 69 kHz (Automatically) (A
700
)
Vertical 55 Hz to 120 Hz (Automatically)
Resolutions Maximum 1280 x 1024
(60 Hz non interlaced)** (A
500
)
(65 Hz non interlaced)** (A
700)
Recommended 1024 x 768
(75 Hz non interlaced)* (A
500)
(85 Hz non interlaced)* (A
700)
E - 14 Specifications

Active Display
Area*** (Factory
Setting)
Horizontal 270 mm (A
500)
306 mm (A
700)
Vertical 202 mm (A
500)
230 mm (A
700
)
Active Display
Area*** (Full
Scan)
Horizontal 280 mm (A
500)
316 mm (A
700)
Vertical 210 mm (A
500)
237 mm (A
700)
Rated Voltage AC 220-240 V 50/60 Hz
Rated Current 0.9 A (A
500) 0.8 A (A700)
Dimensions W x H x D 372 x 402 x 402 mm (A
500)
403 x 427 x 440 mm (A
700)
Weight 15.1 kg (A
500) 18.5 kg (A700)
Environmental
Considerations
Operating Temperature 0° C to + 35° C
Humidity 30% to 80%
Storage Temperature -20° C to + 60° C
Humidity 10% to 90%
* NEC cites recommend resolutions for optimal display performance.
** Maximum resolution based on horizontal and vertical frequencies only.
*** Active display area is dependent upon the signal timing.
Technical specifications are subject to change without notice.
Specifications E - 15

App. A Pin Assignments
Pin No. Mini D-SUB 15P D-SUB-15P
1 RED GROUND
2 GREEN RED
3 BLUE H/V COMP. SYNC
4 GROUND SENSE 0
5 GROUND GREEN
6 GROUND GROUND
7 GROUND SENSE 1
8 GROUND NO-CONNECTION
9 NO-CONNECTION BLUE
10 GROUND SENSE 2
11 GROUND GROUND
12 SDA NO-CONNECTION
13 H.SYNC, H/V.SYNC GROUND
14 V.SYNC GROUND
15 SCL NO-CONNECTION
Macintosh with optional Adapter D-SUB 15 PMINI D-SUB 15 P
App. A Pin Assignments A - 1
/