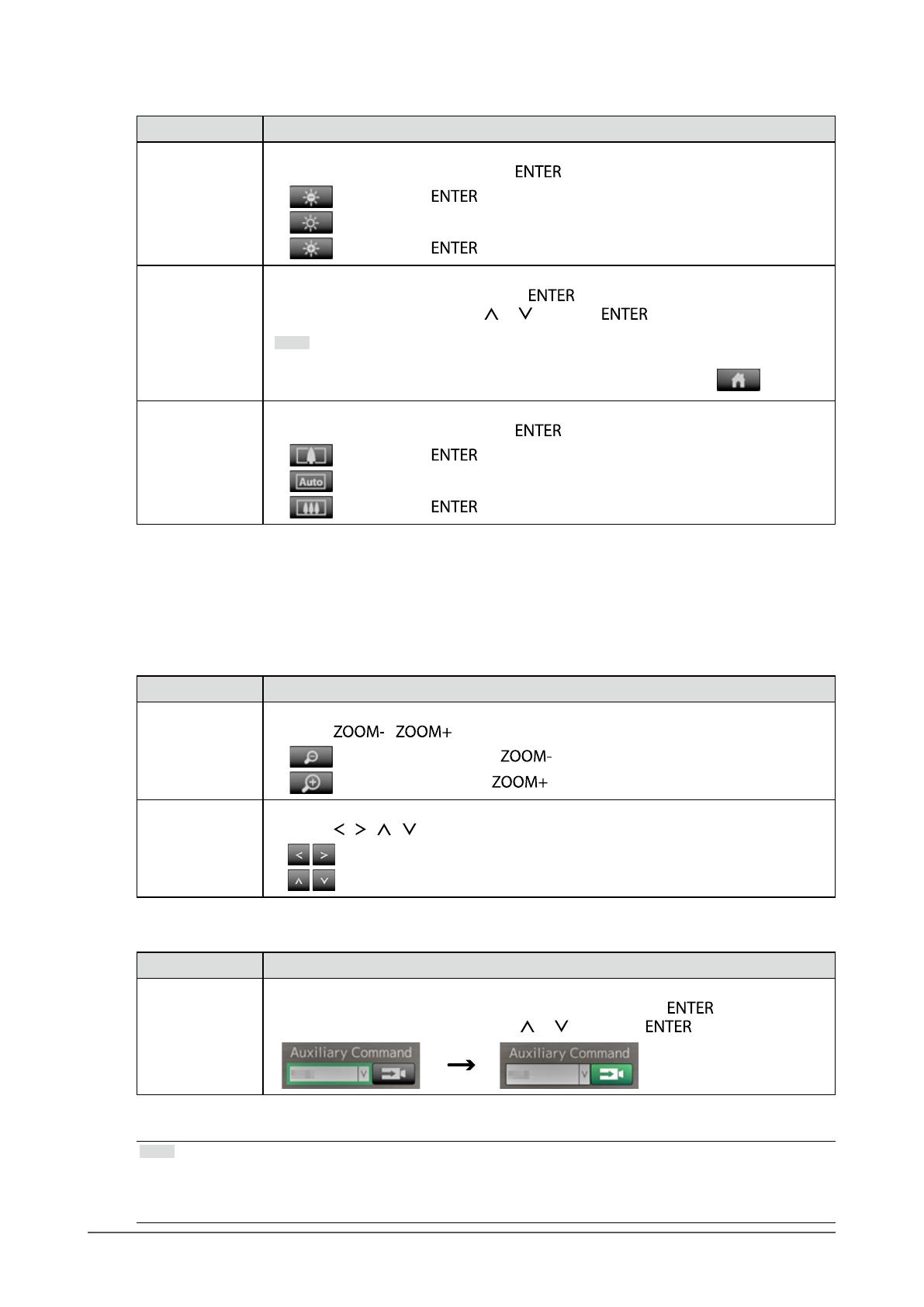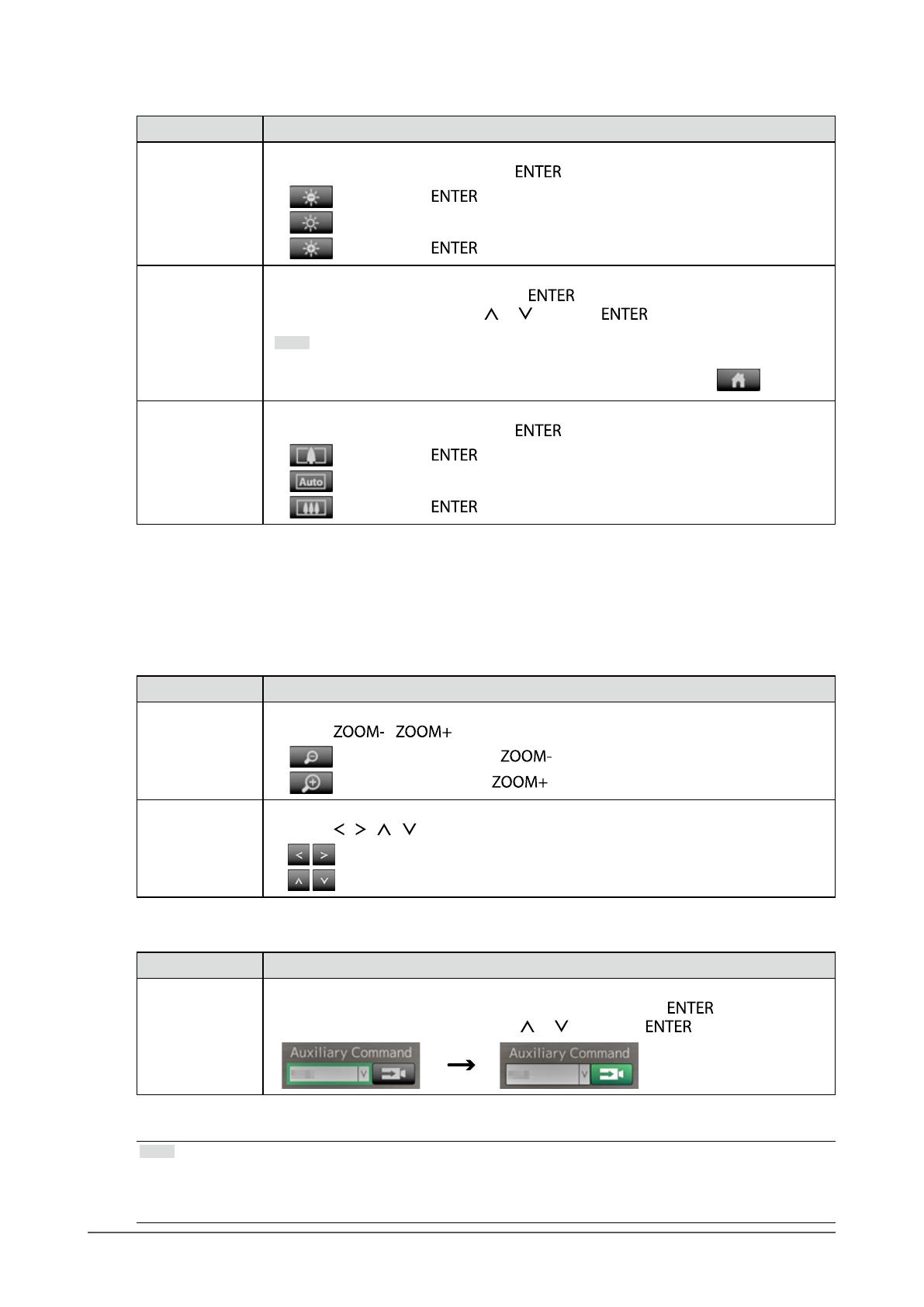
18
Chapter 3 Operating the System
Brightness / Preset / Focus
Function Detail
Brightness Adjusts the brightness of the network camera.
1. Select the setting button and press
.
:
Each time is pressed, the image becomes darker.
:
Returns the brightness to the default setting.*
1
:
Each time is pressed, the image becomes brighter.
Preset Moves the camera orientation to the position registered in advance.
1. Select the “Preset” list box and press
.
2. Select the preset number with
or and press .
Note
• For information on registering a preset position, refer to the Installation Manual.
• To move the network camera orientation to the home position, select .
Focus Adjusts the network camera focus.
1. Select the setting button and press
.
:
Each time is pressed, the focus point moves closer.*
2
:
Focuses automatically.*
3
:
Each time is pressed, the focus point moves farther away.*
2
*1 Cannot be set if using a network camera for which “Protocol” is “ONVIF” or “AXIS.”
*2 If using a network camera for which “Protocol” is “ONVIF” or “AXIS,” the mode is switched to manual
adjustment mode.
*3 If using a network camera for which “Protocol” is “ONVIF” or “AXIS,” the mode is switched to automatic
adjustment mode.
Zoom / Position
Function Detail
Zoom Adjusts the network camera display magnication.
1. Press
/ .
:
Zooms out each time is pressed.
:
Zooms in each time is pressed.
Position Adjusts the shooting position of the network camera.
1. Press
/ / / .
:
Adjusts the horizontal position (pan).
:
Adjusts the vertical position (tilt).
Auxiliary Command
Function Detail
Auxiliary
Command
Operates auxiliary functions for the network camera(s).
1. Select the list box for the “Auxiliary Commands”, then press
.
*1
2. Select the auxiliary command using or , then press .
*1 Auxiliary commands can be operated using only specied devices for which the protocol is “ONVIF” or
“Panasonic”.
Note
• When operating with a USB mouse, the network camera position can be adjusted automatically by clicking on
a position in the image where you wish to set as the center of the image display (only supports Panasonic or
AXIS network cameras equipped with pan, tilt, and zoom functions).