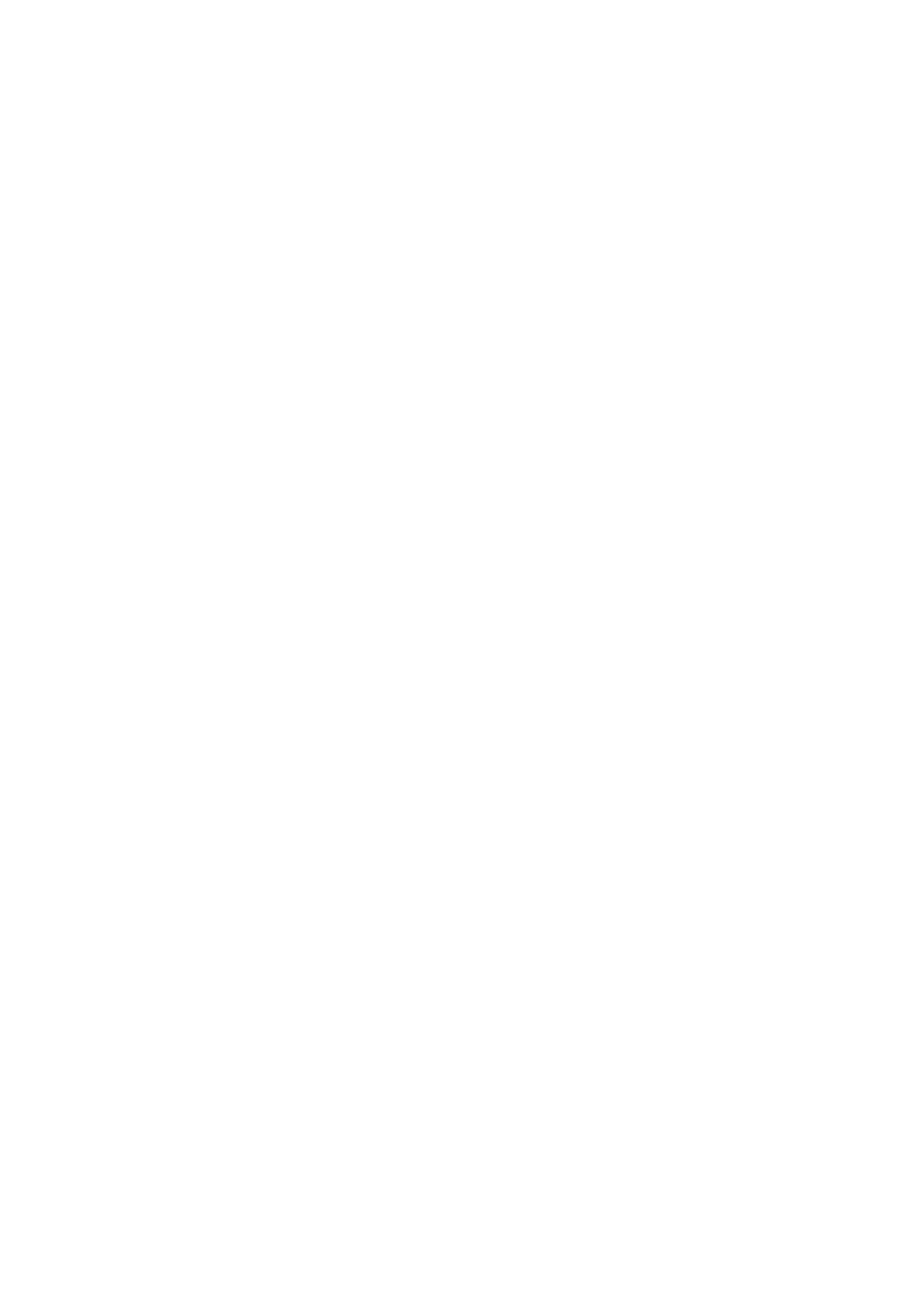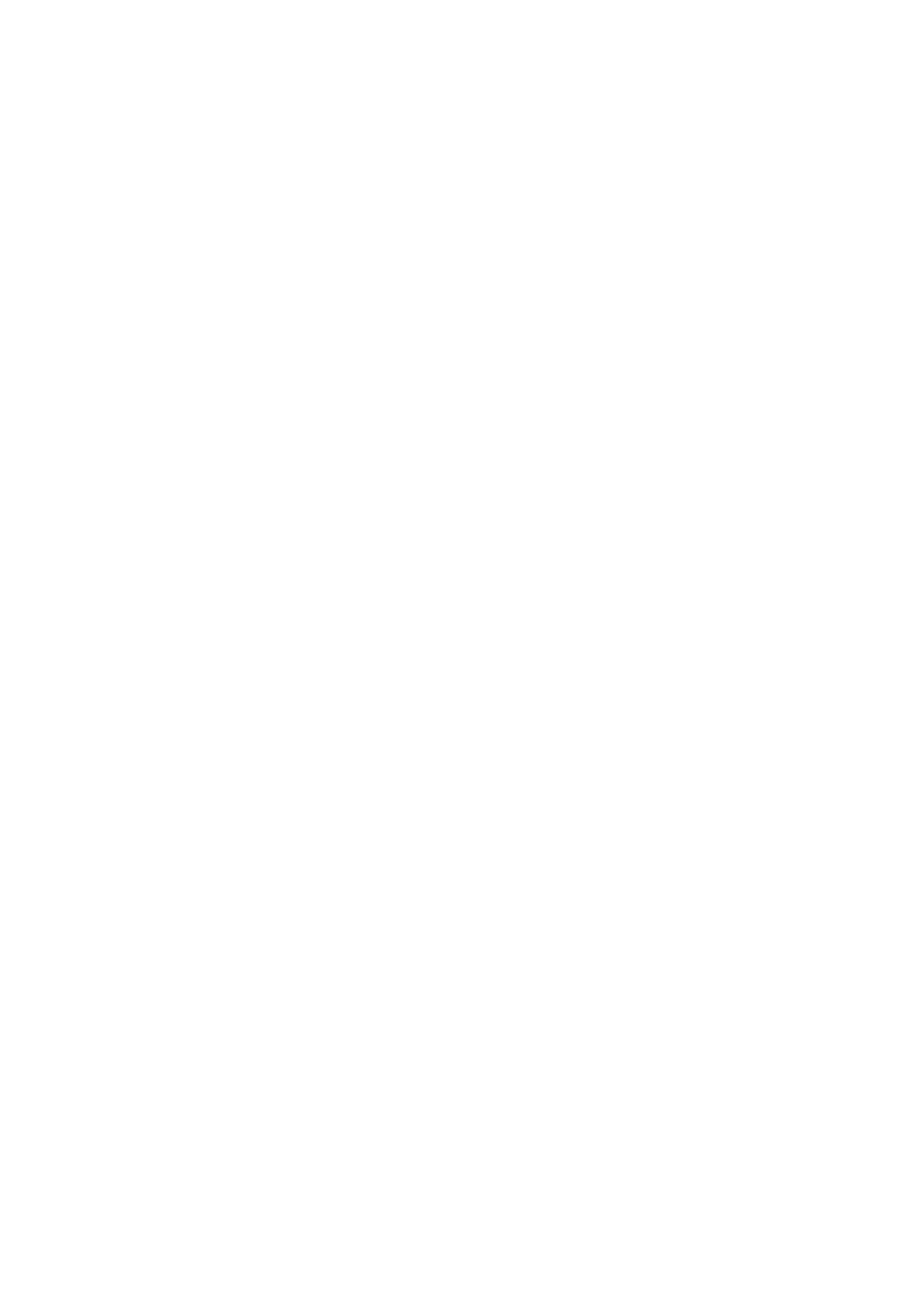
Configuring a Sound Mode and Expert Settings
96 Choosing a sound mode
96 Configuring advanced sound settings
Using the Sound Support Functions
98 Selecting speakers
98 Listening to the TV through Bluetooth devices
99 Listening to the TV through a Samsung audio device that
supports the Wi-Fi function
System and Support
Using the Time Functions and the Timers
100 Setting the clock automatically
101 Adjusting the clock for time zone
101 Changing the current time
102 Setting the clock manually
102 Using the sleep timer
102 Turning off the TV using the off timer
Using the Auto Protection Time and Energy Saving Functions
103 Setting the Auto Protection Time
103 Reducing the energy consumption of the TV
Updating the TV’s Software
104 Updating through the Internet
104 Updating through a USB device
104 Updating the TV automatically
Protecting the TV from Hacking and Malicious Code
105 Scanning the TV and connected storage for malicious code
Audio and Video Functions for the Visually or Hearing Impaired
106 Running the accessibility functions
106 Running Accessibility Shortcuts
106 Enabling voice guides for the visually impaired
107 Changing the volume, speed, and pitch of the Voice Guide
107 White text on black background (high contrast)
107 Setting the screen to black and white
107 Inverting the screen colour
Using Timeshift
Buttons and functions available while recording a programme
or Timeshift
Using the Channel List
Editing channels
Using a Personal Favourites List
86 Viewing and selecting channels on favourites list only
86 Create a favourites list
TV-Viewing Support Functions
87 Changing the broadcast signal
87 Scanning for available channels
87 Restricting Viewing to Specific Channels
87 Configuring advanced broadcasting settings
88 Checking digital channel signal info and strength
88 Scanning all digital channels
88 Fine-tuning analogue broadcasts
89 Configuring advanced broadcasting audio settings
89 Showing TVkey Interface menu
Picture and Sound
Using the Intelligent Mode
Adjusting the Picture Quality
91 Choosing a picture mode
92 Configuring advanced picture settings
Setting the Viewing Environment for External Devices
93 Playing games on an optimised screen
93 Setting the Game Mode details
94 Using Input Signal Plus
94 Using HDMI black level
Changing the Picture Size and Position
95 Changing the picture size settings
4