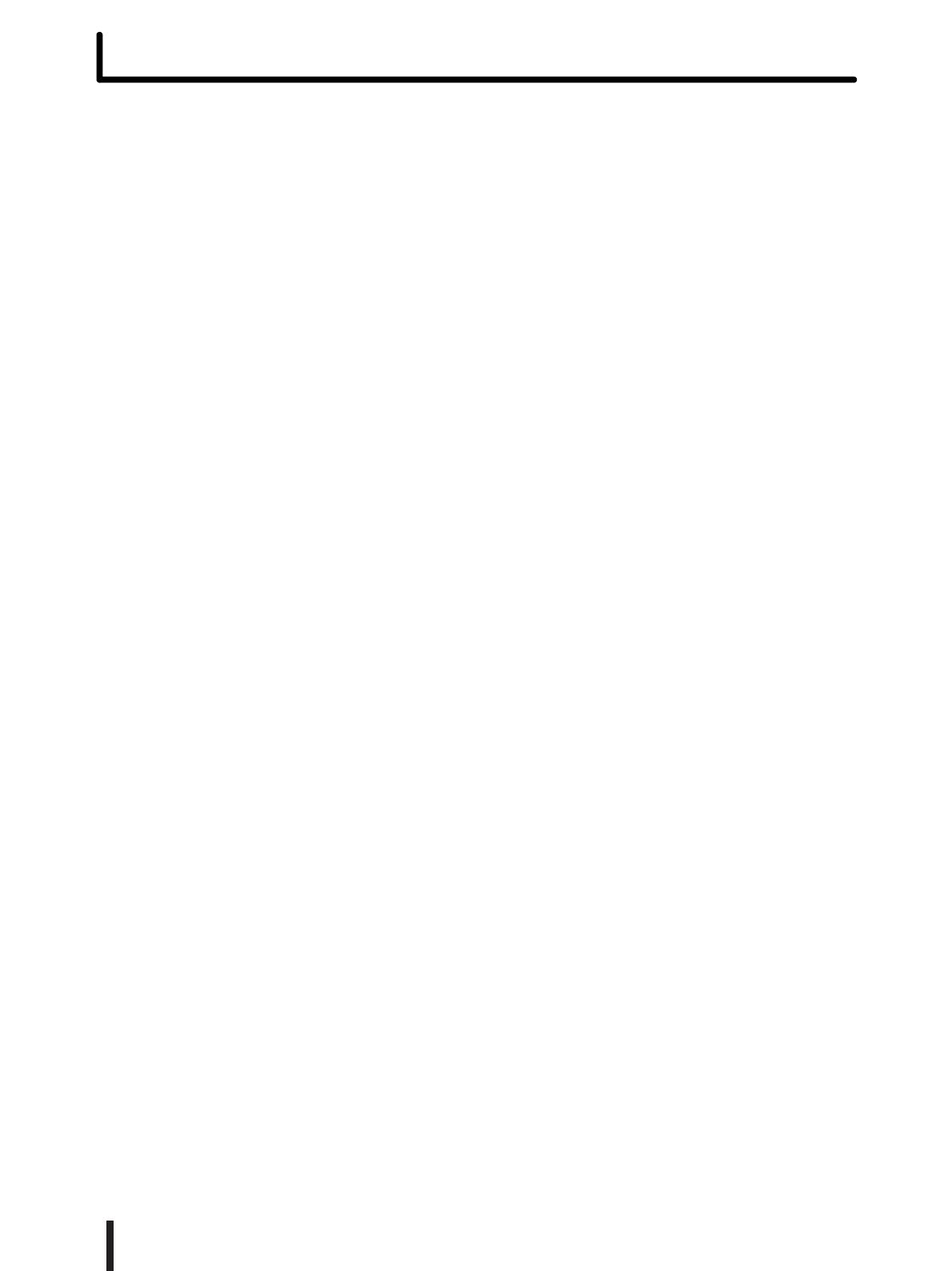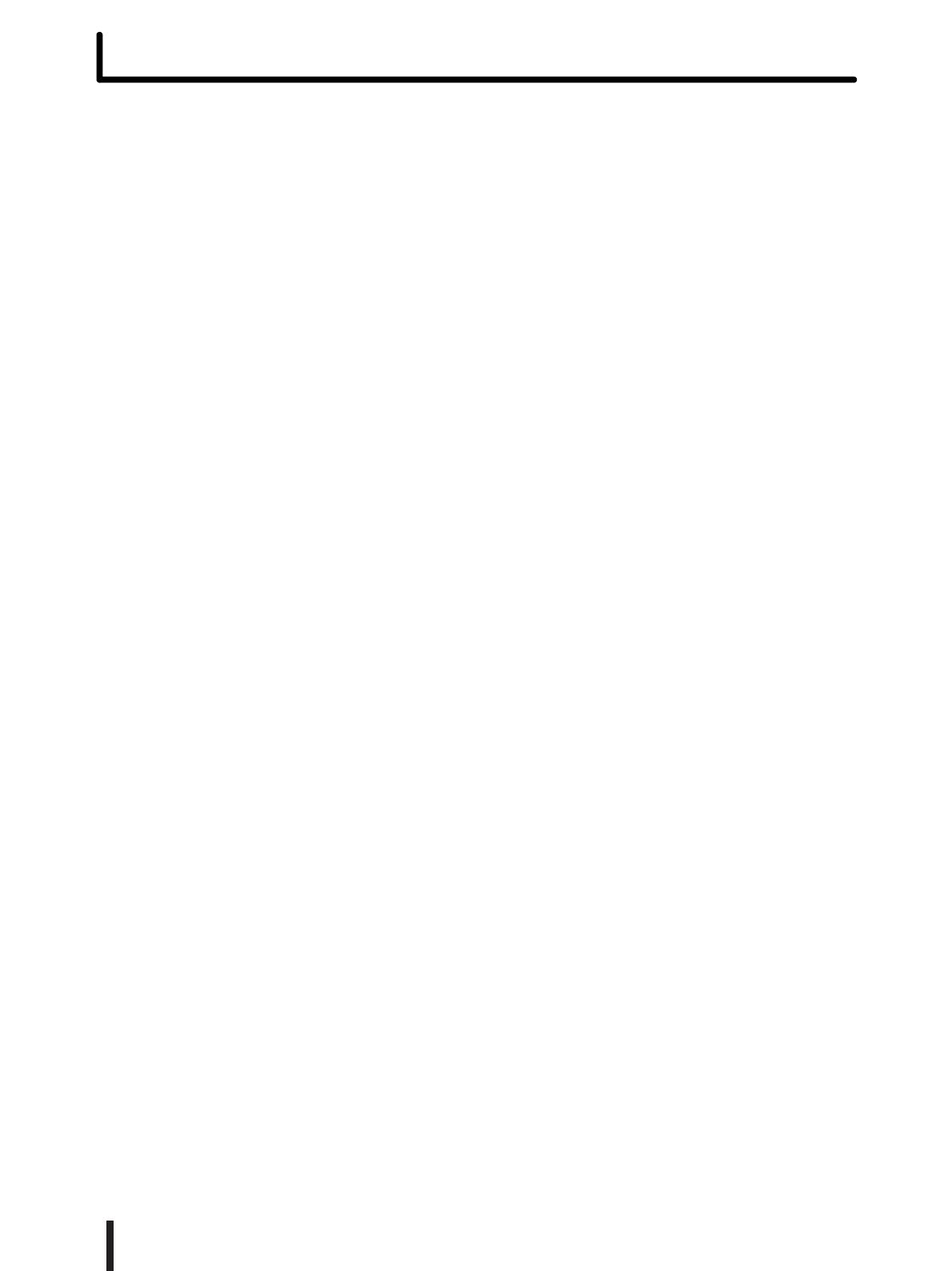
2
Contents
Read This First ........................................................................................................... 4
System Requirements ............................................................................................... 5
What is Photo Application? ...................................................................................... 6
Windows ..................................................................................................................... 7
Installing Photo Application and the camcorder’s Instruction Manual .............. 20
Before Downloading Still Images ...........................................................................
25
Downloading Still Images........................................................................................ 27
Printing Still Images................................................................................................. 36
Organizing Images ................................................................................................... 42
Exporting Images ..................................................................................................... 50