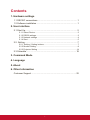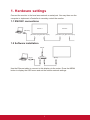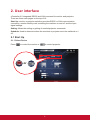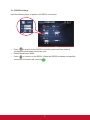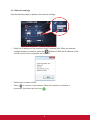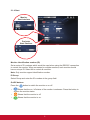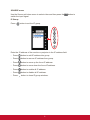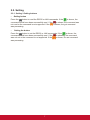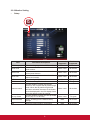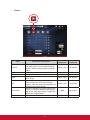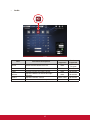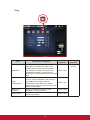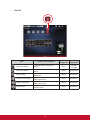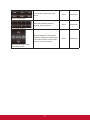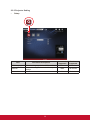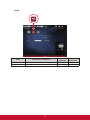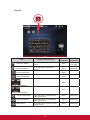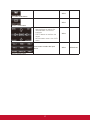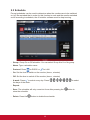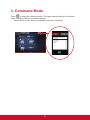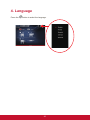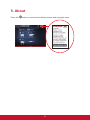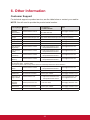vController
User Guide

Thank you for choosing ViewSonic
As a world leading provider of visual solutions, ViewSonic is dedicated to
exceeding the world’s expectations for technological evolution, innovation,
and simplicity. At ViewSonic, we believe that our products have the
potential to make a positive impact in the world, and we are confident that
the ViewSonic product you have chosen will serve you well.
Once again, thank you for choosing ViewSonic !

i
Contents
1. Hardware settings
1.1 RS232C connections .................................................................... 1
1.2 Software installation ..................................................................... 1
2. User interface
2.1 Start Up ........................................................................................ 2
2.1.1 Select Device .....................................................................................2
2.1.2 RS232 settings ...................................................................................3
2.1.3 Network settings ................................................................................4
2.1.4 Start ...................................................................................................5
2.2. Setting ......................................................................................... 7
2.2.1. Setting / Getting buttons ...................................................................7
2.2.2 Monitor Setting ...................................................................................8
2.2.3 Projector Setting ..............................................................................14
2.3 Schedule .................................................................................... 18
3. Command Mode
4. Language
5. About
6. Other Information
Customer Support ............................................................................ 22

1
1. Hardware settings
Connect the monitor to the local area network or serial port. You may then use the
computer to implement vController to remotely control the monitor.
1.1 RS232C connections
PC
[RS-232C]
[RS-232C Input]
Monitor 1 Monitor 2
[RS-232C Input][RS-232C Output] [RS-232C Output]
1.2 Software installation
PC
[RJ-45]
ROUTER
[RJ-45]
Internet
Use the Ethernet cable to connect to this display via the router. Press the MENU
button to display the OSD menu and set the monitor network settings.

2
2. User interface
vController 2.0 integrated RS232 and LAN command for monitor and projector.
There are three main pages on the top of UI:
Start Up: monitor or projector selection provides RS232 or LAN communication
connection, monitor identity code, switching the machine on and off, and the input
signal settings.
Setting: Allows the setting or getting of monitor/projector commands.
Schedule: Used to determine when the monitors or projector are to be switched on /
off.
2.1 Start Up
2.1.1 Select Device
Press
to control the monitor or to control projector.
or

3
2.1.2 RS232 settings
Use the following steps to perform the RS232 connection.
1
2
• Press to search for the RS232 connection ports and then select a
corresponding hardware connection port.
• Default baud rate is 9600.
• Press
to connect to the RS232. When the RS232 has been successfully
connected, the button will turn into
.

4
2.1.3 Network settings
Use the following steps to perform the network settings.
1
2
• Enter the IP address of the monitor in the IP address field. When the network
settings interface is opened, press the
button to PING the IP address of the
monitor to see if the connection is successful.
• Default port number is 5000.
• Press
to connect to the network. When the network connection is
successful, the button will turn into
.

5
2.1.4 Start
Monitor
Start Interface
Projector
Start Interface
Monitor identification number (ID)
Set a series of ID numbers which would be used when using the RS232C connection
to control the monitor. When connected to multiple monitors, each monitor should
have a unique ID. Select All to control all monitors.
Note: Only monitor support identification number.
ID Group
Select Group and enter the ID numbers in the group field.
On/Off buttons
Press the
button to switch the monitor on or off.
•
Shows that the on / off status of the monitor is unknown. Press the button to
access the monitor status.
•
Shows that the monitor is off.
•
Shows that the monitor is on.

6
SOURCE menu
Use the Source pull-down menu to select video and then press the
button to
switch the input signal.
IP Group
Press
button to set the IP group.
Enter the IP address of the monitor or projector in the IP address field.
- Press
button to add IP address into group.
- Press
button to remove IP address from group.
- Press
button to move up the focus IP address.
- Press
button to move down the focus IP address.
- Press
button to enable all IP address.
- Press
button to disable all IP address.
- Press
button to close IP group windows.

7
2.2. Setting
2.2.1. Setting / Getting buttons
• Getting button
Press the
button to read the RS232 or LAN commands. If the is shown, the
command would have been successfully read. If the
is shown, the command was
not read or the command is not supported. If the
is shown, the get command
was processing.
• Setting the button
Press the button to set the RS232 or LAN commands. If the is shown, the
command would have been successfully read. If the is showing, the command
was not set or the command is not supported. If the
is shown, the set command
was processing.

8
2.2.2 Monitor Setting
• Setup
Item Functional descriptions
Commands
supported
Devices
supported
OSD Language Select the language for the OSD interface. Write All devices
Power lock
Button used to activate or de-activate the
power source.
Write / read All devices
Button lock
Button used to activate or de-activate the
control panel buttons.
Write / read All devices
Menu lock
Button used to activate or de-activate the
main menu buttons.
Write / read All devices
DTV channel Select the digital TV channel Write TV types
ATV channel Select the analog TV channel Write TV types
Remote control
Choose whether to switch the remote
control on /off or select the IR pass through
mode. When the IR pass through mode
has been activated, the name of the button
would be displayed in the RC display frame
when the remote control is pressed.
Write / read All devices
Set-up wizard
Choose whether to switch the set-up wizard
on/off (only for TV devices)
Write / read TV types
Restore default
Return all settings to the default factory
settings
Write All devices
Ack Tests the communication connections Write All devices

9
• Picture
Item Functional descriptions
Commands
supported
Devices
supported
Contrast
Adjust contrast to improve display quality.
The black portions of the image would be
blacker, while the white portions would be
whiter.
Write / read All devices
Brightness Adjust brightness of the image displayed Write / read All devices
Sharpness Adjust and improve the image sharpness Write / read All devices
Color
Use to add or decrease the color strength
of the image.
Write / read All devices
Tint
Use to add or decrease the tint of the
image. Adding tint will make the image
greener, while decreasing tint will make the
image appear slightly purple.
Write / read All devices
Color mode
Select the warmth of the color used for the
image. Low warmth images would appear
slightly red, while high warmth images will
appear to be slightly bluish.
Write All devices
Picture size Select the picture size Write All devices

10
• Audio
Item Functional descriptions
Commands
supported
Devices
supported
Sound Switch the SRS effects on or off.
Write
Several
TV types
Bass
Increase or lower the bass volume. Write All devices
Treble
Increase or lower the treble volume. Write All devices
Balance
Adjust the balance of the left and right
channels
Write All devices
Volume
Adjust the monitor volume Write / read All devices
Mute
Mute or unmute the monitor speakers Write / read All devices

11
• Tiling
Item Functional descriptions
Commands
supported
Devices
supported
Tiling-Mode
This function allows users to establish a
large array of monitors (TV walls). This
function requires daisy chain connections.
The maximum number of monitors to be
arranged horizontally / vertically would
depend on the specifications of the monitors
used.
Write / read
TV wall type
(CDX)
Tiling-
Compensation
Switch the tiling-compensation function
on or off. When switched on, the monitors
would adjust the image in order to
compensate for the width of the border
frames and provide an accurate and precise
display of the images.
Write / read
Tiling-H by V
Monitors
Select the number of monitors in the
horizontal / vertical directions
Write / read
Tiling-Position
Designate the position of the monitor in the
monitor tiling matrix.
Write / read

12
• KeyPad
Item Functional descriptions
Commands
supported
Devices
supported
Power On button
Press this button to power on
device.
Write
Several
TV types
Power Off button
Press this button to power off
device.
Write All devices
Menu button
Press this button to access the
OSD menu
Write All devices
Volume down button
Press this button to decrease the
audio output level.
Write All devices
Volume up button
Press this button to increase the
audio output level.
Write All devices
Mute button
Press this button to turn the mute
function on/off.
Write All devices

13
Source switch button
Press button to select the input
source
Write All devices
0~9 number buttons
Select the desired number by
pressing the 0~9 buttons
Write All devices
Up/Down/Left/Right arrow
and ENTER button
Move the selection row up/down/
left/right or adjust the selected item
in the OSD interface. And ENTER
button to confirm the action
Write All devices

14
2.2.3 Projector Setting
• Setup
Item Functional descriptions
Commands
supported
Devices
supported
OSD Language Select the language for the OSD interface. Write All devices
Reset all
Return all settings to the default factory
settings
Write All devices
Reset color Write All devices

15
• Audio
Item Functional descriptions
Commands
supported
Devices
supported
Volume Adjust the projector volume Write / read All devices
Mute Mute or unmute the projector speakers Write / read All devices

16
• Keypad
Item Functional descriptions
Commands
supported
Devices
supported
Power On button
Press this button to power on
device.
Write
Several
TV types
Power Off button
Press this button to power off
device.
Write All devices
ECO mode button Write
Audio mode button Write
BLANK On/Off button
Write
FREEZE On/Off button
Write
Volume down button
Press this button to decrease the
audio output level.
Write All devices
Volume up button
Press this button to increase the
audio output level.
Write All devices
Mute button
Press this button to turn the mute
function on/off.
Write All devices

17
PICTURE mode button
Write
ASPECT ratio button
Write
1. Move the selection row up/
down/left/right or adjust the
selected item in the OSD
interface.
2. ENTER button to confirm the
action
3. MENU button access the OSD
menu
Write
Source switch button
Press button to select the input
source
Write All devices
Page is loading ...
Page is loading ...
Page is loading ...
Page is loading ...
Page is loading ...
Page is loading ...
-
 1
1
-
 2
2
-
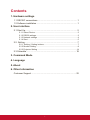 3
3
-
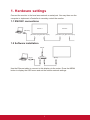 4
4
-
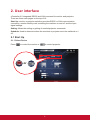 5
5
-
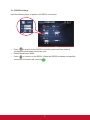 6
6
-
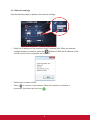 7
7
-
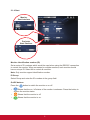 8
8
-
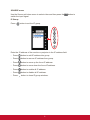 9
9
-
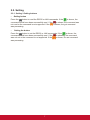 10
10
-
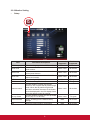 11
11
-
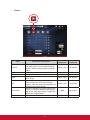 12
12
-
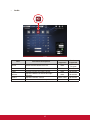 13
13
-
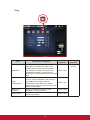 14
14
-
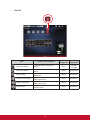 15
15
-
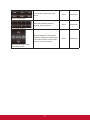 16
16
-
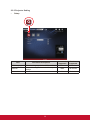 17
17
-
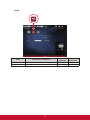 18
18
-
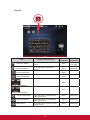 19
19
-
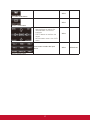 20
20
-
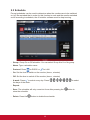 21
21
-
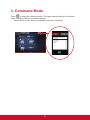 22
22
-
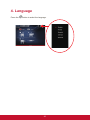 23
23
-
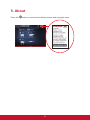 24
24
-
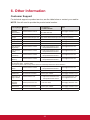 25
25
-
 26
26
Ask a question and I''ll find the answer in the document
Finding information in a document is now easier with AI
Related papers
-
ViewSonic LS550WH User guide
-
ViewSonic EP4220 User guide
-
ViewSonic CDE4600-L-S User guide
-
Optoma RM5502K-PwrStand User guide
-
ViewSonic LS920WU User guide
-
ViewSonic LS500WH User guide
-
ViewSonic CDE5502 User guide
-
ViewSonic CDE4803-H-S User guide
-
ViewSonic Pro8800WUL User guide
-
ViewSonic EP3220T-S User guide