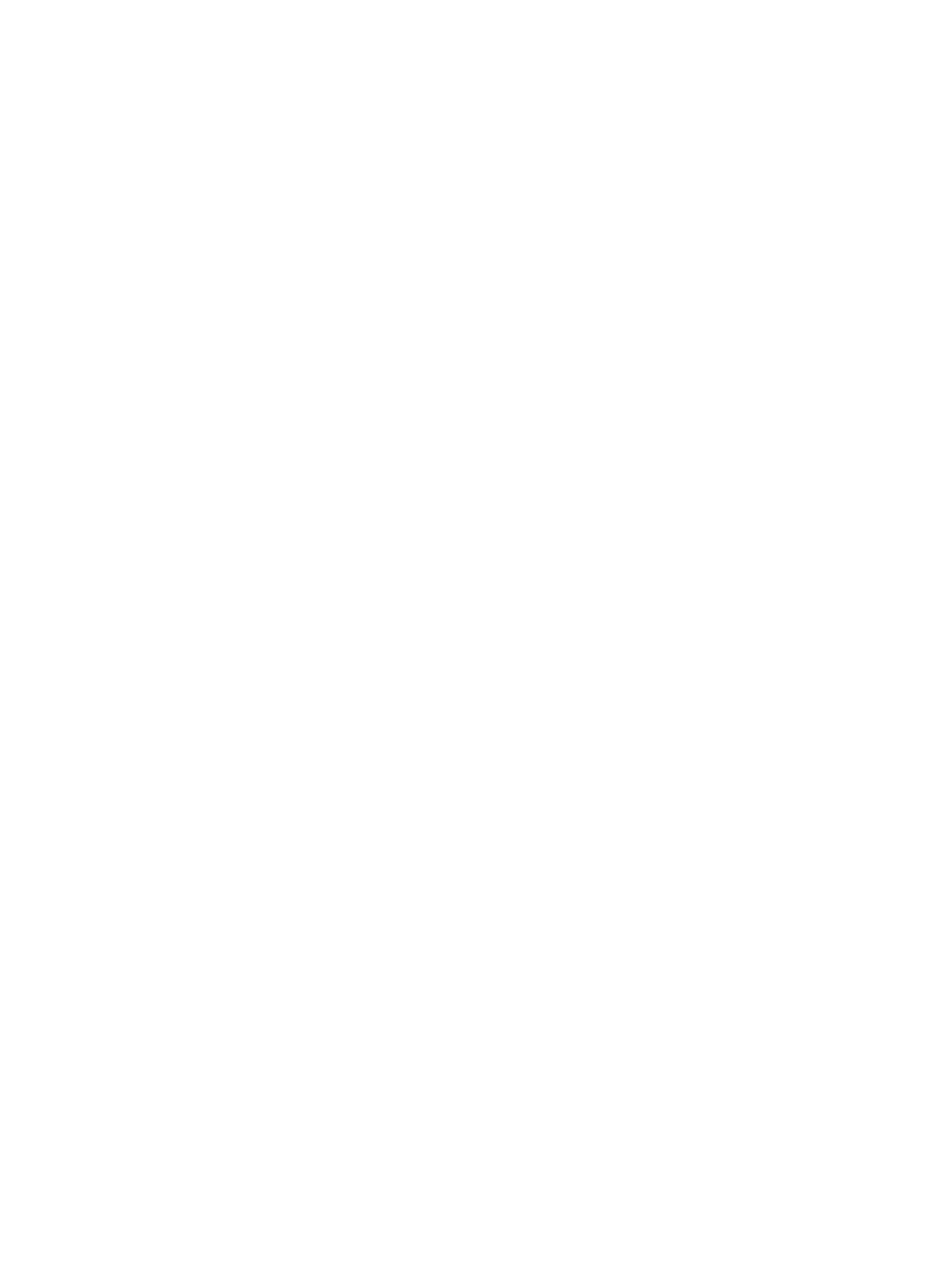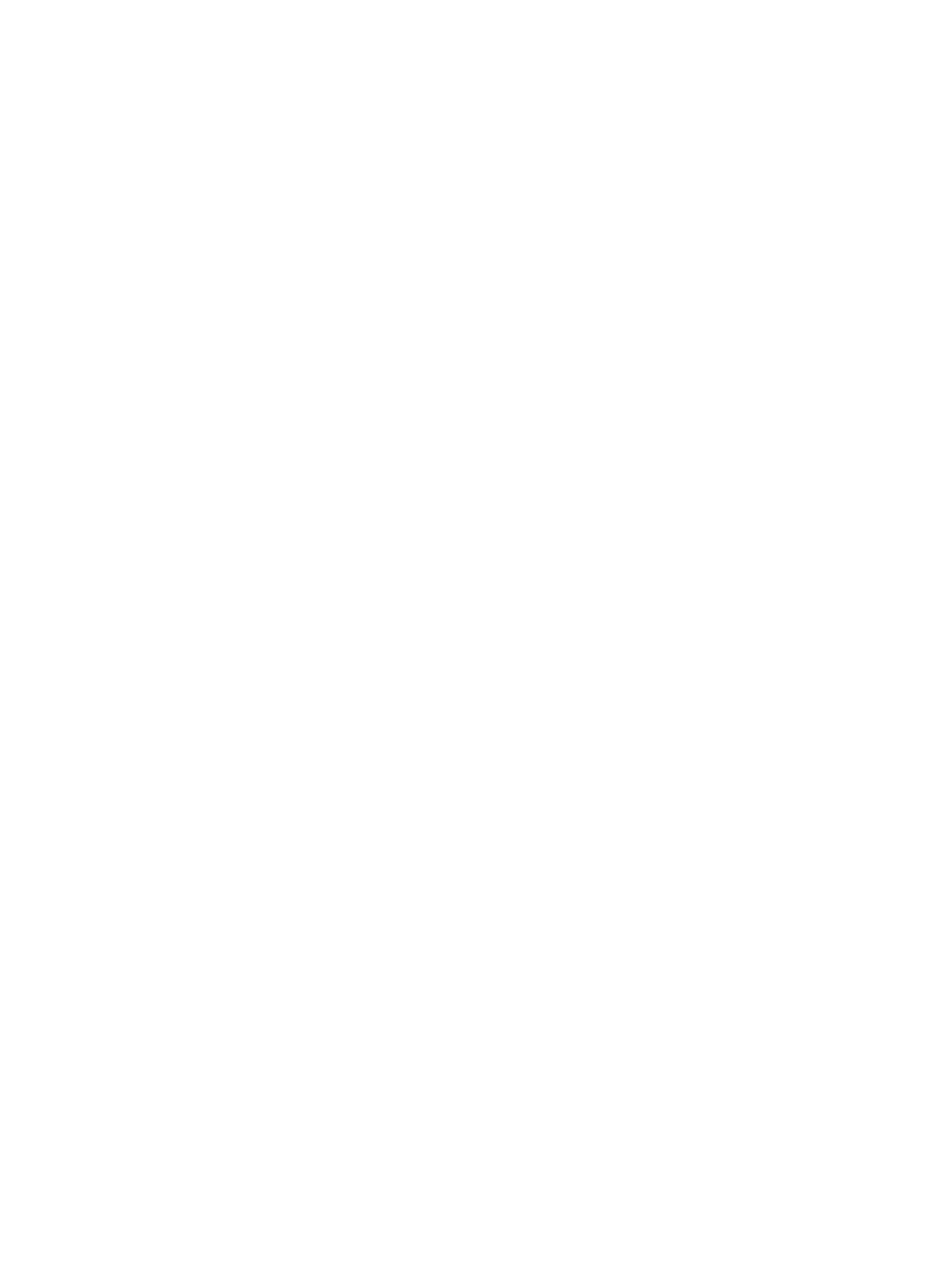
Using keypads ................................................................................................................... 26
Using the embedded numeric keypad ............................................................... 26
Turning the embedded numeric keypad on and off .......................... 27
Switching key functions on the embedded numeric keypad ............. 27
Using an optional external numeric keypad ...................................................... 27
Using pointing devices ....................................................................................................................... 27
Setting pointing device preferences ................................................................................... 27
Using the pointing stick ...................................................................................................... 28
Using the TouchPad .......................................................................................................... 28
Turning the TouchPad off and on ...................................................................... 29
Navigating ......................................................................................................... 29
Selecting ........................................................................................................... 30
Using TouchPad gestures ................................................................................. 30
Scrolling ............................................................................................ 31
Pinching/Zooming ............................................................................. 31
Rotating ............................................................................................ 32
6 Maintenance .................................................................................................................................................. 33
Inserting or removing the battery ........................................................................................................ 33
Removing or replacing the bottom cover ............................................................................................ 35
Removing the bottom cover ............................................................................................... 35
Replacing the bottom cover ............................................................................................... 36
Replacing or upgrading the hard drive ............................................................................................... 37
Removing the hard drive .................................................................................................... 37
Installing a hard drive ......................................................................................................... 37
Replacing a drive in the upgrade bay ................................................................................................. 38
Replacing a hard drive ....................................................................................................... 38
Replacing an optical drive .................................................................................................. 40
Adding or replacing memory modules ................................................................................................ 42
Updating programs and drivers .......................................................................................................... 44
Using SoftPaq Download Manager .................................................................................................... 45
Cleaning your computer ..................................................................................................................... 46
Cleaning products .............................................................................................................. 46
Cleaning procedures .......................................................................................................... 46
Cleaning the display .......................................................................................... 46
Cleaning the sides and cover ............................................................................ 46
Cleaning the TouchPad and keyboard .............................................................. 47
7 Backup and recovery .................................................................................................................................... 48
Windows 7 .......................................................................................................................................... 48
Backing up your information .............................................................................................. 48
vi