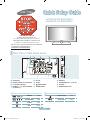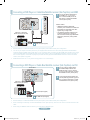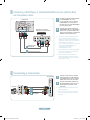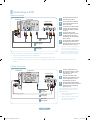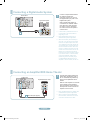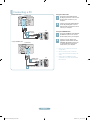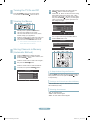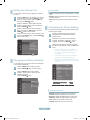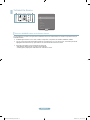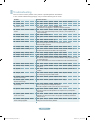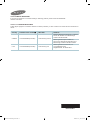Samsung LN37A530P1F Quick start guide
- Category
- LCD TVs
- Type
- Quick start guide
This manual is also suitable for
Samsung LN37A530P1F is a high-definition TV with a range of features to enhance your viewing experience. It offers multiple connection options, including HDMI, DVI, and component inputs, allowing you to connect various devices such as DVD players, cable boxes, and gaming consoles. The TV also features SRS TruSurround XT mode for an immersive audio experience. Additionally, it has a built-in digital tuner for receiving digital broadcasts and a variety of preset display and sound modes for different types of content.
Samsung LN37A530P1F is a high-definition TV with a range of features to enhance your viewing experience. It offers multiple connection options, including HDMI, DVI, and component inputs, allowing you to connect various devices such as DVD players, cable boxes, and gaming consoles. The TV also features SRS TruSurround XT mode for an immersive audio experience. Additionally, it has a built-in digital tuner for receiving digital broadcasts and a variety of preset display and sound modes for different types of content.












-
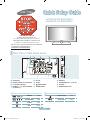 1
1
-
 2
2
-
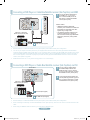 3
3
-
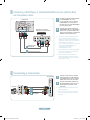 4
4
-
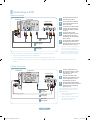 5
5
-
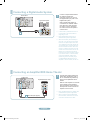 6
6
-
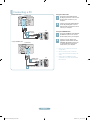 7
7
-
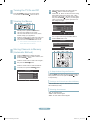 8
8
-
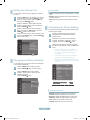 9
9
-
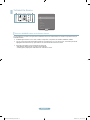 10
10
-
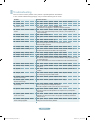 11
11
-
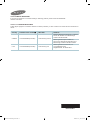 12
12
Samsung LN37A530P1F Quick start guide
- Category
- LCD TVs
- Type
- Quick start guide
- This manual is also suitable for
Samsung LN37A530P1F is a high-definition TV with a range of features to enhance your viewing experience. It offers multiple connection options, including HDMI, DVI, and component inputs, allowing you to connect various devices such as DVD players, cable boxes, and gaming consoles. The TV also features SRS TruSurround XT mode for an immersive audio experience. Additionally, it has a built-in digital tuner for receiving digital broadcasts and a variety of preset display and sound modes for different types of content.
Ask a question and I''ll find the answer in the document
Finding information in a document is now easier with AI
in other languages
Related papers
-
Samsung PN50A650TF User manual
-
Samsung LE26A456C2D User manual
-
Samsung LN52A630M1F User manual
-
Samsung LN40A540P2F User manual
-
Samsung LN37A550P3F Quick start guide
-
Samsung PN58B540S3F User manual
-
Samsung LN22A330J1D User manual
-
Samsung LN32A330J1D Quick start guide
-
Samsung LE37A451C1 User manual
-
Samsung LN19A330 User manual