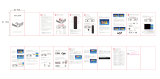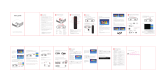Connecting to a Computer Cont.
Step 4:
Enabling HDMI output on your Computer – To enable HDMI output on your computer most comput-
ers require “turning on” the video output feature. Each computer is different. Please consult your
owner’s manual for instructions to enable HDMI output. Below are standard instructions for a
Windows 10 computer – not all systems are the same.
Press Windows+P to toggle
through display settings. Select
either “Duplicate” or “Extend” de-
pending on your viewing option.
NOTE: different operating systems
may differ
Step 5:
1. Right click on computer
desktop and select “Screen
Resolution”
2. Display Properties window
will pop up and select the
advance display settings
3. Please make sure the
Multiple displays has the “Du-
plicate these displays” option
selected and the Resolution
is 1920 x 1080 or below as
pictured in the red box.
4. If the image is blurry or the
text is not legible, adjust the
screen resolution.
Step 6:
10